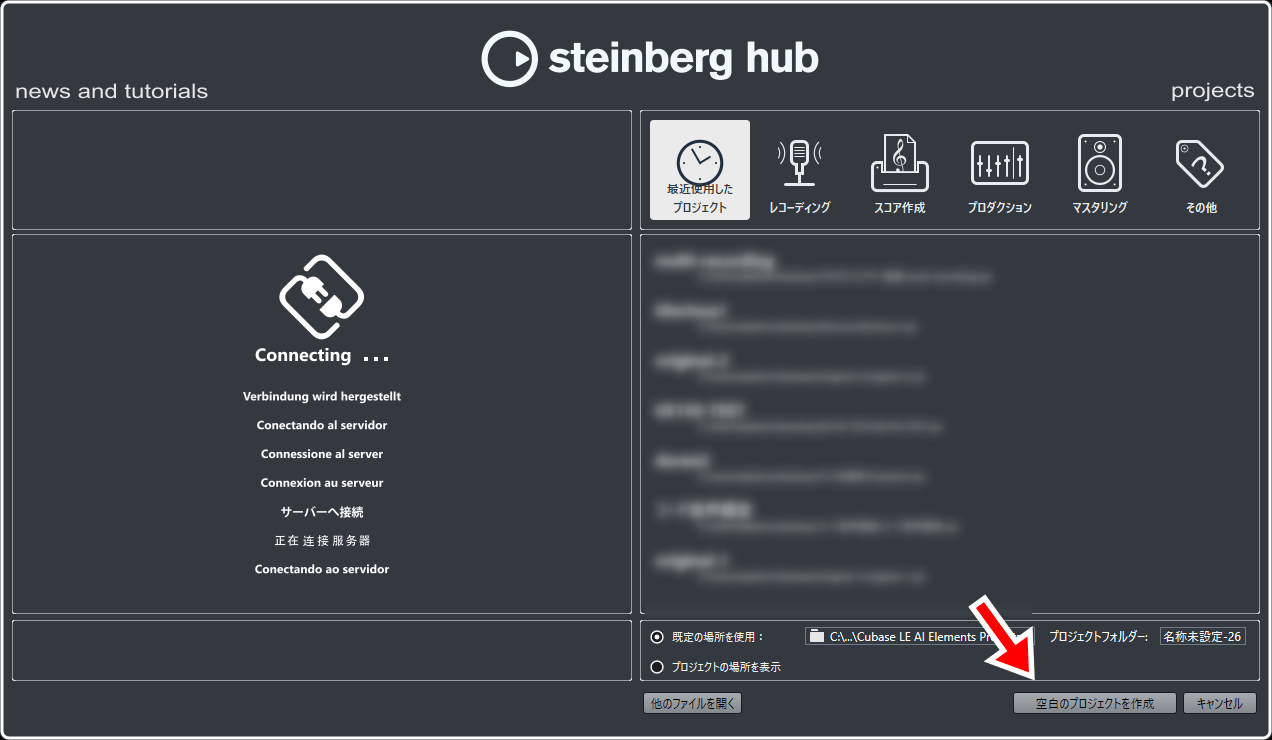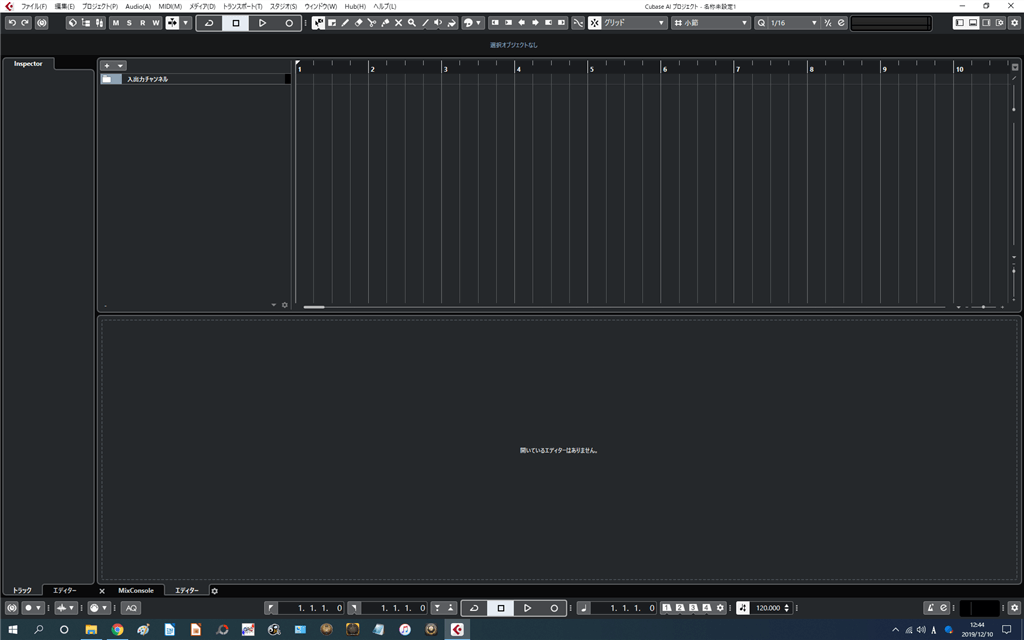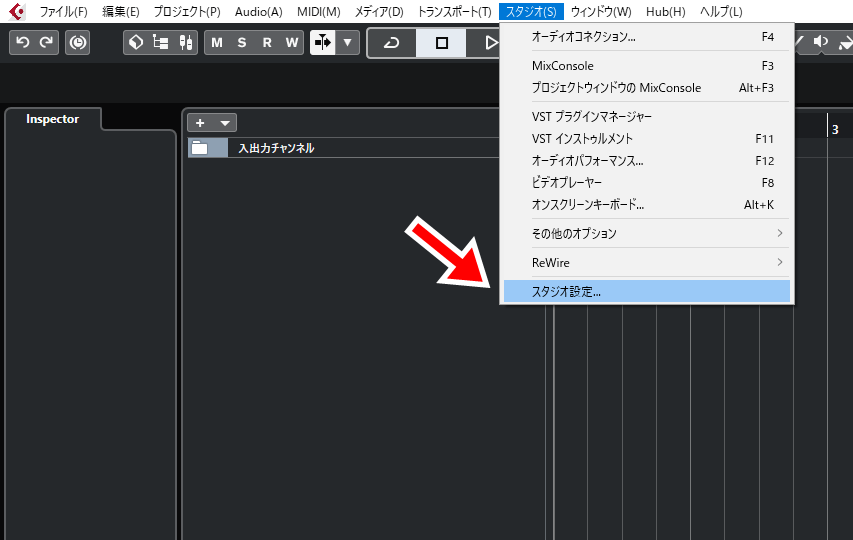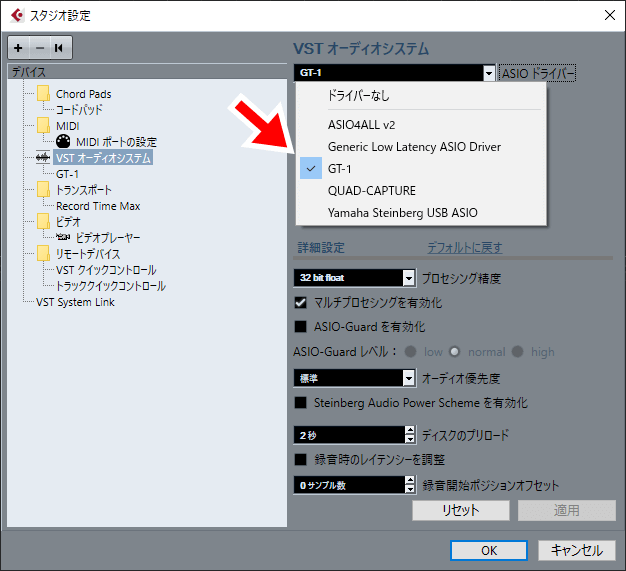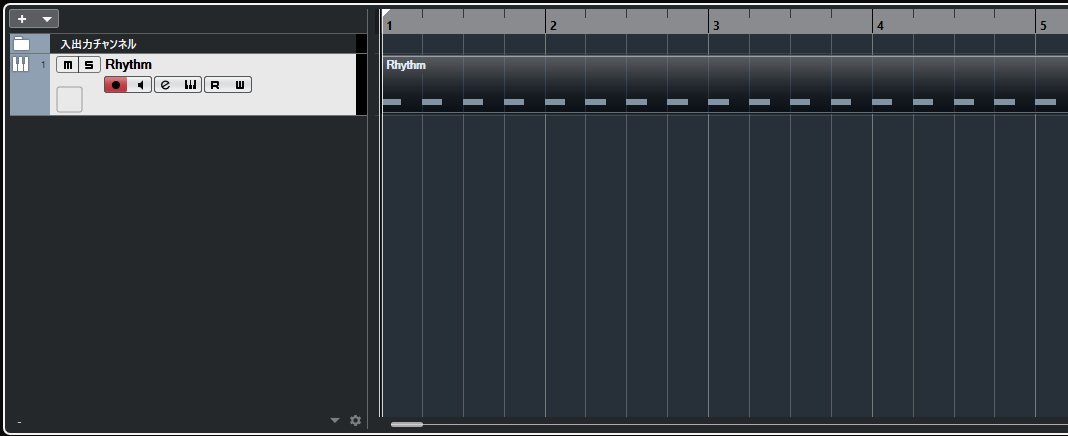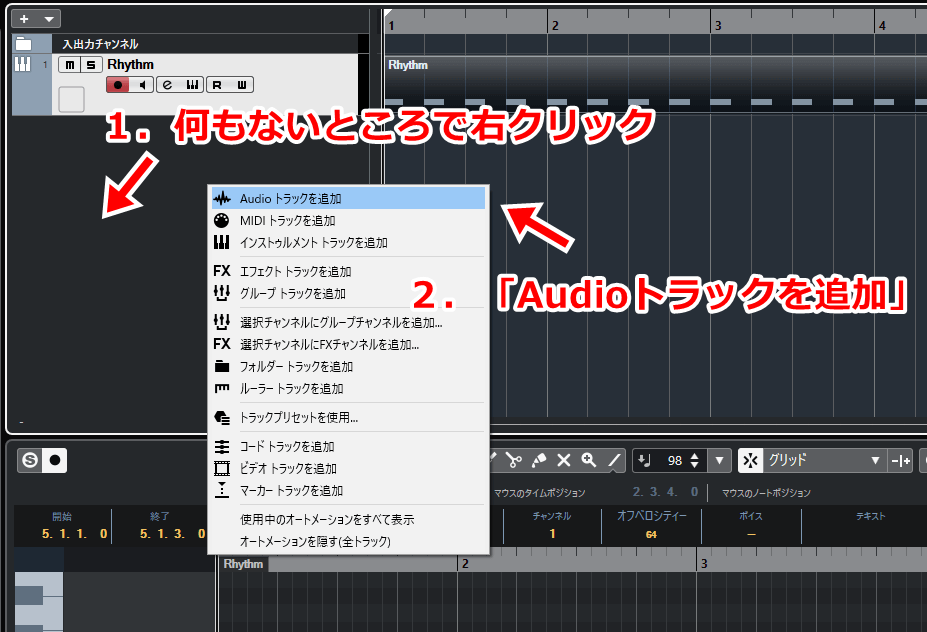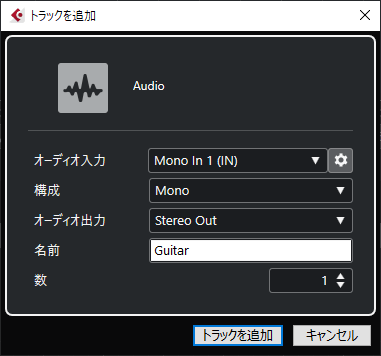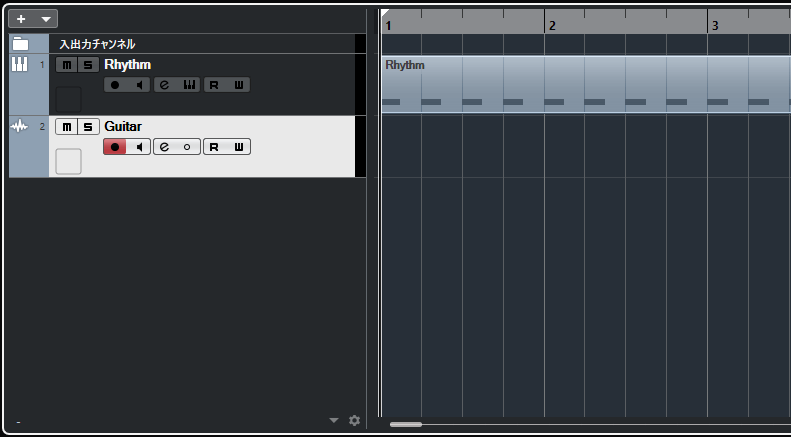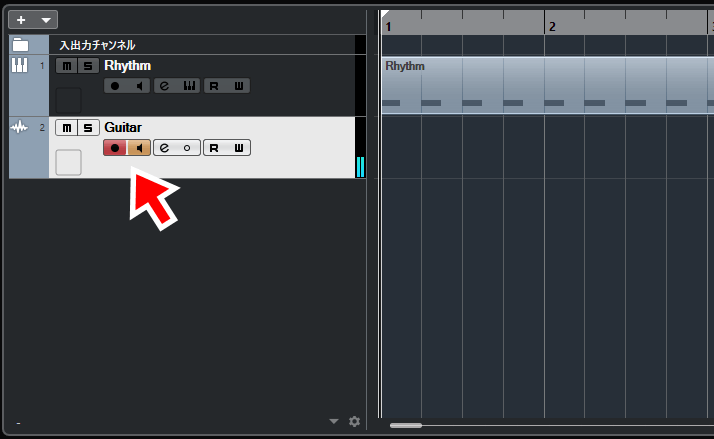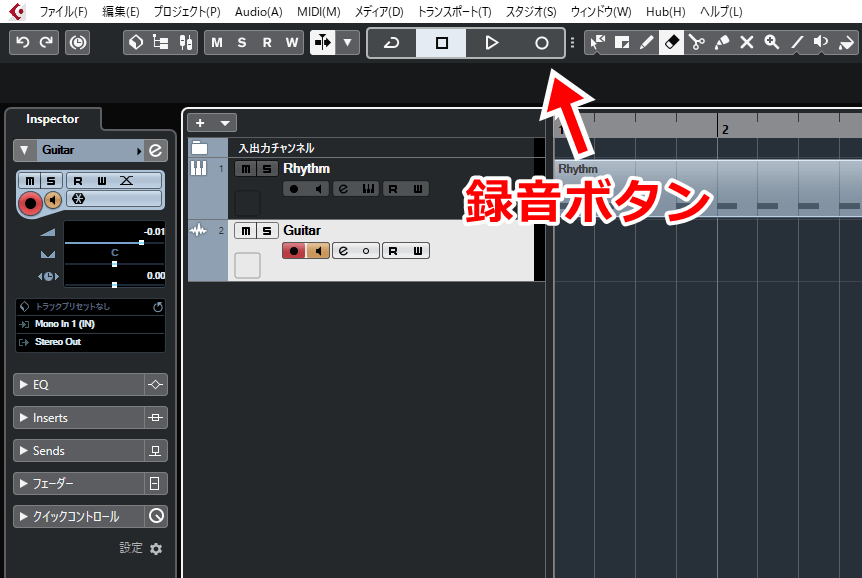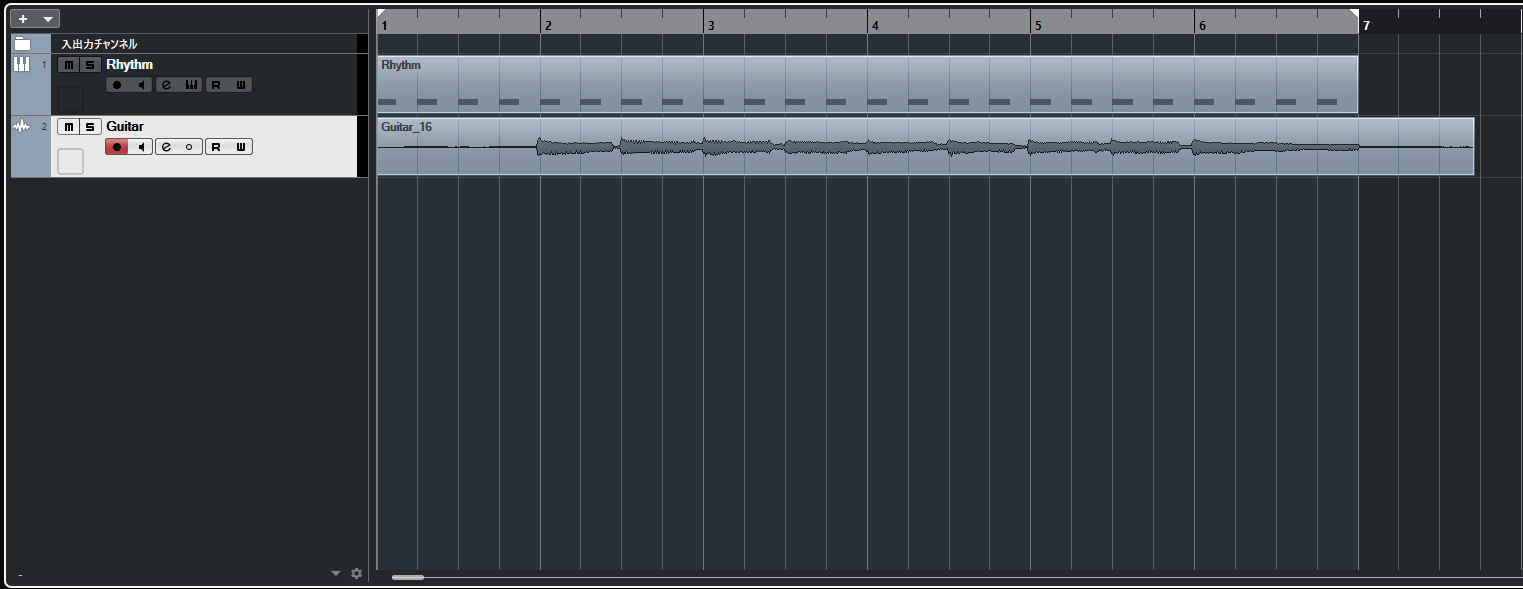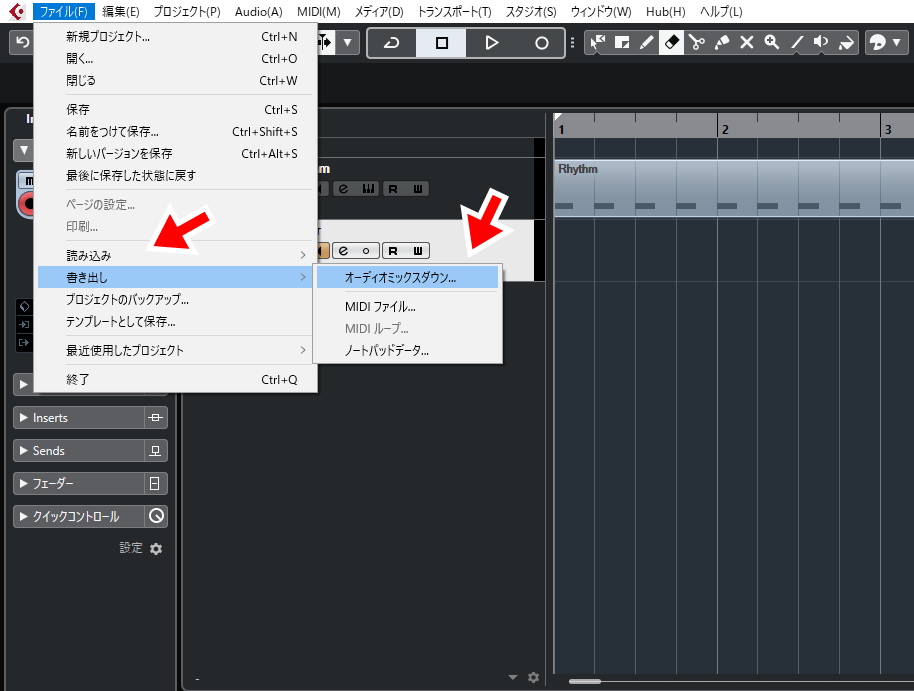この記事は、マルチエフェクターを使ってエレキギターの録音をする方法を解説します。
自宅でギターの録音をする方法はいくつかありますが、中でも手っ取り早いのはマルチエフェクターを使う方法です。
例えば次のような製品がそれにあたります。
録音はマルチエフェクターとPCを接続して行いますが、そこでは機器やソフトを使いこなすノウハウが必要です。
そういった経験がない場合、一体何をどうすればいいのか分からない方もいるのではないかと思います。
そこでこの記事では僕がレコーディングする場合のノウハウをなるべく分かりやすくまとめました。
実際に使う機材やソフトが違っても、本質的な部分は同じです。
これからマルチエフェクターを使ってレコーディングしたい方の参考になればと思います。
レコーディング作業の全体像
まずはマルチエフェクターを使った録音の全体像を確認しましょう。
大きく分けると作業は次のような手順で進みます。
- マルチエフェクターとPCを接続する
- ドライバーをインストールする
- DAWソフトの準備をする
- 演奏を録音する
よりはっきりとしたイメージを持っていただけるように、今回は以下の具体的な機材とソフトを使います。
- マルチエフェクター BOSS GT-1
- PC Windows10 Home 64bit
- DAWソフト CUBASE AI 10
マルチエフェクターについて
マルチエフェクターはその名のとおり、様々なエフェクトの集合体です。
しかしマルチエフェクターにはそれ以外にも、アンプから出てきたような音をシミュレートする「アンプシミュレータ」としての機能が備わっています。
この機能のおかげで、リアルな音質でヘッドホンで練習したり録音をしたりといった使い方も可能です。
近年発売されている製品には、基本的にアンプシミュレータの機能があると考えて差し支えありません。
マルチエフェクターとPCを接続するには、マルチエフェクター自体にオーディオインターフェースの機能があると便利です。
ここでいう「オーディオインターフェースの機能を持つ」とは、マルチエフェクターとPCを直接つないで音のやり取りができるという意味です。
今回は具体的なマルチエフェクターとして「BOSS GT-1」を使います。
価格が2万円ということもあって、初心者の方でも手に取る可能性が高い機種でしょう。
もちろんBOSS GT-1にはアンプシミュレータとオーディオインターフェースの機能があります。
 【BOSS GT-1レビュー】アンプの前で使うべき2万円のマルチエフェクター
【BOSS GT-1レビュー】アンプの前で使うべき2万円のマルチエフェクター 低価格帯だとオーディオインターフェースの機能がない
低価格帯(目安として1万円以下)のマルチエフェクターだと、オーディオインターフェースの機能を持たないことが多いです。
例えばVOX StompLabやZOOM MS-50G、ZOOM G1X FOURなどがそれにあたります。
この場合でも録音する方法がありますが、別途オーディオインターフェースを用意する必要があるためやや面倒です。
よってマルチエフェクターで録音がしたいのであれば、やはりそれ自体にオーディオインターフェースの機能を持つ製品をおすすめします。
PCについて
録音という作業自体だけを考えるとPCはハイスペックな製品でなくてもかまいません。
よほど化石のようなPCでなければ使えると考えてOKです。
WindowsでもMacでも、マルチエフェクターや次に解説するDAWソフトが対応していれば使えます。
ただ、ギターの録音以外に凝った楽曲制作をするとなるとDTMを意識したスペックが必要になってきます。
やろうとしたことに対してスペックが足りていないと、ソフトが上手く動かないなどの問題が起こるかもしれません。
例えばメモリ不足が原因でDAWソフトがクラッシュすることもあります。
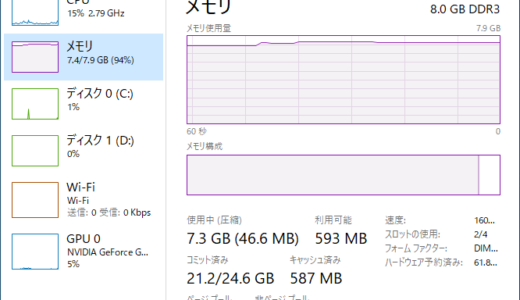 DAWのクラッシュはメモリ不足が原因のときがある
DAWのクラッシュはメモリ不足が原因のときがある DAWソフトについて
DAW(Digital Audio Workstation)とは、PC上で楽曲制作をするための作業場のようなソフトのことです。
具体的なソフトには、CUBASEやPro Tools、Logic Pro、Ableton Liveなどがあります。
ギターの録音においてDAWはマルチエフェクターから流れてきた音声を受け止め、保存する役割を果たします。
ギター以外の音声を流したり、それらを1つにまとめたりするのもDAWの仕事です。
今回は具体的なDAWソフトとして、「CUBASE AI」を使います。
CUBASE AIは「UR22C」などSteinberg製のオーディオインターフェースに付属しています。
 【Steinberg UR22C レビュー】エントリーモデルの最有力オーディオインターフェース
【Steinberg UR22C レビュー】エントリーモデルの最有力オーディオインターフェース  バンドルのCUBASE AIをインストールして使う方法【解説】
バンドルのCUBASE AIをインストールして使う方法【解説】 無料で使えるDAWソフト
DAWは基本的に有償のソフトですが、中には無料で使えるものもあります。
例えば、Cakewalk by Bandlabは無料にも関わらず基本的な機能を持っているDAWソフトです。
【参考リンク】Cakewalk by Bandlab
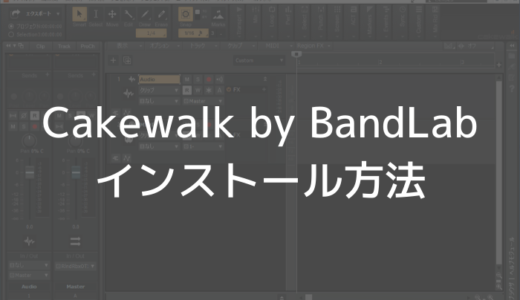 無料のDAWソフトCakewalk by BandLabのインストール方法
無料のDAWソフトCakewalk by BandLabのインストール方法
REAPERもお試し版を無料で使えます。
(実はお試し期間が過ぎても、購入の催促が出てくるだけで普通に使えてしまいます)
【参考リンク】REAPER
DTMやギターの録音をするとしても、最初から有料のソフトを使わなくても大丈夫です。
ある程度慣れてきてやりたいことの全体像が掴めてきた頃に本格的に有償のソフトを検討しても遅くはありません。
DAWをお持ちでない方は、「Cakewalk by Bandlab」や「REAPER」を使ってみてください。
録音の手順
ここからはBOSS GT-1とCUBASE AIを使い、実際に録音をする方法を解説していきます。
使う機材とソフトが違えば、細かい具体的な操作ももちろん違ってくるでしょう。
それでも以下の内容は本質的な流れを理解する役に立つと思います。
1.マルチエフェクターとPCを接続する
まずはマルチエフェクターとPCを接続しましょう。
オーディオインターフェースの機能を持つ製品であれば、USBケーブルを挿す端子があるはずです。
例えばBOSS GT-1の場合、USB TYPE-Bのジャックが背面にあります。
形状が合うUSBケーブルを使い、PCと接続します。
PCと接続するためのケーブルは付属していないこともしばしばあります。
その場合は別途用意しましょう。
注意点として、PC側ではUSBハブを使わず本体に直接挿しましょう。
ハブを使ってしまうと、次に紹介するドライバーのインストールが上手くいかなかったり、音声がスムーズにやり取りできなかったりする原因になります。
「ハブを使わない」という原則はオーディオ機器に共通するルールなので、ぜひ覚えておいてください。
ヘッドホンはマルチエフェクターに接続する
音を聞くのに使うヘッドホンはマルチエフェクターに接続しましょう。
ここは勘違いしやすいポイントです。
マルチエフェクターをオーディオインターフェースとして使うと、PC上の音声も全てマルチエフェクターに流れてきます。
PCに挿してもギターの音やDAW上の音は聞こえないので注意してください。
2.ドライバーをインストールする
続いて、マルチエフェクターのドライバーをPCにインストールします。
ここで言うドライバーとは、マルチエフェクターをPC上で正しく扱うためのソフトです。
ドライバーのインストール方法は製品によって違いますが、大体は次の3つのパターンに当てはまります。
- 接続したら自動的にインストールされる
- ネットから手動でDLしてインストールする
- ASIO4ALLを使う
どのパターンに当てはまるかは、具体的な製品とPCのOSによって変わります。
必ずマニュアルや公式サイトに書いてあるのでチェックしてみてください。
以下、これら3つのパターンについて簡単に解説します。
1.自動的にインストールされる場合
一番単純なのは、ネットに繋がったPCにマルチエフェクターを接続するとドライバーが自動的にインストールされる場合です。
物理的に接続すれば使う準備が出来るので、特別何かをする必要はありません。
例えばBOSS GT-1をWindows10で使う場合は、これに当てはまります。
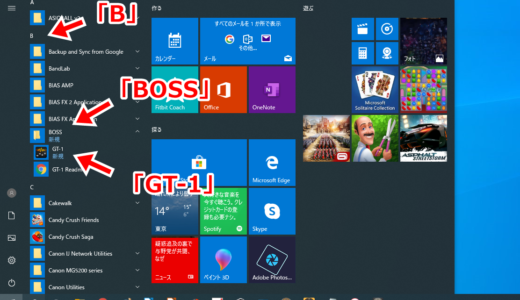 BOSS GT-1のドライバーをインストールする方法【Windows10の場合】
BOSS GT-1のドライバーをインストールする方法【Windows10の場合】 2.ネットから手動でDLしてインストールす場合
ドライバーを自分でDLとインストールするパターンも多いです。
これは普通のソフトをインストールするやり方とほとんど同じなので、慣れている方は多いと思います。
インストール用のファイルはCD-ROMとして製品に付属していたり、公式サイトからDLしたりして手に入るはずです。
ドライバーは最新のバージョンを使う方が正しく動作するので、なるべくネットから最新のファイルをDLするのをおすすめします。
3.ASIO4ALLを使う場合
最後に特殊な例も紹介しておきます。
詳しいことは省略しますが、遅れのないスムーズな音声のやり取りにはドライバーがASIOという規格に対応している必要があります。
マルチエフェクターのドライバーは基本的にASIOに対応していると思って差し支えありません。
しかし一部にはドライバーがASIO非対応な製品もあり、そのままだと録音に適した状態で使えない場合がります。
それを解決するのが「ASIO4ALL」というフリーソフトです。
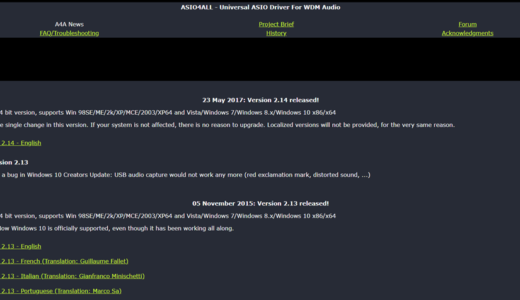 ASIO4ALLのインストール方法と使い方【解説】
ASIO4ALLのインストール方法と使い方【解説】 ASIO4ALLを使うと、もともとASIO非対応の機器でもASIO対応の通信が出来るようになります。
例えば「MOOER GE150」というマルチエフェクターはそういった製品の1つです。
 【MOOER GE150レビュー】IR読み込み可能な2万円のマルチエフェクター
【MOOER GE150レビュー】IR読み込み可能な2万円のマルチエフェクター 3.DAWの準備
続いてはPC上のソフトの準備を進めます。
マルチエフェクターから流れてきた音声をキャッチするために、DAWソフトを起動しましょう。
今回は具体的なソフトとしてCUBASE AIを使います。
DAWの操作は細かすぎて全てを解説することは出来ません。そのため、以下は重要なポイントを押さえたざっくりとした手順だと考えてください。
プロジェクトの作成
起動したら、まずは「空白のプロジェクト」を作成。
すると何もないまっさらな状態が出来上がります。
ここにギターやその他の音声を入れていきます。
【重要】オーディオ入出力の設定
プロジェクトを立ち上げたら、使用するASIOドライバーの設定をしておきましょう。
これはマルチエフェクターをオーディオインターフェースとして使うための設定です。
どこからPCに音が入って、PCの音をどこに出すのか。それを指定します。
具体的な設定方法はDAWによって違いますが、CUBASEの場合は
「スタジオ」→「スタジオ設定」
からASIOドライバーの選択ができます。
今回はBOSS GT-1を使うので、ASIOドライバーの中から「GT-1」を選びます。
ドライバーをインストールしていれば、ここに項目が出てくるはずです。
リズム用トラックの用意
ギターの録音をするにあたっては、何らかの音声に合わせることになるでしょう。
今回はとても簡単な例として、次のようなリズム音声を用意しました。
「Rhythm」という名前のトラックとしてDAW上に表示されています。
普通のCD音源であれば、ファイルをドラッグ&ドロップするだけでDAWに取り込めます。
すると上の画面と同じ用に、1つのトラックとして扱われるはずです。
4.録音
これでギター録音の準備が出来ました。
ここからは実際にギターを録音する手順を解説していきます。
録音用トラックを作る
まずギターを録音するためのトラックを用意します。
ここでいうトラックは、言わば「音声の入れ物」です。
用意した入れ物の中にギターの音声を保存します。
CUBASEの場合、トラック覧の何もないところを右クリックした後、「Audioトラックを追加」をクリック。
するとトラックの設定ウインドウが出てきます。
ここで重要なのはオーディオ入力です。
ギターの音がどのように入ってくるのかを指定します。
「オーディオ入力」覧の表記はマルチエフェクターによって様々ですが、ここでは「Mono In 1(IN)」を選択。
ギターの音がモノラル、つまり左右に分かれていない1つの音としてこのトラックに送られてきます。
「名前」は分かりやすいように「Guitar」としました。
最後に「トラックを追加」をクリックすれば、トラックの作成が完了です。
下のように新しいトラックが追加されました。
ここで「録音可能」と「モニタリング」をONに設定しましょう。
するとギターの音がトラックに入り、その音をリアルタイムで聞ける状態になります。
演奏と録音
これで演奏する準備が出来ました。
画面内の「録音」ボタンをクリックすると録音が始まります。
ギターを録音したあとの様子がこちらです。
音声の波形が表示されているのが分かると思います。
これが録音されたギターの音です。
再生するとリズム用とギターのトラックが重なって聞こえてくるでしょう。
これを1つの音声ファイルとしてまとめるには、オーディオファイルの「書き出し」を行います。
CUBASEの場合、
「ファイル」→「書き出し」→「オーディオミックスダウン」
から可能です。
こうして出来上がった音声ファイルは非常に簡単ではあるものの、ギター録音の成果物としては最低限の形をなしています。
トラックが増えたり時間が長くなっても、根本的な仕組みは変わりません。
マルチエフェクターを使った録音方法 おわりに
以上、マルチエフェクターを使ってエレキギターの録音をする方法を解説しました。
この記事では特定の製品やソフトを使ったため具体的である一方、他の場合だと同じようには操作できない部分が出てきます。
また上の解説の中では、細かすぎて説明を省略した操作や設定もありました。
それでも録音作業の本質的な部分については網羅できたと思います。
これからマルチエフェクターを使った録音を考えている方にも、全体的なイメージがつかんでいただければ幸いです。
マルチエフェクターの関連記事
 【BOSS GT-1レビュー】アンプの前で使うべき2万円のマルチエフェクター
【BOSS GT-1レビュー】アンプの前で使うべき2万円のマルチエフェクター  【MOOER GE150レビュー】IR読み込み可能な2万円のマルチエフェクター
【MOOER GE150レビュー】IR読み込み可能な2万円のマルチエフェクター  初心者向けマルチエフェクターの比較とおすすめ5選【エレキギター用】
初心者向けマルチエフェクターの比較とおすすめ5選【エレキギター用】 録音・動画制作の関連記事
 YouTubeにアップする弾いてみた動画の作り方
YouTubeにアップする弾いてみた動画の作り方  自宅でエレキギターの録音をする方法まとめ【アマチュア向け】
自宅でエレキギターの録音をする方法まとめ【アマチュア向け】 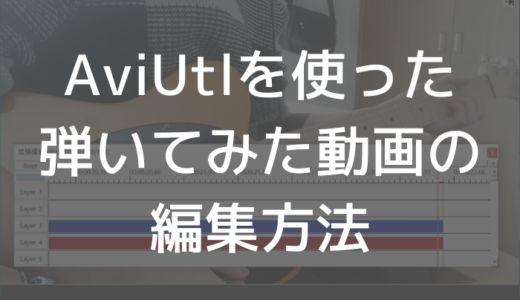 AviUtlで弾いてみた動画を編集する方法
AviUtlで弾いてみた動画を編集する方法 ソフトウェアの関連記事
エレキギターを録音するには、マルチエフェクターではなくPC上のシミュレータソフトを使う方法もあります。
 エレキギター向けアンプシミュレータPCソフトの比較とおすすめ
エレキギター向けアンプシミュレータPCソフトの比較とおすすめ  【BIAS FX 2 レビュー】初代からさらに進化した高音質ギタープラグイン
【BIAS FX 2 レビュー】初代からさらに進化した高音質ギタープラグイン  【AmpliTube4 レビュー】ブランド公認モデルが素晴らしいシミュレータソフト
【AmpliTube4 レビュー】ブランド公認モデルが素晴らしいシミュレータソフト オーディオインターフェースの関連記事
シミュレータを使うには、エレキギターをPCに接続するために「オーディオインターフェース」が必要になります。
 エレキギターとPCを接続する方法【オーディオインターフェースを使う】
エレキギターとPCを接続する方法【オーディオインターフェースを使う】  【2020】1台目のオーディオインターフェースおすすめ3機種
【2020】1台目のオーディオインターフェースおすすめ3機種  【Steinberg UR22C レビュー】エントリーモデルの最有力オーディオインターフェース
【Steinberg UR22C レビュー】エントリーモデルの最有力オーディオインターフェース  【Roland Rubix24レビュー】ハードウェアコンプ搭載のオーディオインターフェース
【Roland Rubix24レビュー】ハードウェアコンプ搭載のオーディオインターフェース  【ベリンガー UM2 レビュー】最小構成の格安インターフェース
【ベリンガー UM2 レビュー】最小構成の格安インターフェース