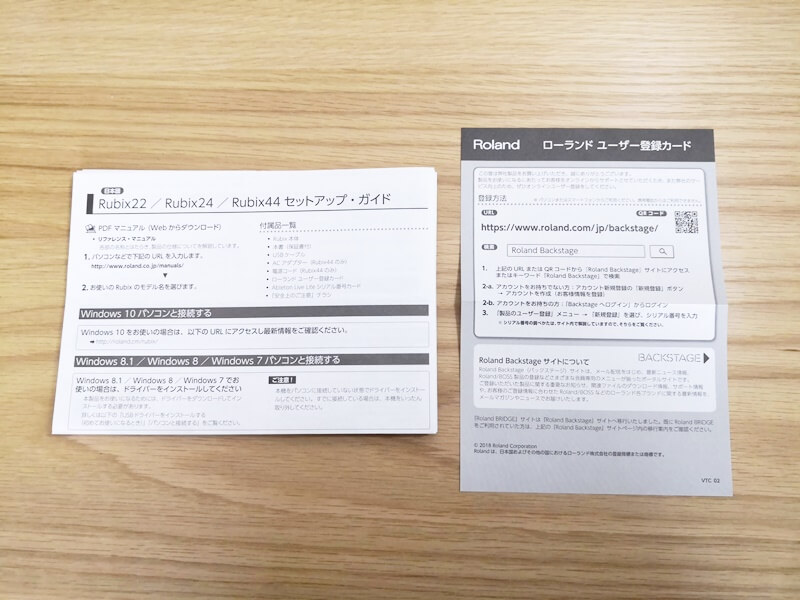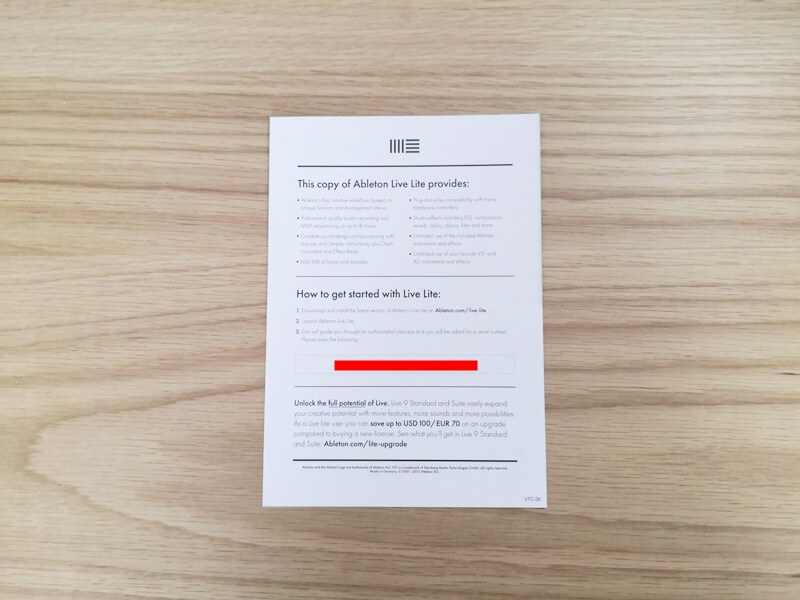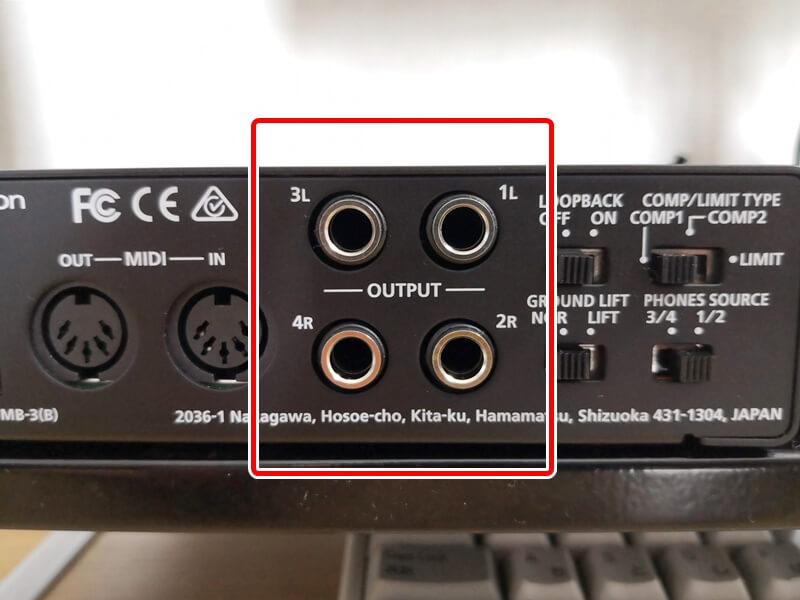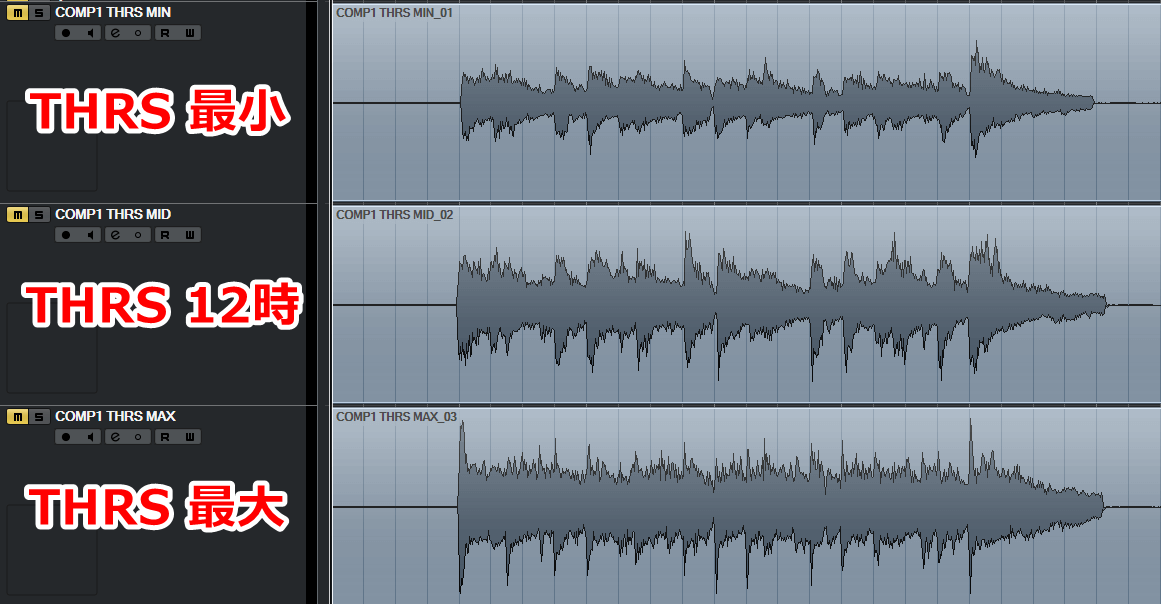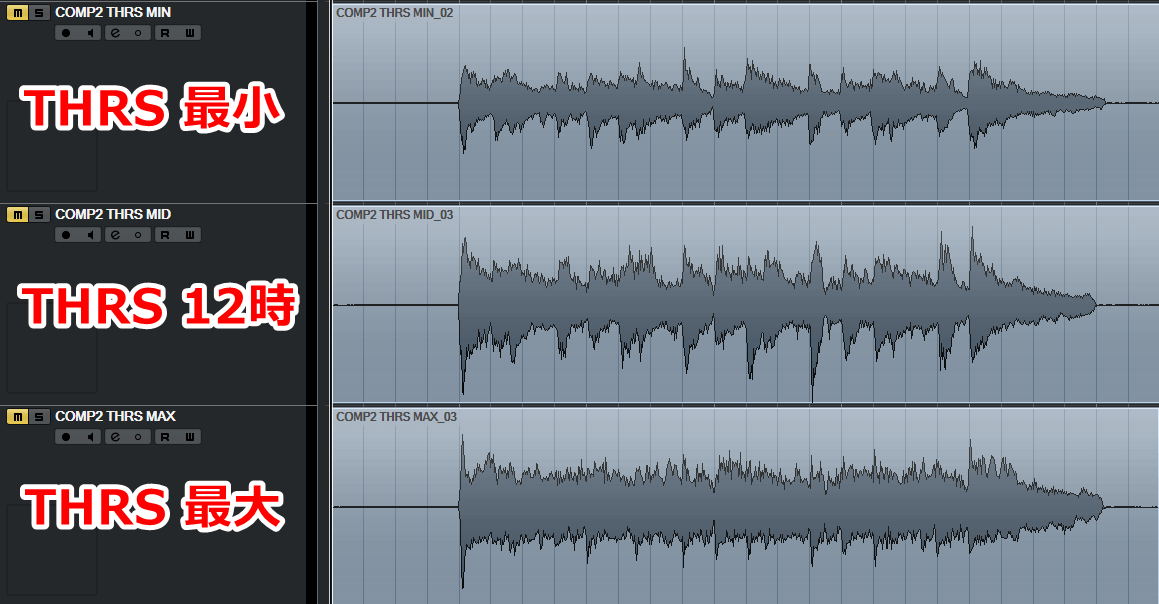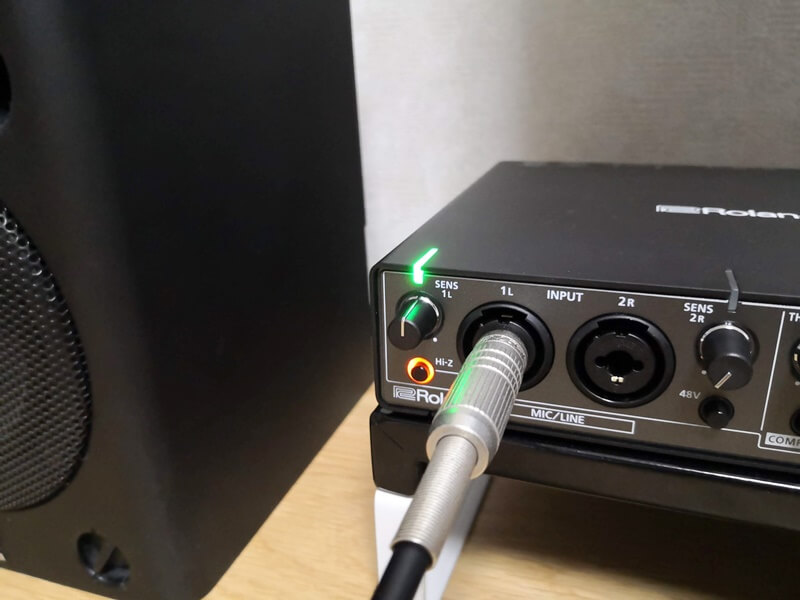今回はオーディオインターフェース「Roland Rubix24」のレビューです。
本機は「QUAD-CAPTURE UA-55」の後継機として発売されました。
ギターやベース、コンデンサ・ダイナミックマイクへの対応は当然として、UA-55から音質面を中心にグレードアップしています。
2万円というエントリーモデルの価格帯ながらハードウェアコンプレッサーを搭載しているのが特徴。
先にメリット・デメリットをまとめると次のとおり。
- 2万円でも高級感あり
- iOSデバイス(iPhone、iPad)にも対応
- ハードウェアコンプレッサーを内蔵
- LEDの主張が激しい
- コンプは入力1・2両方同時にかかる
この記事ではRubix24を実際に購入し使った上でのレビューをまとめています。
次のような方はぜひご覧ください。
- Roland Rubix24を実際に使ったユーザーの口コミ・評判が気になっている
- 初めてオーディオインターフェースを買おうとしている
 【2020】1台目のオーディオインターフェースおすすめ3機種
【2020】1台目のオーディオインターフェースおすすめ3機種 Roland Rubix24の基本情報
まずはRoland Rubix24の基本的な情報からチェックしていきましょう。
主な特徴を列挙すると次のとおりです。
- 24bit/192kHzの音質
- 2入力4出力
- Windows、Mac、iOSに対応
- Hi-Z、48Vファンタム電源あり
- ハードウェアコンプレッサー搭載
Rolandが製作していたオーディオインターフェース「UA」シリーズが生産終了するとともに、その後継として「Rubix」シリーズが登場しました。
Rubixシリーズには主に入出力が違う次の3つの製品があります。
今回レビューする「Rubix24」はシリーズの中で中間的な位置づけの製品です。
(シリーズ内の違いについては後半で詳しく解説します)
UAシリーズでは「QUAD-CAPTURE UA-55」の後継機に相当します。
付属品
Rubix24の付属品は次のとおりです。
- Rubix24本体
- USBケーブル
- 書類一式
- Ableton Live Liteのシリアルコード
こちらがRubix24本体です。
これから詳細にレビューしていきます。
USBケーブルはPCやiOSデバイスと接続するのに使います。
USB TYPE-A(オス)⇔TYPE-B(オス)タイプです。
取扱説明書などの書類一式。
ユーザー登録の案内や、外国語の取扱説明書も入っています。
Rubix24にはDAWソフト「Ableton Live Lite」がバンドルしており、そのシリアルコードが付属しています。
DAWソフトとは楽曲制作に必要になる作業場のようなソフトです。
「Ableton Live」(エイブルトン・ライブ)はその具体的なソフトの1つで、普通に買うと標準版でも数万円はします。
Rubix24にバンドルする(ついてくる)「~Lite」は機能を絞った簡易版という位置づけです。
サイズと重さ
Rubix24の寸法は次のとおりです。
(ツマミを含む)
横18.1×奥行き16.2×高さ4.5(cm)
重さは「1,165g」とかなりずっしりしています。
前機種「UA-55」の重さが543gで、それと比べると倍以上に重くなっています。
Roland Rubix24の入出力
続いてRoland Rubix24の入出力について見ていきましょう。
製品名の「24」は「2入力4出力」を表しています。
(これはRubixシリーズの他の製品も同様です)
2つの入力
Rubix24の2つの入力はXLRコンボジャックであり、次の2種類のプラグ両方に対応しています。
- ギターシールドのような標準サイズのプラグ
- XLR(マイク)ケーブルのプラグ
真ん中の穴にはギターシールドが挿せます。
ギターやベースを接続したときはすぐ側にある「Hi-Z」スイッチをONにしましょう。
これによりギターやベースの音を適切なボリュームで入力できるようになります。
注意点として、Hi-Zに対応しているのは入力1(左)だけです。
ギターとオーディオインターフェース、PCの接続方法については、下の記事でも詳しく解説しています。
 エレキギターとPCを接続する方法【オーディオインターフェースを使う】
エレキギターとPCを接続する方法【オーディオインターフェースを使う】
コンデンサマイクなどを接続するXLR(マイク、キャノン)ケーブルのプラグも同じように挿せます。
コンデンサマイクに48Vファンタム電源を供給するときは「48V」スイッチをONにしましょう。
注意点として、ファンタム電源をONにすると、入力1・2の両方にかかります。
よって入力1にギター、入力2にコンデンサマイクを同時に接続する、といった使い方は出来ません。
ファンタム電源は使い方を間違えると機器の故障につながるので、正しい手順をしっかり理解してから使いましょう。
4つの出力
Rubix24の出力(OUTPUT)は標準サイズのジャックで、背面に1L、2R、3L、4Rの4つがあります。
(1L・2R)と(3L・4R)がそれぞれステレオのペアです。
モニタースピーカーなどはこの端子に接続しましょう。
DAWなどで設定すると、それぞれのペアから出る音を別々に管理できます。
気をつけたいのは縦のジャック2つがペアになっていることです。
よく見たらきちんと表記があるのですが、最初はいつもの感覚で「横2つ」をペアとして間違って使い、音が出ずに戸惑いました。
ヘッドホン出力は標準サイズのジャックとして前面にあります。
OUTPUTとヘッドホン出力のボリュームが別々に用意されているのが便利です。
前機種であるUA-55ではこれら2つが共通で、スピーカーの音量を上げるとヘッドホンの音量も上がって不便でした。
この点でもRubix24の方が使い勝手が良くなっていると言えます。
MIDI IN/OUT
MIDIの入出力もあります。
USB
Rubix24には形状が違うUSB端子が2つあり、これらは役割も違います。
TYPE-BのUSB端子(大きい方)はPCやiOSデバイスとの接続に使います。
使い方の注意点として、PC側に挿すときはハブを使わずPCについている端子に直接挿しましょう。
ハブを使うとドライバーのインストールが上手くいかなかったり、ノイズや遅延が起きたりする原因になります。
Micro-BのUSB端子(小さい方)は、iOSデバイスと接続したときの電源供給に使います。
上に書いたように、iOSデバイスと連携するときも接続に使うのはTYPE-Bの方です。
しかしPCと違ってiOSデバイスではバスパワー(※)が使えないので、他に電源を用意する必要があります。
※接続した機器から電源をとる仕組み
そこでMicro-B端子にモバイルバッテリーやACアダプターつなぐと、Rubix24を外部電源で駆動させられます。
Micro-Bの方から電源を取るときは、POWER SOURCEのスイッチを左にセットしましょう。
Roland Rubix24の機能
ここまでRoland Rubix24のオーディオインターフェースとしての主な機能を紹介しました。
続いて、それ以外の細かな機能や仕様についても解説します。
ハードウェアコンプレッサー/リミッター
Rubix24にはそれ自体にコンプレッサーとリミッターの機能が搭載されています。
種類は次の3つがあり、背面のスイッチで切り替えできます。
- COMP1
- COMP2
- LIMIT
簡単に書くと、コンプレッサーとリミッターはどちらも音量を整える機能です。
コンプレッサーは一定以上の音量を割合で小さくすることで、音の極端な大小をなくし、音圧を大きくします。
マニュアルによるとCOMP1は楽器向け、COMP2はボーカル向けに設計されています。
一方、リミッターは一定以上の音量をカットすることで音割れを防ぐエフェクトです。
エフェクトのかかり具合は「THRS」(※)ツマミで調整でき、右に回すほど影響が大きくなります。
※Threshold(閾値、いきち、しきいち)の略
言葉では分かりにくいので、実際にギターを使ってエフェクトのかかり具合を検証してみました。
- DAW:CUBASE AI
- エレキギター:PRS Custom24
- ギター音量MAX、リアピックアップを使用
- Rubix24の入力12時、Hi-ZはON
ローコードでC→G→Am→G→Cと弾いてみました。
別々に弾いた音声なので全く同じ信号ではありませんが、参考になればと思います。
まずはCOMP1から。
THRSを最小→中央(12時)→最大と上げていきました。
THRSを上げるごとにベースとなる音量が大きくなって(波形が太くなって)います。
実際に聞いてみると音量が整って迫力が増していました。
もちろん音量の差がなくなることは「抑揚がなくなる」ことともイコールです。
実際にはエフェクトのかけ加減を調整しつつ使う必要があるでしょう。
続いてCOMP2。
COMP1と同じような変化が確認できました。
COMP2はボーカル向きに設計されたコンプレッサーですが、好みで使い分けられると思います。
最後にリミッターの場合。
リミッターを使うと音量差が小さくなりながらも、全体としての音量は下がっていきました。
総評として、Rubix24のコンプ/リミッターはかなり面白い機能です。
もちろん、こういったエフェクトはDAW上のプラグイン(ソフトウェア)でいくらでもかけられます。
しかしオーディオインターフェースというハードウェアでもそれが出来るのは遊び心をくすぐるポイントだと思いました。
DIRECT MONITOR
「DIRECT MONITOR」はPC上の音と入力の音の聞こえ方を調整するツマミです。
左側(PLAYBACK)に振り切ると、PC上の音だけが聞こえて、入力の音は全く聞こえません。
反対に、右側(INPUT)に振り切ると入力の音だけが聞こえます。
ツマミがその間の位置にあるときは2つの音がミックスされて聞こえます。
(音量のバランスはツマミの位置による)
基本的にはどちらかに振り切る使い方でいいでしょう。
MONO
「MONO」スイッチをONにすると、入力1L・2Rをまとめてモノラルで出力します。
例えば、ギターを入力1Lに入力してそのままモニターする場合を考えてみましょう。
このとき「MONO」がOFFだとギターの音が左だけから聞こえてきます。
スピーカーならまだいいですが、ヘッドホンで片方からしか音が聞こえないのはものすごく気持ちが悪いです。
そこで「MONO」をONにすると、本来モノラルであるギターの音を左右から聞けるようになります。
使う機会はそこまで多くないかもしれませんが、かゆいところに手が届いた機能です。
LOOPBACK
「LOOPBACK」スイッチをONにすると、入力とPC上の音をミックスしてもう一度PCに送れます。
これは主にライブ配信などに使う機能であって、楽曲制作で使うことはあまりないと思います。
GROUND LIFT
「GOURND LIFT」はノイズ対策のスイッチです。
普通は「NOR」(NORMALの略)に設定しておき、ノイズが出たときに「LIFT」に設定すると、収まることがあります。
ノイズが出たときに試せばいいので、普段はNORにしたまま気にする必要はありません。
PHONES SOURCE
「PHONES SOURCE」はヘッドホンから出す音のソースを決めるスイッチです。
Rubix24には4つの出力(ステレオ×2)があり、DAWなどの設定で出力する音をそれぞれ別に設定できます。
別々な出力内容を設定しているとき、ヘッドホンで聞きたい方をこのスイッチで選びます。
簡単な環境では出力は1L・2Rの2つしか使わないと思うので、基本的には「PHONES SOURCE」スイッチも1/2に設定しておくことが多いでしょう。
Rubix24のセットアップと基本的な使い方
ここまでRubix24の仕様について見てきました。
下の記事ではRubix24を使い始める際のセットアップと基本的な使い方についてまとめています。合わせてご覧ください。
 Roland Rubix24のセットアップと使い方【ドライバーのインストールと入出力】
Roland Rubix24のセットアップと使い方【ドライバーのインストールと入出力】 iPadと接続する
Rubix24はPCだけでなくiOSデバイスにも対応したオーディオインターフェースです。
Rubix24を使ってエレキギターをiPadやiPhoneに接続すると「アンプシミュレータ」アプリが使えるようになります。
例えば最初から入っている「Garage Band」はそういったアプリの1つです。
ギターアンプモードを使えば実際にアンプから出てきたような音をヘッドホンからモニターできます。
この手のアプリはApple Storeでいくつか見つかりますが、個人的におすすめなのは「BIAS FX MOBILE」と「GE Labs」です。
どちらもインストールは無料なので、まずはこの2つのどちらかを使ってみるといいでしょう。
それぞれのアプリについて詳しくはこちらのレビュー記事をご覧ください。
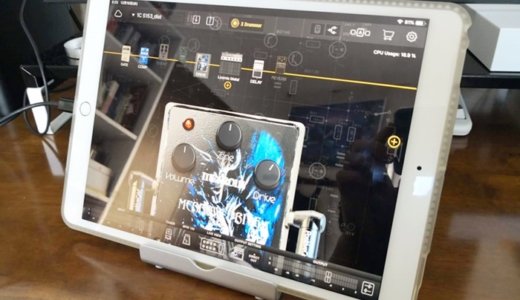 BIAS FX MOBILE(iOS版)レビュー【iPadやiPhoneを高音質ギターアンプに】
BIAS FX MOBILE(iOS版)レビュー【iPadやiPhoneを高音質ギターアンプに】 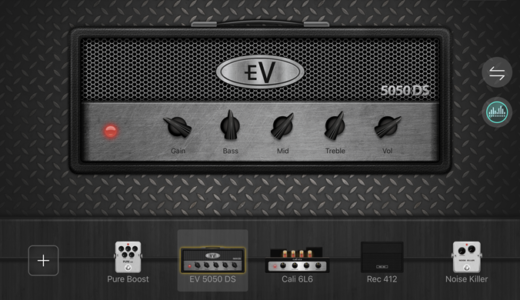 【GE Labs レビュー】MOOER製 iOS用アンプシミュレータアプリ
【GE Labs レビュー】MOOER製 iOS用アンプシミュレータアプリ
オーディオインターフェースとiOSデバイスを接続する方法は下の記事で解説しています。
 iPadとギターを接続してシミュレータアプリを使う方法
iPadとギターを接続してシミュレータアプリを使う方法 Rubix24のセットアップと基本的な使い方
ここまでRubix24の仕様について見てきました。
下の記事ではRubix24を使い始める際のセットアップと基本的な使い方についてまとめています。合わせてご覧ください。
 Roland Rubix24のセットアップと使い方【ドライバーのインストールと入出力】
Roland Rubix24のセットアップと使い方【ドライバーのインストールと入出力】 Roland Rubix24の良いところ
続いてはRoland Rubix24を実際に使って感じた良いところを書きたいと思います。
音質・遅延について
オーディオインターフェースの性能において特に重要なのはやはり音質と遅延です。
まず音質面については、前機種である「QUAD-CAPTURE UA-55」よりも一段階グレードアップしていると感じました。
言葉にするのは難しいですが、Rubix24の方が迫力や音の芯があります。
もちろんPC本体のオーディオ出力にヘッドホンなどを直差しするよりも、Rubix24を通す方が音質が良いのは言うまでもありません。
直差しで感じる「シャカシャカ感」がなく密になった感があります。
流石にこれははっきりした変化なので、Rubix24を購入した方はぜひ試してみてください。
正しく設定すれば音の遅延(遅れ、レイテンシ)についても問題ありません。
明らかな遅延がある場合、まずはRubix24専用のコントロールパネルからUSBバッファの設定を見直してみてください。
理論上では遅延を0にはできませんが、違和感なく演奏できるレベルまでは小さくできます。
 Roland Rubix24の遅延(レイテンシ)を小さくする方法→USBバッファを下げる
Roland Rubix24の遅延(レイテンシ)を小さくする方法→USBバッファを下げる それでも解決しない場合はドライバーのインストールや接続が正しく出来ていない可能性があります。
本体の高級感
実用性とは関係ないものの、高級感のある見た目もRubix24の大きな長所の1つです。
本体は堅牢な金属製で、マット(サラサラ)な仕上がりになっています。
前機種であるUA-55も金属製ではありましたが、Rubix24の前ではおもちゃっぽい印象を受けてしまいます↓
それくらい見た目の点でも洗練されました。
Hi-Z、48Vの操作性
ギター用のHi-Z、コンデンサマイク用の48Vスイッチがどちらも前面についているのは便利です。
この手のスイッチは背面についていることも多く、その場合いちいち後ろを覗き込まないと操作できません。
前機種UA-55も背面についている仕様でした。
Rubix24のように全て前面についていればひと目ですぐに状態を確認できますし、操作もすぐにできます。
間違って押してしまうリスクはあるものの、個人的には前面についている方が便利です。
Roland Rubix24の良くなかったところ・注意点
一方で、気になるところや使用上の注意点もいくつかありました。
LEDの主張が激しい
まずいちばん気になったはLEDがやたらと光ることです。
特に入力のLEDが顕著で、許容範囲内の入力信号があると緑色に、大きすぎる信号には赤色に光ります。
例えばギターを弾いているとほぼ常にLEDが緑にピカピカ点灯することになり、うっとうしいです。
入力のLEDについては大きすぎる信号に対して赤色に光るだけでもよかったと思います。
また下段のスイッチ(Hi-Z)はONにするとオレンジ色に光るのですが、せっかくモノトーンでカッコいい本体とミスマッチな気がします。
入力をしないときは電源ONを示す白色のLEDだけなので、そこまで気になりません。
コンプのかかり方に注意
Rubix24のコンプレッサーはONにすると入力1、2の両方にかかります。
よって2つの入力を同時に使い、片方だけにコンプをかけるという使い方はできません。
ものすごく細かい点ですが、あらかじめ知っておいたほうがいいでしょう。
ギターやマイクを同時に1つしか使わない、あるいはコンプを使わないのであれば問題にはなりません。
Rubixシリーズ内の違い
Rubixシリーズには22、24、44という3つの機種があります。
ここでは、これらの違いを簡単に解説したいと思います。
まず共通しているのは、Ableton Live Liteがバンドルすることです。
これは一番下位の22でも、上位の44でも全く変わりません。
一方、違う部分について重要なポイントを取り上げると次のとおりです。
| モデル | 22 | 24 | 44 |
| 値段(円) | 15,000 | 20,000 | 25,000 |
| 入力 | 2 | 2 | 4 |
| 出力 | 2 | 4 | 4 |
| コンプ | なし | あり | あり |
当然ながら機能が多くなるにつれて値段も上がります。
具体的な値段はショップやポイント還元、時期によって変わるので、大体の数値だと考えてください。
機能面での一番の違いは入力と出力の数です。
どれだけの入出力が必要になるかは人によるため、あらかじめしっかり検討しましょう。
ギター1本やマイク1本のようなシンプルな使い方であれば22で事足りますし、そういう場合がほとんどだと思います。
Rubix24の大きな特徴であったハードウェアコンプがついているのは、シリーズ内で24と44だけです。
22にはコンプがついていないので注意しましょう。
以上の特徴をまとめると、各モデルは次のような方に向いています。
ざっくりとした分類ですが、参考になればと思います。
Roland Rubix24と他社製品との差別化ポイント
続いては、今回レビューしているRubix24がRoland以外の製品とどういった点で違うのか解説していきます。
Rolandの製品であること
まず第一に、そもそもRoland製であるということは1つの強みです。
前機種であるUA-55はこの手のオーディオインターフェースとしてかなり売れた部類だと思われます。
というのも、生産終了してもなお当サイトのレビュー記事には未だに一定のアクセスがいただけている状況です。
UA-55を満足して使えていた方が新しく同じグレードの機種に乗り換える場合、やはりその後継機であるRubix24は有力な選択肢になるでしょう。
上に書いたようにRubix24はいくつもの点でUA-55からグレードアップしています。
RolandやUA-55に愛着がある方には、Rubix24は特におすすめしたい製品です。
Ableton Live Liteがバンドルすること
オーディオインターフェースには大体何らかのDAWソフトの簡易版がバンドルします。
しかし具体的なソフトは製品によって違うため、ここは差別化ポイントの1つです。
Rubix24にバンドルするのは「Ableton Live Lite」ですが、例えば「Steinberg UR22mkII」には「CUBASE AI」が付属します。
あまりいないと思いますが、「これからDAWソフトとしてAbletonを使ってみたい」という方がいればRubix24が向いています。
ハードウェアコンプの存在
繰り返し書いているように、Rubix24にはハードウェアとしてコンプレッサーとリミッターが内蔵されています。
これは他の製品には見られないRubix24の非常にユニークな特徴です。
こういったエフェクトはDAW上でもプラグインでかけられますが、ハードウェアでそれが出来るのは違った面白さがあります。
購入の決め手にこそならないかもしれませんが、ハードウェアコンプが面白そうだと思った方はRubix24を検討してみてください。
Roland Rubix24 レビューまとめ
以上、オーディオインターフェース「Roland Rubix24」のレビューでした。
実際に使って感じたメリットとデメリットをもう一度まとめると次のとおりです。
- 2万円でも高級感あり
- ハードウェアコンプレッサーを内蔵
- iOSデバイス(iPhone、iPad)にも対応
- LEDの主張が激しい
- コンプが入力1・2両方同時にかかる
総評としてはRubix24は前のモデルであるQUAD-CAPTURE UA-55から順当に進化した製品です。
Hi-Z、48Vファンタム電源があるため、ギターや各種マイクにももちろん対応。
音質や遅延などサウンド面については、アマチュアであれば全く問題ないレベルです。
以前からのRolandユーザーだけでなく、これから初めてオーディオインターフェースを買おうとしている方もぜひチェックしてみてください。
コンプや4出力が不要な方は、機能を絞った「Roland Rubix22」をおすすめします。
Roland Rubix24の関連記事
 【Roland QUAD-CAPTURE UA-55レビュー】初心者でも安心の全部入りオーディオインタフェース
【Roland QUAD-CAPTURE UA-55レビュー】初心者でも安心の全部入りオーディオインタフェース  Roland Rubix24のセットアップと使い方【ドライバーのインストールと入出力】
Roland Rubix24のセットアップと使い方【ドライバーのインストールと入出力】  Roland Rubix24の遅延(レイテンシ)を小さくする方法→USBバッファを下げる
Roland Rubix24の遅延(レイテンシ)を小さくする方法→USBバッファを下げる オーディオインターフェースの関連記事
 【2020】1台目のオーディオインターフェースおすすめ3機種
【2020】1台目のオーディオインターフェースおすすめ3機種  【Steinberg UR22C レビュー】エントリーモデルの最有力オーディオインターフェース
【Steinberg UR22C レビュー】エントリーモデルの最有力オーディオインターフェース  【ベリンガー UM2 レビュー】最小構成の格安インターフェース
【ベリンガー UM2 レビュー】最小構成の格安インターフェース  エレキギターとPCを接続する方法【オーディオインターフェースを使う】
エレキギターとPCを接続する方法【オーディオインターフェースを使う】  iPadとギターを接続してシミュレータアプリを使う方法
iPadとギターを接続してシミュレータアプリを使う方法 ソフトウェアの関連記事
 エレキギター向けアンプシミュレータPCソフトの比較とおすすめ
エレキギター向けアンプシミュレータPCソフトの比較とおすすめ  【BIAS FX 2 レビュー】初代からさらに進化した高音質ギタープラグイン
【BIAS FX 2 レビュー】初代からさらに進化した高音質ギタープラグイン  【AmpliTube4 レビュー】ブランド公認モデルが素晴らしいシミュレータソフト
【AmpliTube4 レビュー】ブランド公認モデルが素晴らしいシミュレータソフト 録音・動画制作の関連記事
 YouTubeにアップする弾いてみた動画の作り方
YouTubeにアップする弾いてみた動画の作り方  自宅でエレキギターの録音をする方法まとめ【アマチュア向け】
自宅でエレキギターの録音をする方法まとめ【アマチュア向け】  マルチエフェクターでエレキギターを録音する手順【解説】
マルチエフェクターでエレキギターを録音する手順【解説】