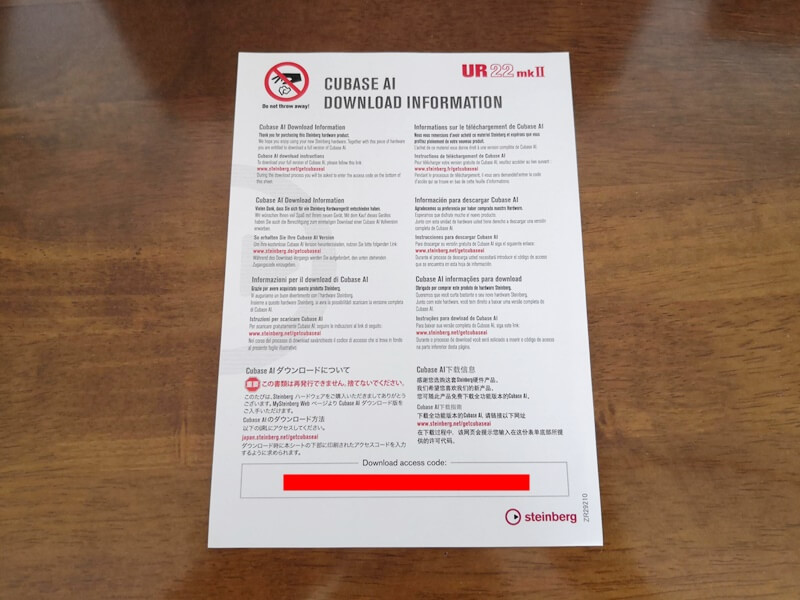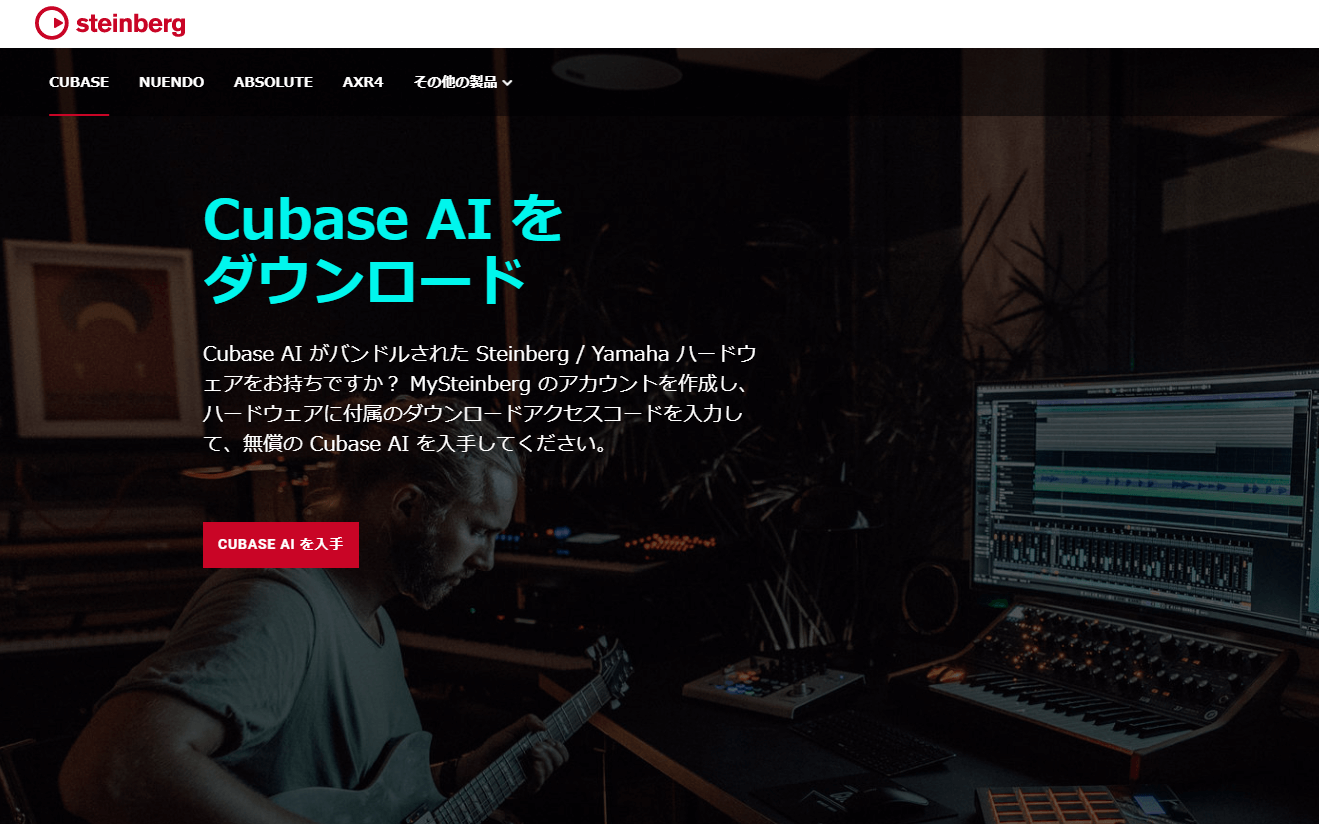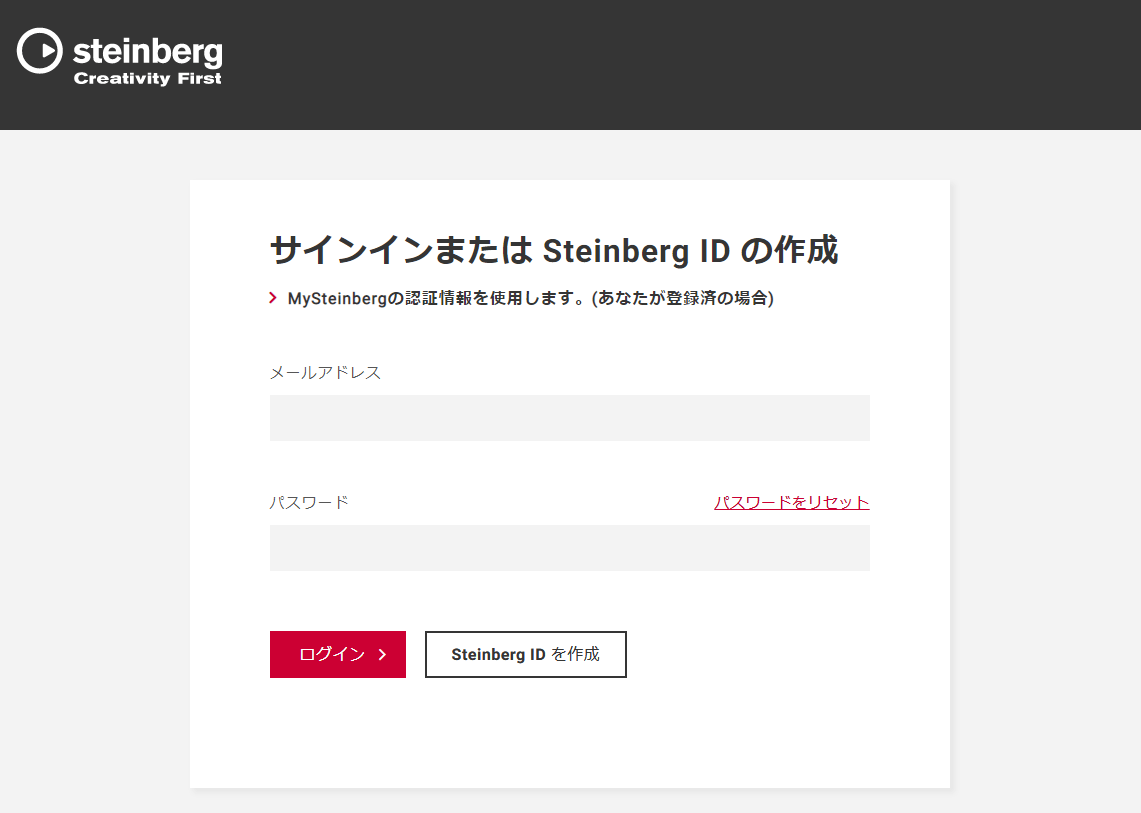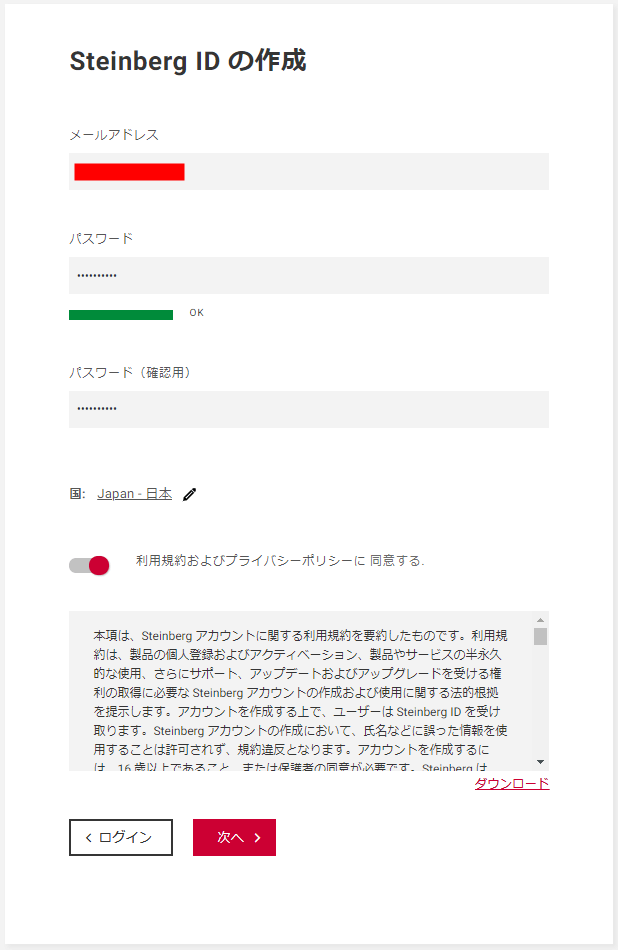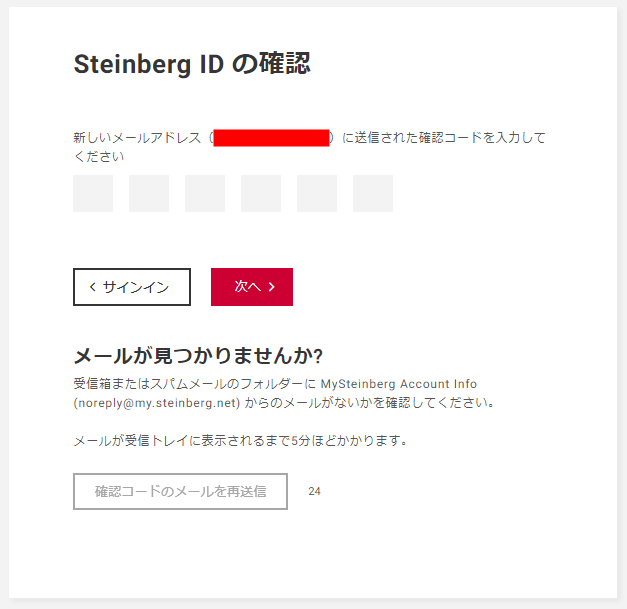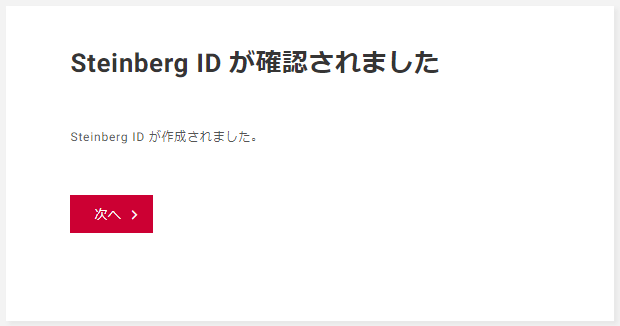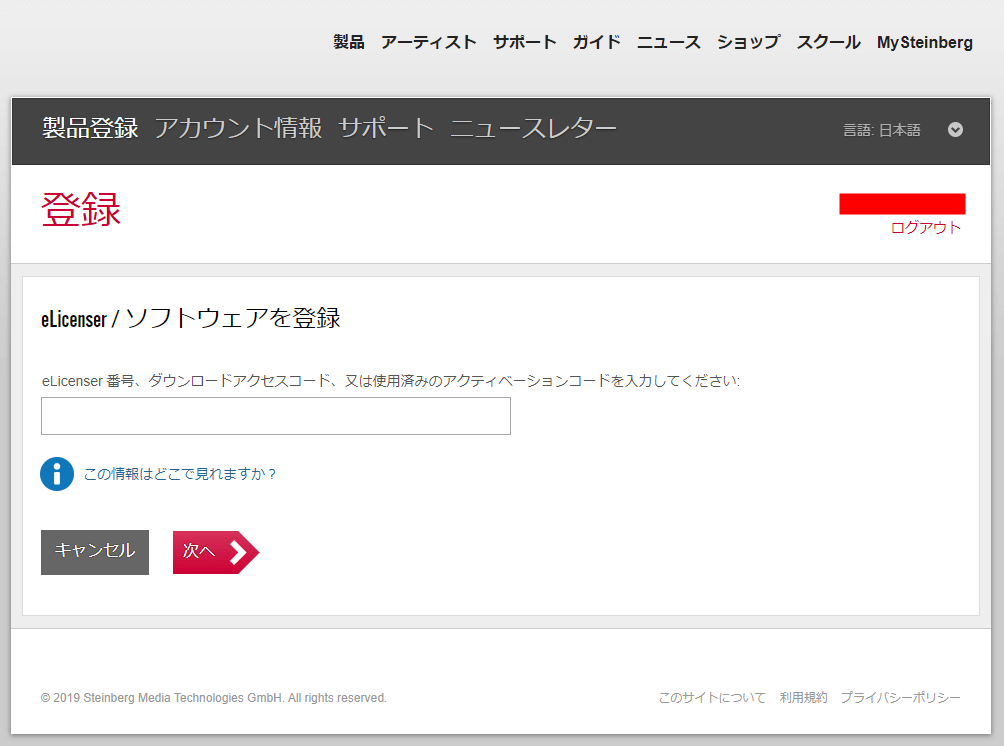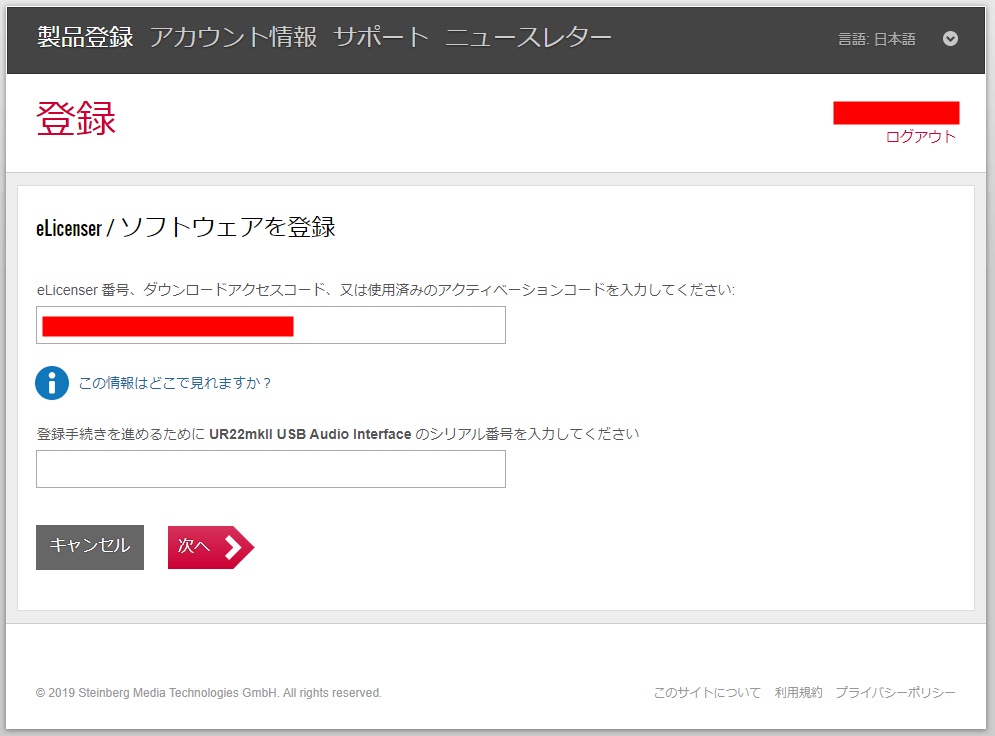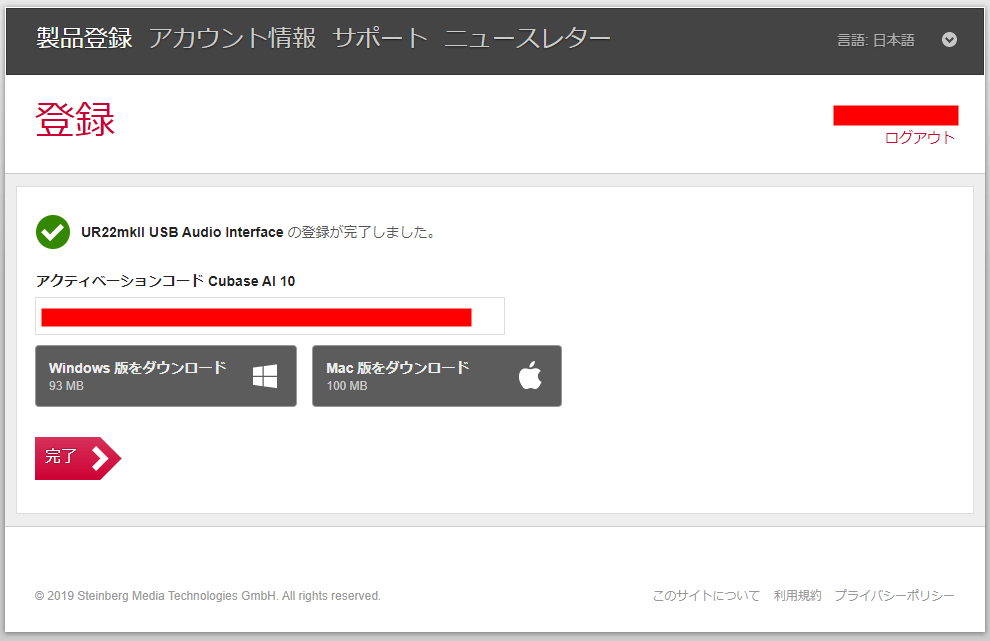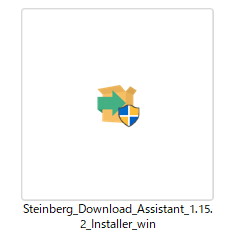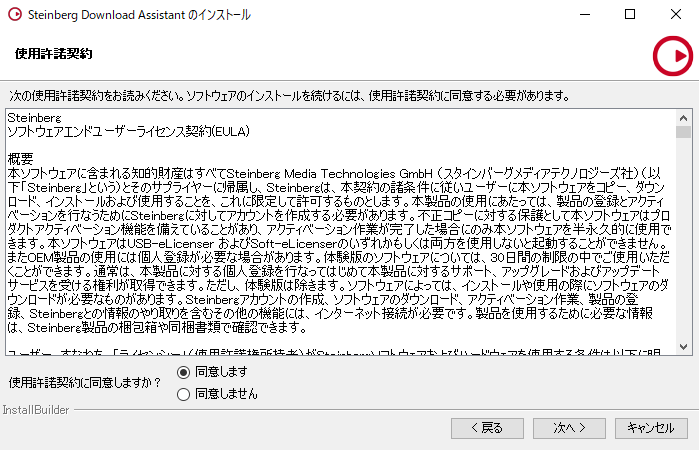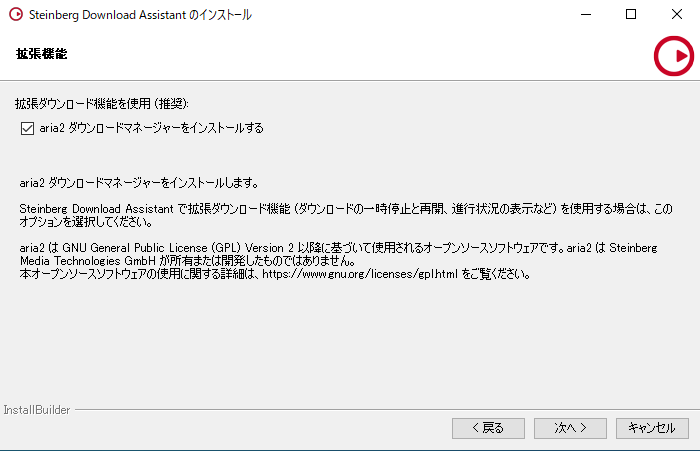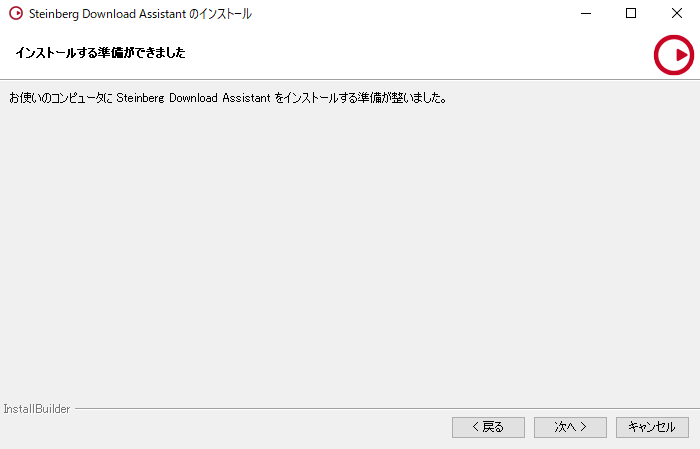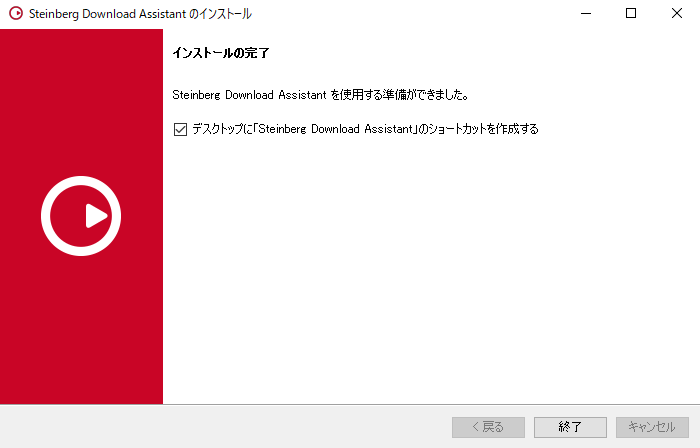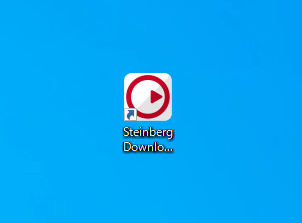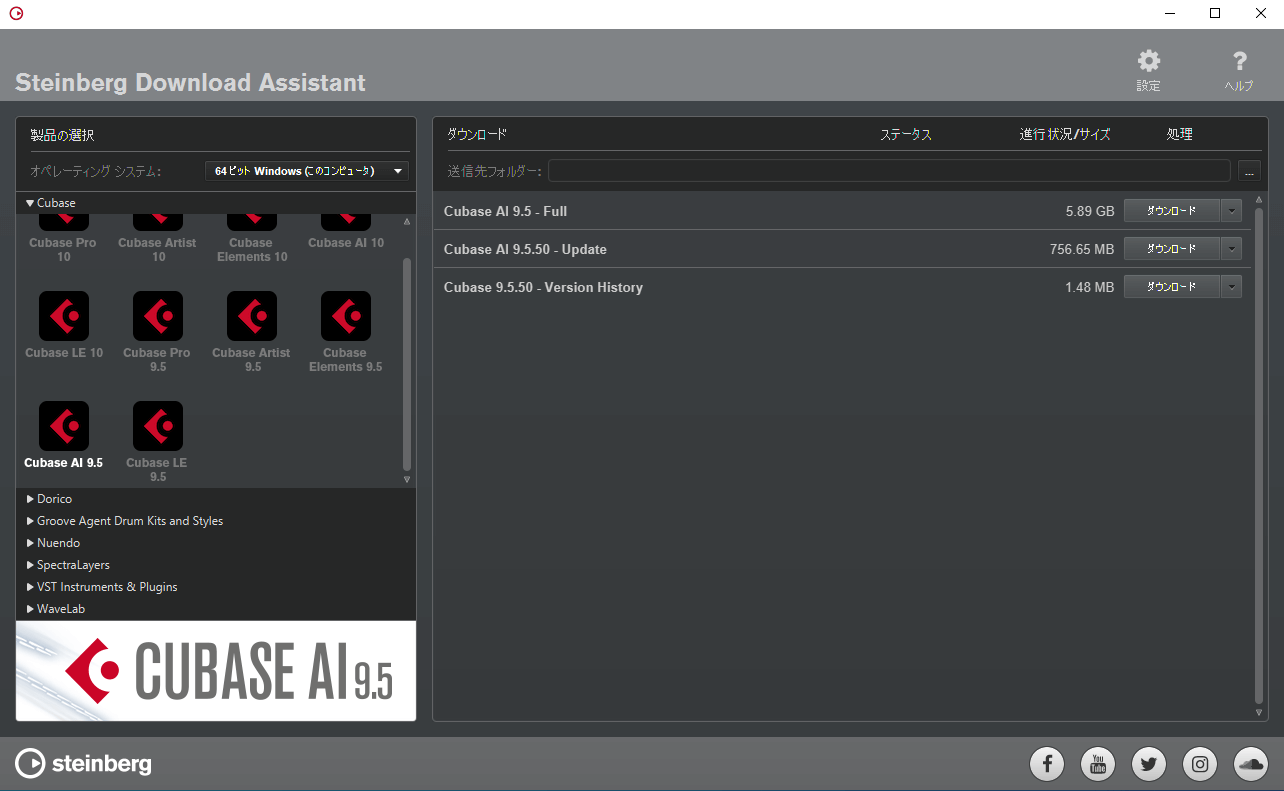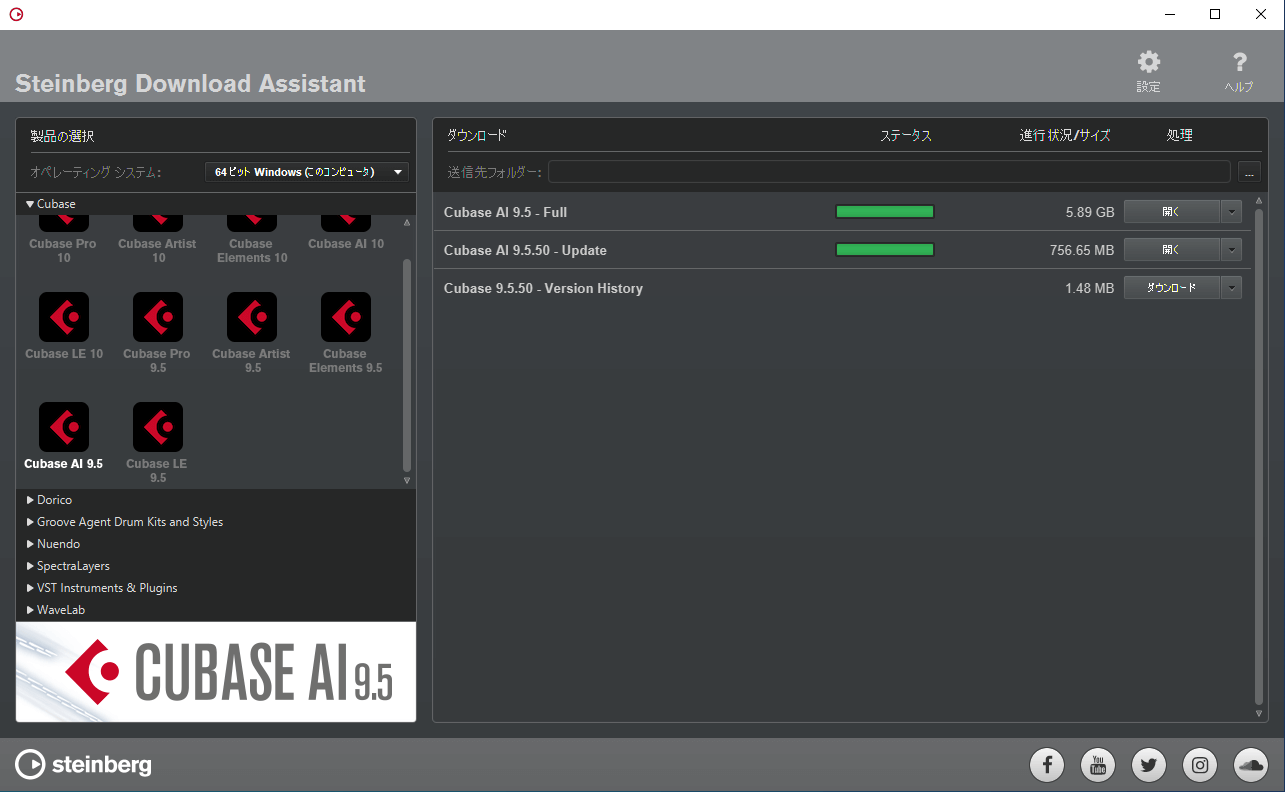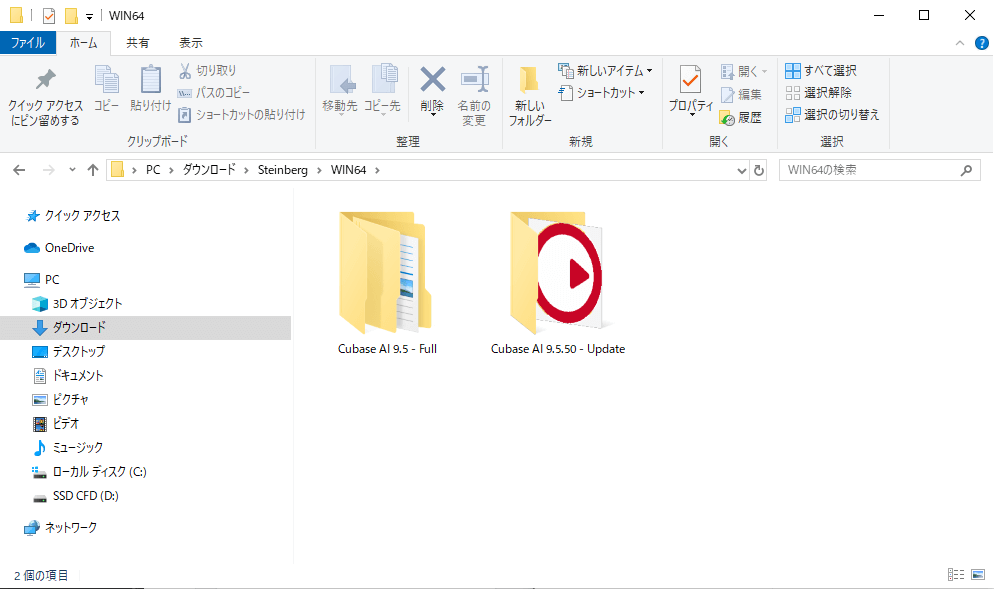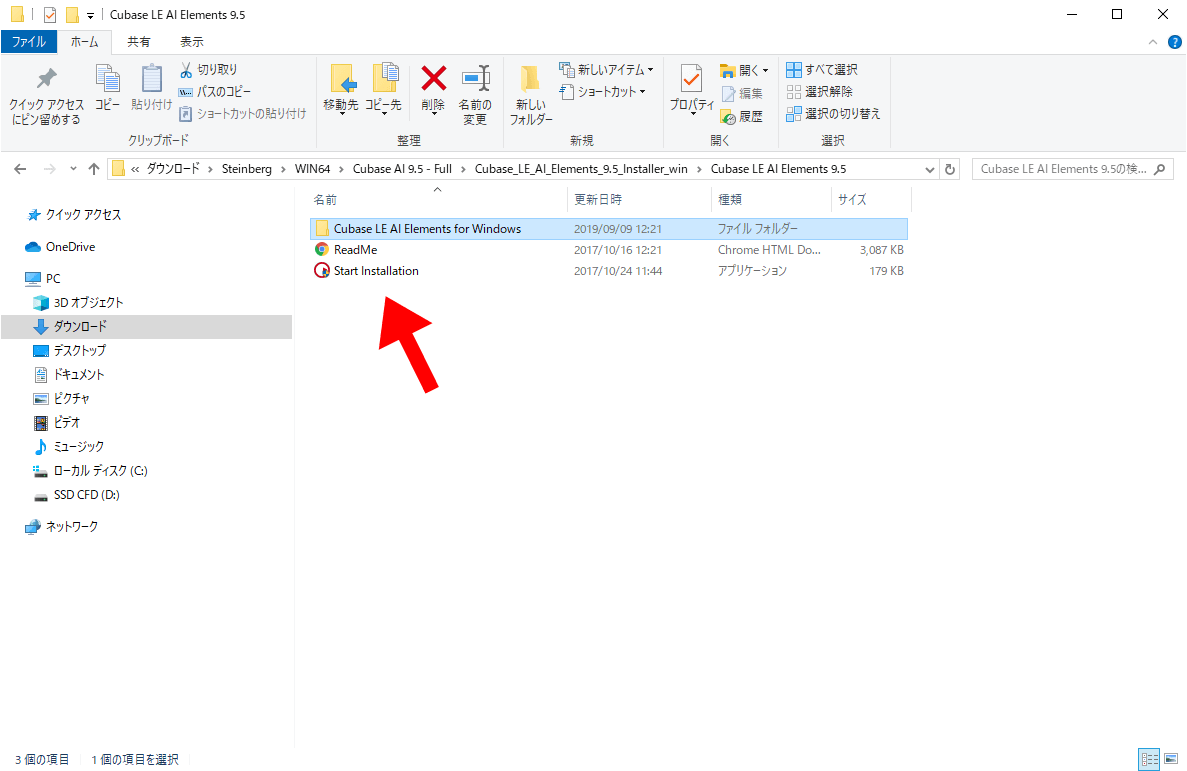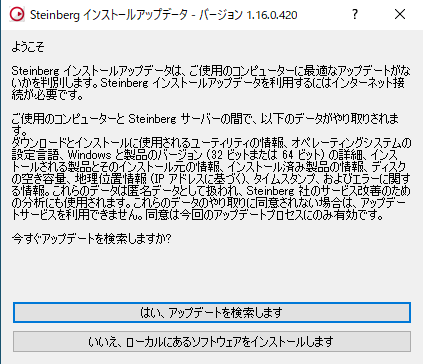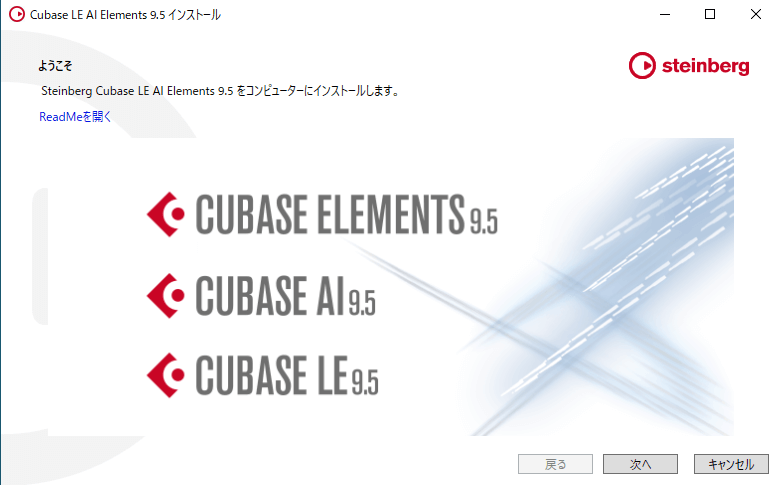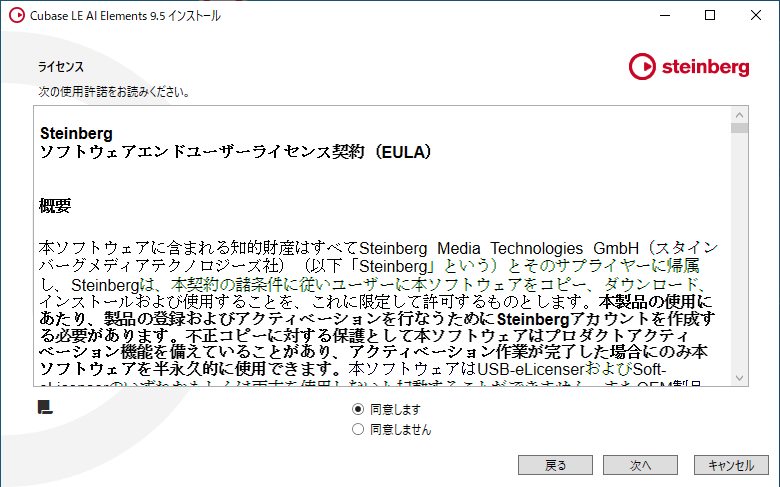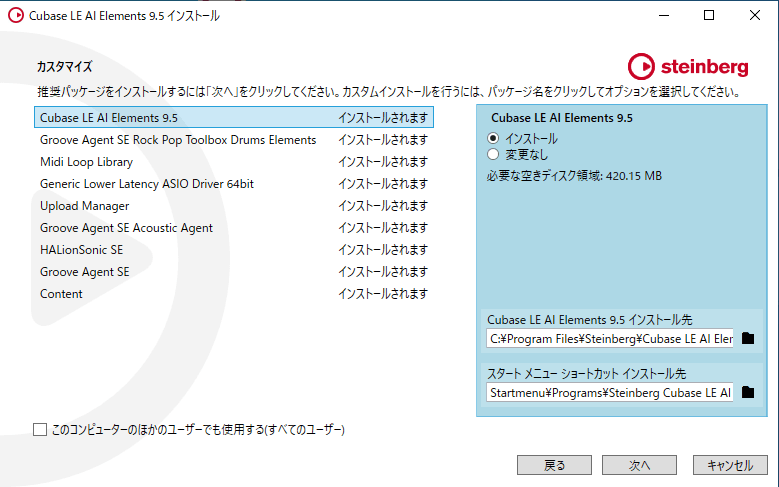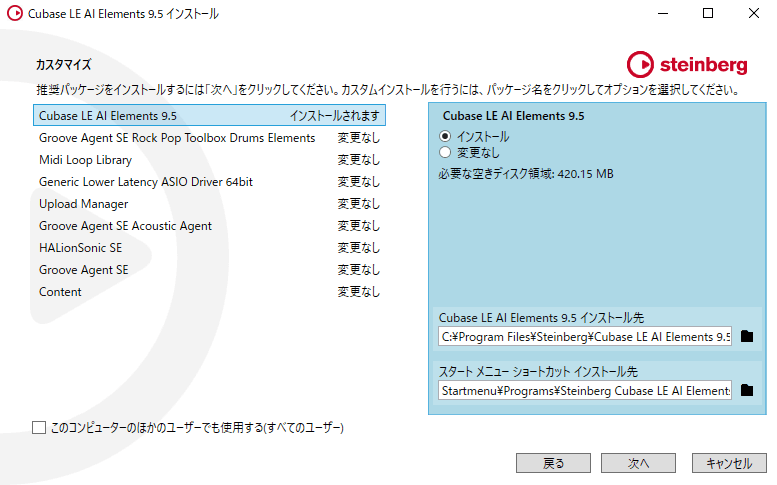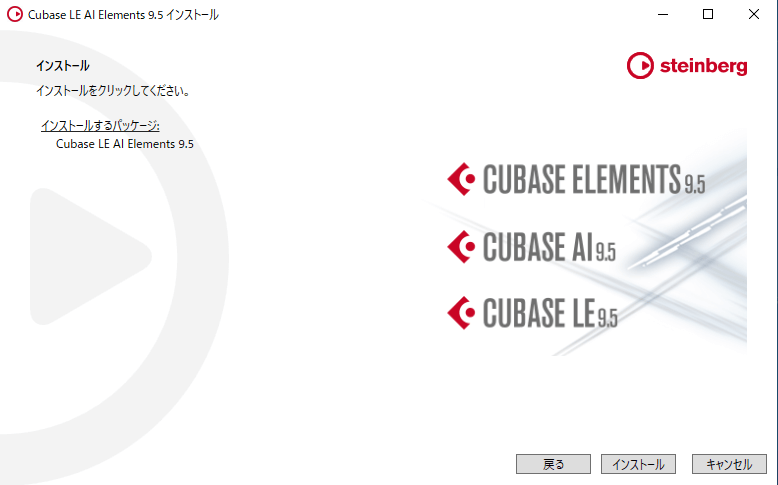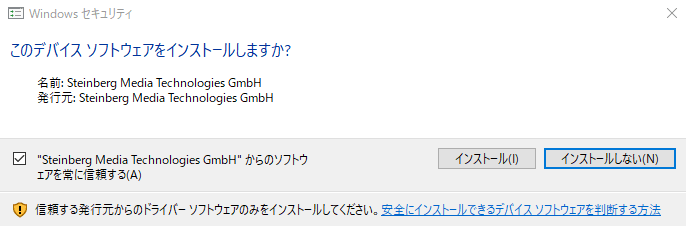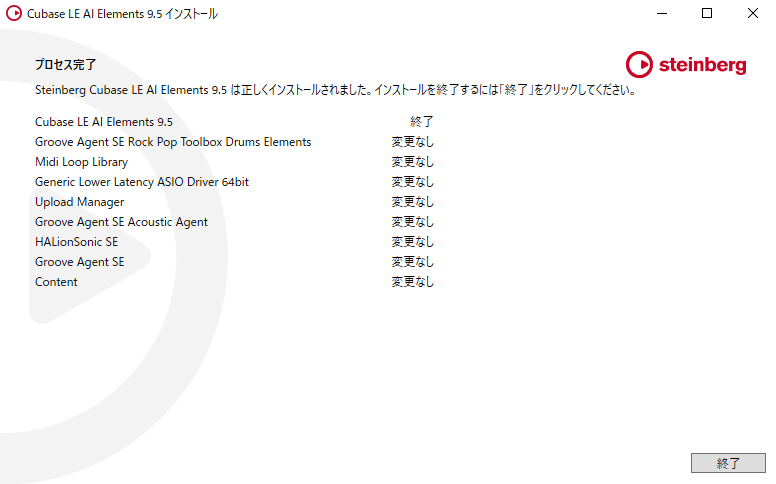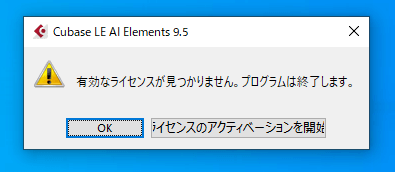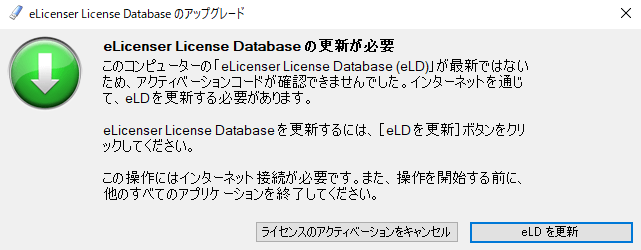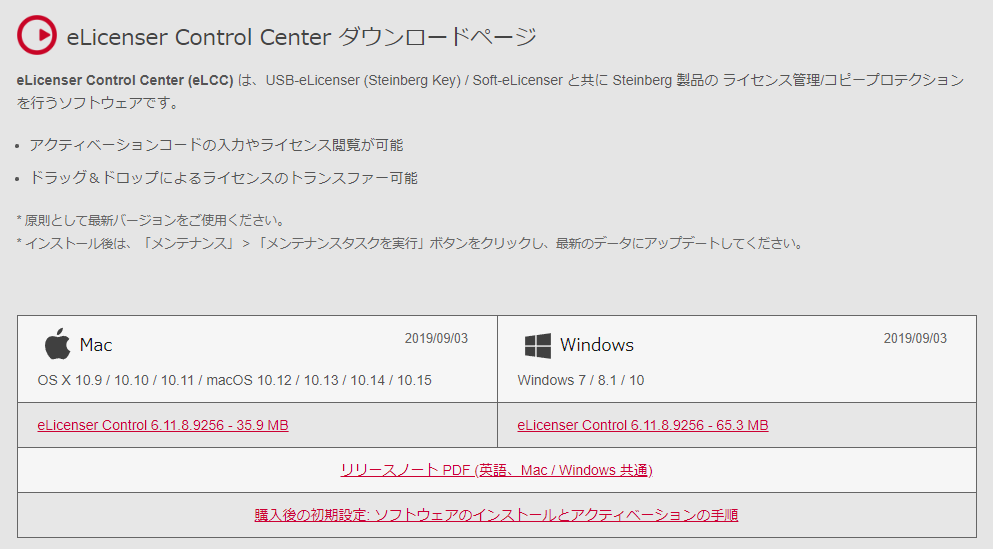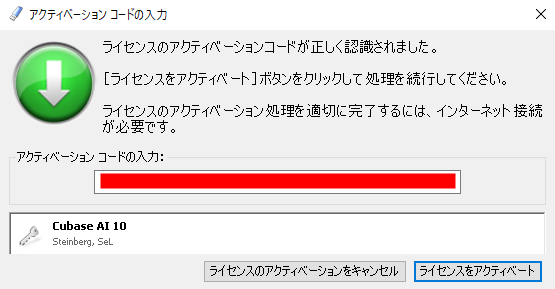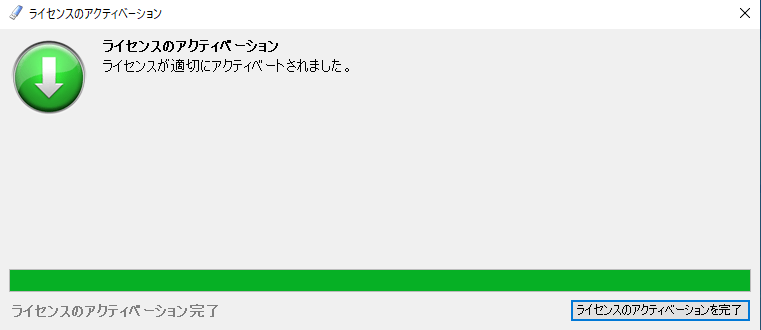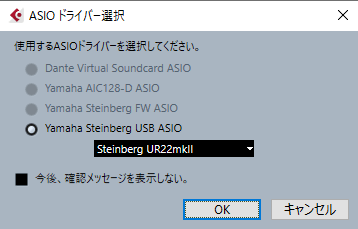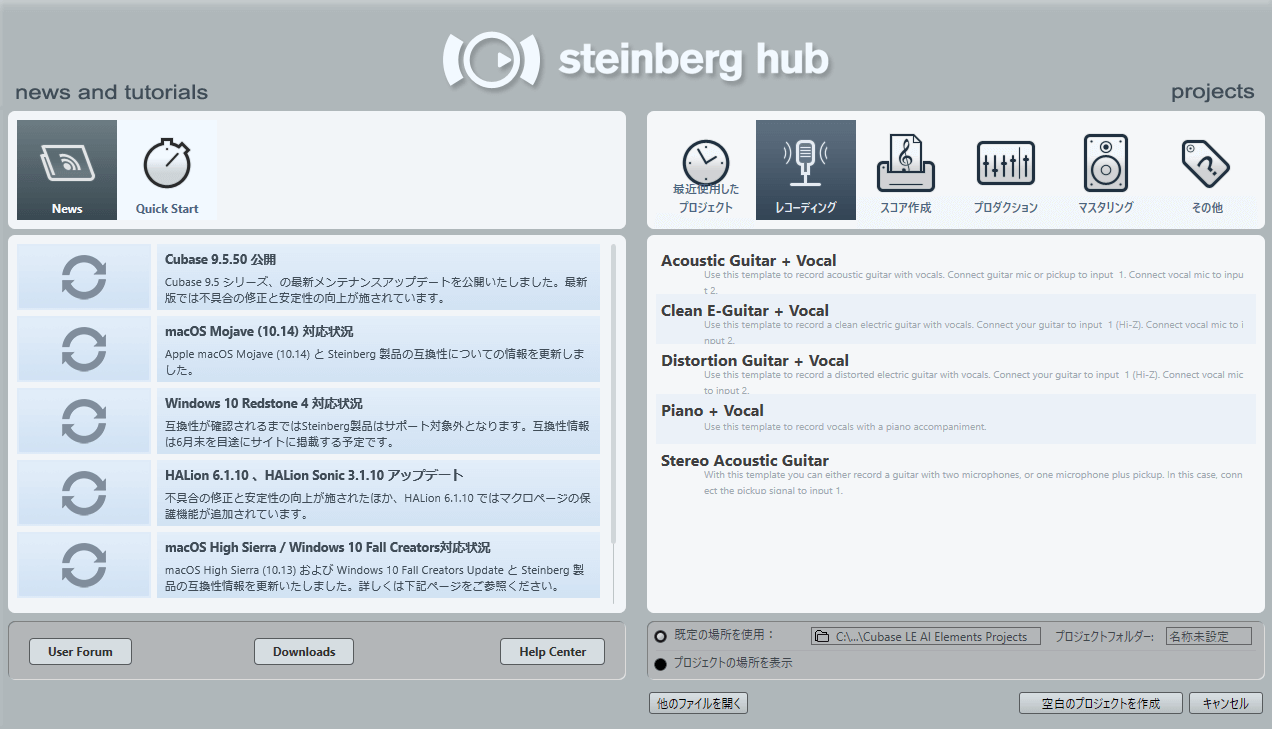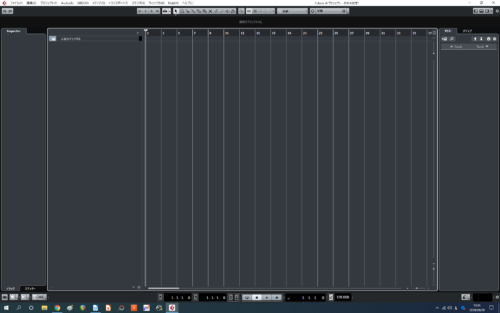今回は、Steinberg社のオーディオ製品に付属しているDAWソフト「CUBASE AI」をPCをにインストールする方法を解説します。
この記事では僕が実際にCUBASE AIを使えるようにするまでの様子をなるべく詳しく再現しました。
Webページの内容や実際に必要になる手順は、環境やタイミングによって変わる可能性は大いにあります。
しかしやることは本質的に変わらないはずなので、次のような方の参考になるはずです。
- バンドル製品を購入済みで、これからCUBASE AIを使おうとしている方
- CUBASE AIの使用を前提に、Steinbergの製品を買おうと考えている方
- CUBASE AIのインストールでつまずいた方
僕がCUBASE AIをインストールした環境は次のとおりです。
- 検証日時:2019年9月9日
- バンドル製品:オーディオインタフェース UR22mkII
- PC:Windows 10 64bit Home(自作デスクトップ)
UR22mkIIを買ったことで、バンドルされているCUBASE AIも使えるようになりました。
先に書いておくと、CUBASE AIのインストールは思った以上に面倒でした。
CUBASE AI以外にも、Steinberg Download Assistant やeLecenser Control Centerというソフトを使いながらインストールすることになります。
DLにもかなり時間がかかったので、まとまった時間と体力があるときに取り組むのがいいでしょう。
もう一点、読みながら順次作業していくよりも、一度最後までさらっと目を通して全体像を掴んでから作業するのをおすすめします。
CUBASE AIのインストールに必要なもの
CUBASE AIを使い始めるまでに必要なものは次のとおりです。先に確認しておいてください。
- CUBASE AIをインストールできるPC
- CUBASE AIのダウンロードアクセスコード
- CUBASE AIがバンドルされていたSteinbergの製品のシリアル番号
- ネット回線
ダウンロードアクセスコード
「ダウンロードアクセスコード」は付属している紙などに書かれている25桁の文字列です。
このコードは既に誰かに使われている場合はもう使えません。
そのため、バンドルされたソフトの使用を前提としている場合は、新品を買うのを強くおすすめします。
シリアル番号
Steinbergの製品のシリアル番号も途中で必要になります。
例えば僕が購入したオーディオインタフェースUR22mkIIのシリアル番号は底面に書かれていました。
シリアル番号が書かれている位置は製品によって違います。
これからの作業をスムーズに進めるため、あらかじめどこに書かれているか確認しておくのをおすすめします。
手順1.Steinbergのサイトでサインインする
ここからはCUBASE AIを使うまでの手順を詳しくみていきましょう。
Steinbergの公式Webサイトでサインインするところから始めます。
まずは下記のWebページにアクセス。CUBASE AIのページです。
【外部リンク】Steinberg CUBASE AI
「CUBASE AIを入手」をクリック。
ここでサインインを求められます。
既にSteinbergのアカウントをアカウントを持っている方はそのままログインしてください。
僕は持っていなかったので、以下の手順でアカウント(ID)を作りました。
情報はメールアドレスとパスワードだけでいいので簡単です。
メールアドレスが正しいか確認されます。
送られてきたメールに書かれている6桁の数字を入力してください。
これでアカウント(Steinberg ID)の作成とサインインは完了です。
「次へ」をクリックして先に進みます。
手順2.CUBASE AIのコードを登録する
続いて、CUBASE AIを自分のアカウントに登録する作業に入ります。
先程確認しておいたCUBASE AIのダウンロードアクセスコードを入力します。
もう一度確認すると、UR22mkIIの場合コードは下のような紙に書かれていました。
続けて、CUBASE AIがバンドルされていた製品のシリアル番号を入力します。
コードと製品は紐付けられているらしく、買った製品名が自動で出てきました。
これも繰り返すと、UR22mkIIの場合シリアル番号は底面に書かれていました。
シリアル番号を入力すると、下のような画面になります。
紛らわしいのですが、ここで表示されているアクティベーションコードはこれまで入力してきた情報とは別物です。
アクティベーションコードはCUBASE AIを最初に起動するときに必要になります。
なのでこのWebページを開いたままにしたり、番号を控えたりしておいてください。
以上でCUBASE AIをアカウントに登録する作業は完了です。
手順3.Steinberg Download Assistantをインストールする
アクティベーションコードが表示されたページには、WindowsとMacのダウンロードリンクがあります。
どちらかを環境にあわせてクリック。
今回はWindows 10で作業しているので、Windows版を選びました。
またしても紛らわしいのですが、ここでDLされるのはCUBASE AIではありません。
Dlされるのは、Steinberg Download AssistantというSteinberg製のソフトをDLするためのソフトです。
そのため、次はこのDL用ソフトをインストールしていきます。
方法はとても簡単で、DLしたファイルを実行して、画面の指示でクリックしていくだけです。
まずはDLしたファイルをダブルクリックして実行。
インストーラーが立ち上がったら「次へ」をクリック。
「同意します」を選んでから「次へ」をクリック。
推奨されているのでボックスには一応チェックを入れて、「次へ」をクリク。
僕はこのオプションもインストールして、最後まで問題なく進みました。
特別な理由がなければ、一緒にインストールしておくのがいいでしょう。
「次へ」をクリック。
これでSteinberg Download Assistantのインストールは完了です。
ショートカットを作成した場合、次のようなアイコンが出てきます。
手順4.CUBASE AIをダウンロードする
Steinberg Download Assistantをインストールしたことで、CUBASE AIをダウンロードする準備が整いました。
まずはSteinberg Download Assistantを起動してください。
そして左の項目から「CUBASE AI」をクリックして選択。
後から気づいたのですが、この時点ではCUBASE AI 10が最新だったにも関わらず、見落として9.5を選んでしまいました。
9.5を使えるようにした後で、10も同じようにインストールできました。
CUBASE AIに関連してダウンロードできるファイルが3つ表示されました。
今回はこのうち
- 「Cubase AI 9.5 – Full」
- 「Cubase AI 9.5.50 – Update」
をダウンロードしました。
残る「Cubase AI 9.5.50 Version History」はCUBASE AIを使うにあたっては必要ありません。
ダウンロードが終わるまで待ちます。
合計6GB以上のダウンロードに、僕の場合20分はかかりました。
自宅の回線やSteinbergのサーバーの混み具合で変わるとは思いますが、それなりに時間はかかるものと思っておいてください。
ダウンロードが完了。
ダウンロードしたファイルは、PC上のどこかにあります。
今回はDL先のフォルダを指定しなかったところ、DLしたものは
「ダウンロード」→「Steinberg」→「WIN64」
に2つのフォルダとして保存されていました。
これでCUBASE AIのダウンロードは完了しました。
もうSteinberg Download Assistantは使わないので、終了しておきましょう。
手順5.CUBASE AIをインストールする
ダウンロードしたファイルから、CUBASE AIをインストールします。
「Cubase AI 9.5 – Full」のフォルダから、「Start Installation」を見つけてダブルクリック。
僕の場合は、
~Downloads\Steinberg\WIN64\
Cubase AI 9.5 – Full\
Cubase_LE_AI_Elements_9.5_Installer_win\
Cubase LE AI Elements 9.5
のフォルダの中にありました。深いフォルダにあるので紛らわしいです。
実行するとこのようなウインドウが出てきます。
アップデートファイルは一緒にダウンロードしたはずなので、僕はここで「いいえ~」を選択。
インストーラーが起動したら「次へ」をクリック。
「同意します」を選んで「次へ」をクリック。
ここではインストールする内容を選べます。
このときはCUBASE AI本体だけあればいいと判断し、その他は「変更なし」にしてインストールしないことにしました。そして「次へ」をクリック。
後から振り返るとこの中にはソフトウェア音源などがあるので、やっぱりインストールしておいた方がいいなと思いました。
インストールする内容を確認して、「インストール」をクリック。
インストールの途中でWindowsから確認が求められたら、「インストール」をクリック。
インストールが終わったら「終了」をクリック。。
これでCUBASE AIのインストール自体は完了です。
デスクトップにしたのようなアイコンが出てきているはずです。
手順6.CUBASE AIをアクティベートする
CUBASE AIを初めて起動すると、アクティベートを求められます。
これは本当にCUBASE AIを使えるユーザーかどうか確かめる仕組みです。
下のようなウインドウが出てくるので、「ライセンスのアクティベーションを開始」をクリック。
すると僕の場合、「eLicenser License Databaseの更新が必要」と出てきました。
「eLDを更新」をクリックします。
この更新は、下記のURLからでも可能です。
【外部リンク】Steinberg eLicenser Control Center DOWNLOAD
このページからDLできるeLicener Control Center(eLCC)とは、Steinbergのソフトをライセンス管理したり、不正なコピーを防いだりするためのソフトです。
CUBASE AIもeLCCを使ってライセンス認証するのですが、今回はeLCCが最新でないために更新する必要があったと思われます。
しかしeLCCをインストールした記憶もないので、そもそもこの時点ではPC上に存在すらしなかったのかもしれません。
eLCCのインストールについては詳しくは省略します。
ファイルをDLして実行するだけなので、特に説明の必要はありません。
eLCCをインストールしたあとでもう一度CUBASE AIを起動すると、今度はアクティベートのための入力ができました。
先程確認しておいたアクティベートコード(32桁)を入力して、「ライセンスをアクティベート」をクリック。
これでようやくCUBASE AIのアクティベートが完了し、使う準備が整いました。
実際にCUBASE AIを起動してみます。
初回は入出力のためのデバイスを確認します。
あらかじめ設定しておいたSteinberg UR22mkIIを選択。
正しく起動できました。
試しに右下から「空白のプロジェクトを作成」をクリック。
何もない、まっさらな状態のプロジェクトができました。これで楽曲制作を始められます。
CUBASE AIのインストール おわりに
以上、バンドルされたCUBASE AIを使い始めるまでの手順をご紹介しました。
やってみるタイミングや環境によって、多少の違いは出てくると思います。
その違いをはある程度考慮にいれて作業してみてください。
CUBASE AIを使いたい方の参考になれば幸いです。
今回は以上です。
CUBASE AIがバンドルする製品
 【Steinberg UR22C レビュー】エントリーモデルの最有力オーディオインターフェース
【Steinberg UR22C レビュー】エントリーモデルの最有力オーディオインターフェース  【UR22mkIIレビュー】CUBASEが付属するオーディオインタフェース
【UR22mkIIレビュー】CUBASEが付属するオーディオインタフェース ソフトウェアの関連記事
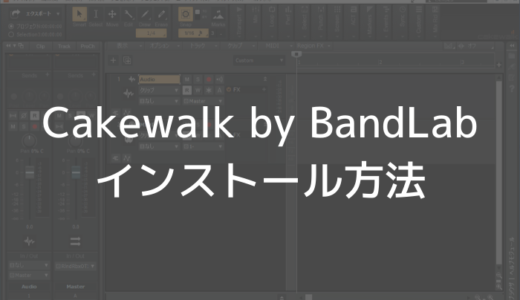 無料のDAWソフトCakewalk by BandLabのインストール方法
無料のDAWソフトCakewalk by BandLabのインストール方法  エレキギター向けアンプシミュレータPCソフトの比較とおすすめ
エレキギター向けアンプシミュレータPCソフトの比較とおすすめ  【BIAS FX 2 レビュー】初代からさらに進化した高音質ギタープラグイン
【BIAS FX 2 レビュー】初代からさらに進化した高音質ギタープラグイン  【AmpliTube4 レビュー】ブランド公認モデルが素晴らしいシミュレータソフト
【AmpliTube4 レビュー】ブランド公認モデルが素晴らしいシミュレータソフト おすすめ記事
 【2020】1台目のオーディオインターフェースおすすめ3機種
【2020】1台目のオーディオインターフェースおすすめ3機種  エレキギターとPCを接続する方法【オーディオインターフェースを使う】
エレキギターとPCを接続する方法【オーディオインターフェースを使う】  YouTubeにアップする弾いてみた動画の作り方
YouTubeにアップする弾いてみた動画の作り方  マルチエフェクターでエレキギターを録音する手順【解説】
マルチエフェクターでエレキギターを録音する手順【解説】  自宅でエレキギターの録音をする方法まとめ【アマチュア向け】
自宅でエレキギターの録音をする方法まとめ【アマチュア向け】