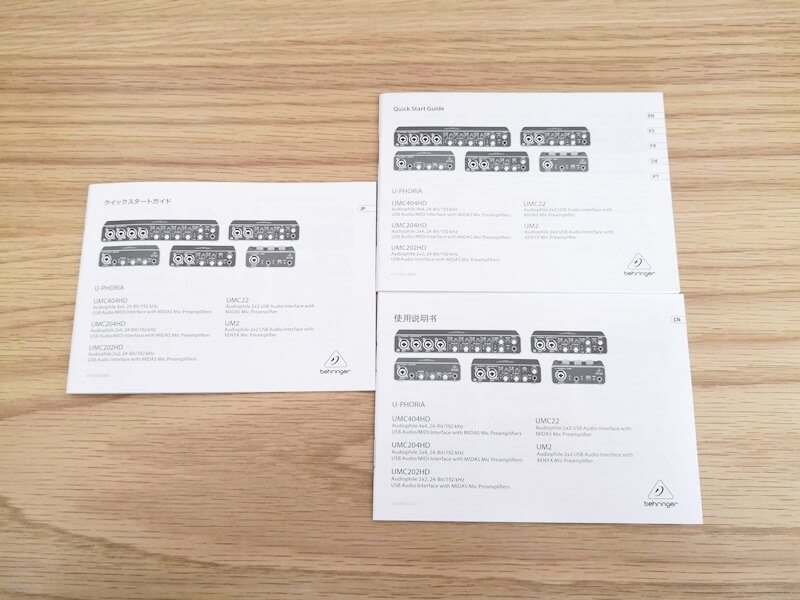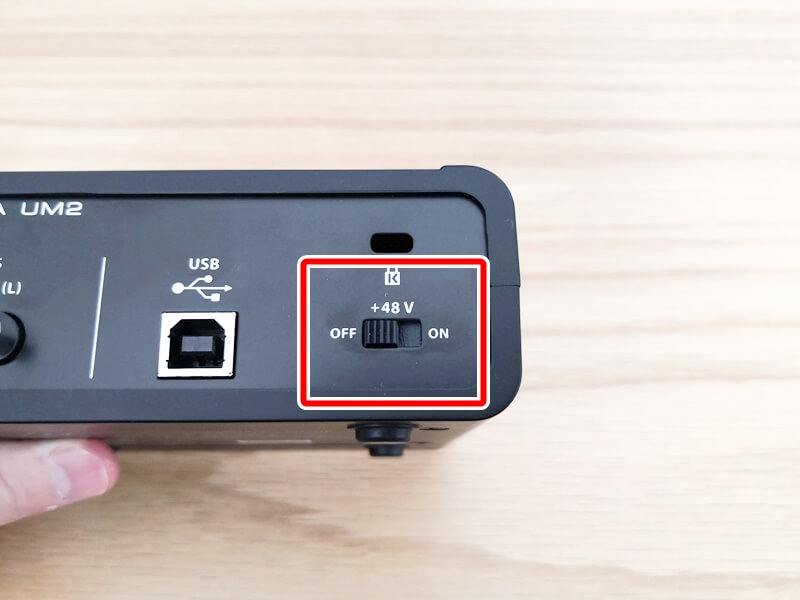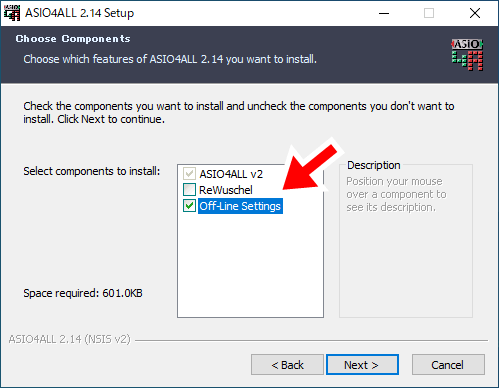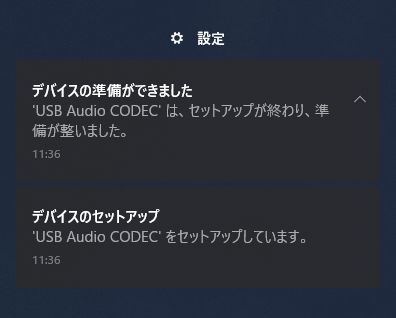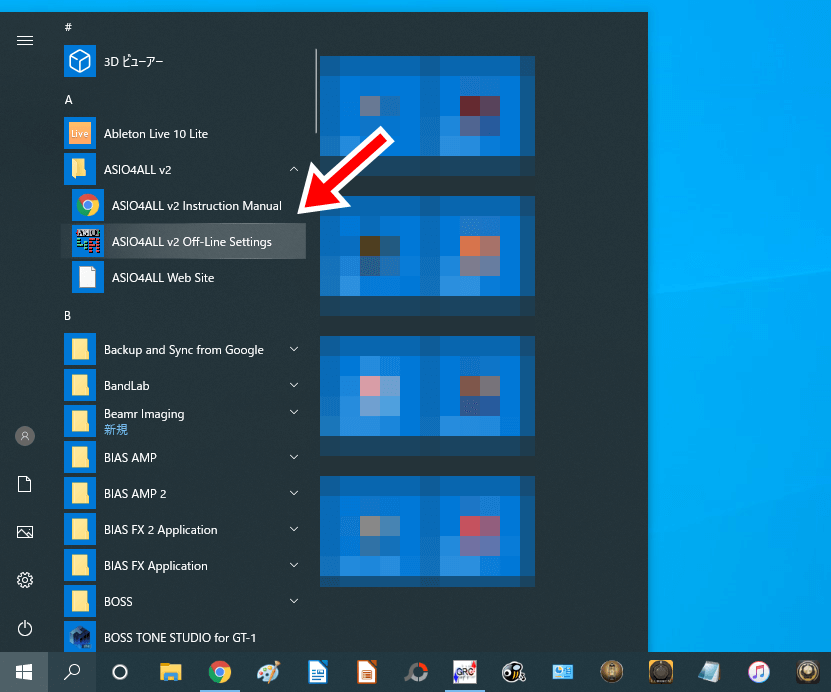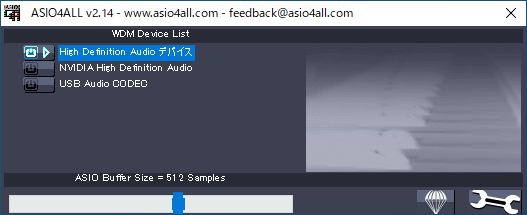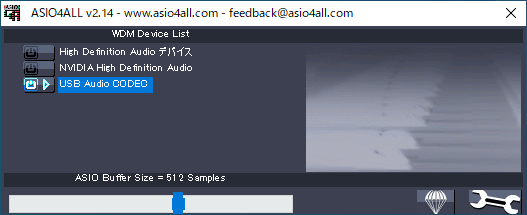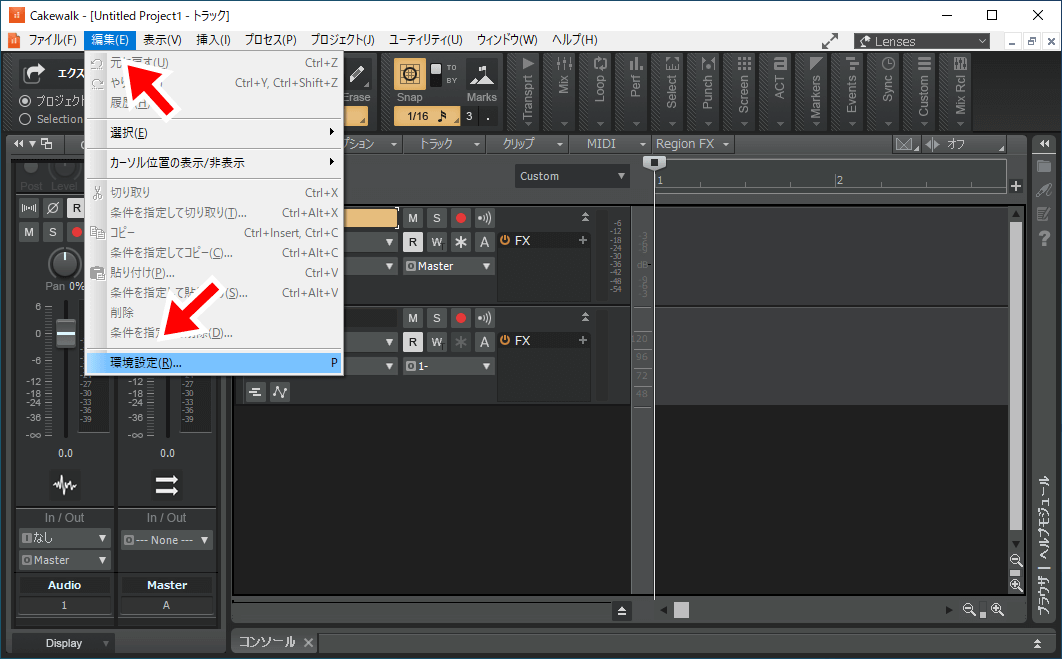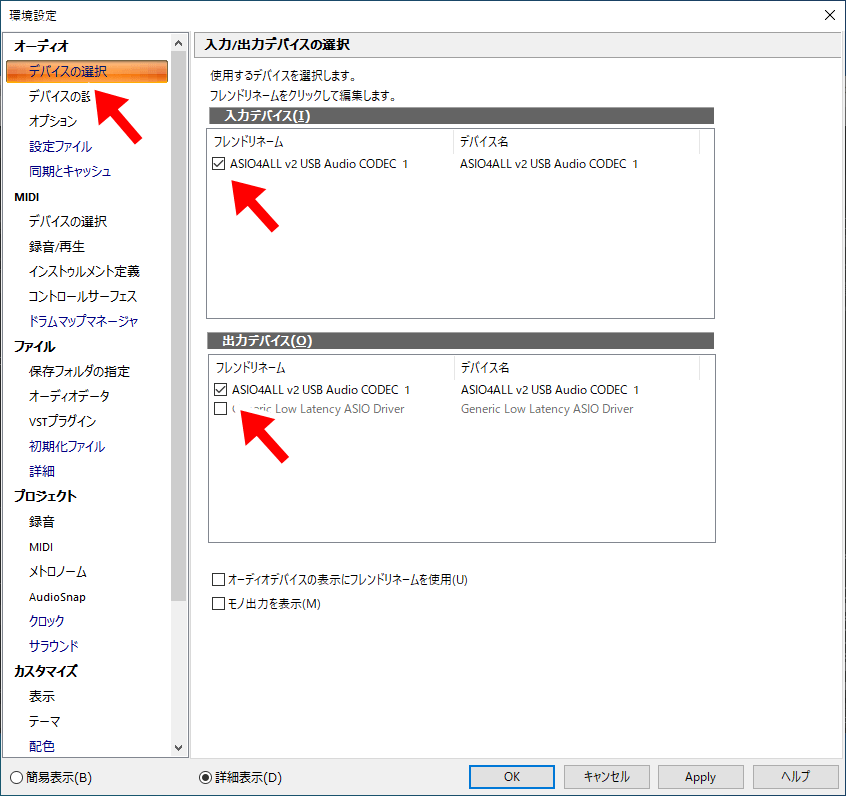今回はオーディオインターフェース「Behringer U-PHORIA UM2」のレビューです。
UM2の最大の特徴は、機能を最小限に絞ることで5,000円前後という低価格を実現している点です。
機能が少なく高級感も全くないものの、マイクやギターの接続といった基本的な使い方なら問題なくできます。
よってこの製品は「とにかく低価格でオーディオインターフェースを導入したい」という方には向いている1台です。
この記事ではUM2をギタリスト目線でレビューしていきます。
UM2のクオリティが気になっている方はぜひご覧ください。
 【2020】1台目のオーディオインターフェースおすすめ3機種
【2020】1台目のオーディオインターフェースおすすめ3機種 ベリンガー UM2の基本情報
Behringer(ベリンガー)はドイツの音響機器メーカーです。
マイクやスピーカー、エフェクターといった製品をリーズナブルな価格で提供しています。
今回レビューする「U-PHORIA UM2」はベリンガーが送るオーディオインターフェースの1つです。
UMシリーズにはいくつかのバリエーションがありますが、その中でもUM2は最も機能を削った最小構成のモデルになっています。
値段は新品でおよそ5,000円前後。
オーディオインターフェースの入門機は15,000円前後であることが多く、それと比べると1/3以下という低価格です。
UM2の付属品
Behringer UM2の付属品は次のとおり。
- U-PHORIA UM2本体
- USBケーブル
- 取扱説明書
- ステッカー
こちらがオーディオインターフェース本体です。詳しい仕様についてはこれからレビューしていきます。
PCとの接続に使うUSBケーブル。端子はA(オス)⇔B(オス)タイプです。
取扱説明書は日本語を含め7言語で書かれています。計3冊。
ベリンガーのステッカーも付属。
ちなみに箱はこちら。本体と同じく箱もかなり小さいです。
ベリンガー UM2の仕様
続いてBehringer U-PHORIA UM2本体の詳しい仕様について見ていきます。
サイズ、重さ、質感
UM2のサイズ感は実測でおよそ次のとおりです。
幅12.7cm×奥行11.5cm×高さ4.7cm
※奥行は端子の突起を含む
Roland Rubix24というエントリーモデルと比べると圧倒的にコンパクト。
重さも254gと軽量です。
材質については、低価格ということもあって全体的に安っぽいです。
ボディのほとんどと上側のツマミはプラスティック製。
おもちゃっぽいのは確かですが、普通に使っていてすぐ壊れそうなわけではありません。
前面
続いて本体の前側についている端子類について見ていきます。
前面には左から順に次の端子やスイッチ、LEDがついています。
- XLRコンボジャック(入力1)
- 標準ジャック(入力2)
- CLIP・SIG(LED)
- DIRECT MONITORスイッチ
- POWER(LED)
- +48V(LED)
- ヘッドホン出力
入力1は「XLRコンボジャック」になっており、XLRコネクタ(オス)と標準プラグのどちらも挿すことができます。
XLRコネクタは主にマイクを接続するときに使います。
こちらがXLRコネクタオーディオインターフェースに挿す側(オス)です↓
ギターやベースのシールドは標準プラグです。
入力2は標準ジャックのみ。
それぞれの入力には「CLIP」と「SIG」というLEDがついています。
- CLIP…入力が大きすぎるときに赤く光る
- SIG…入力信号があるときに緑に光る
ある程度の大きさの信号がUM2に入ると、「SIG」が緑色に点灯します。
入力が大きすぎるときは「CLIP」が赤色に点灯します。このままだと音割れしてしまうため、後述するGAINツマミを下げて音量を調整しましょう。
「DIRECT MONITOR」スイッチを押すと、入力信号がそのまま聞こえてきます。
例えばギターを接続してDIRECT MONITORをONにすると、全く加工されていないギターの音がヘッドホンやスピーカーから聞こえてきます。
ギターを接続する場合は基本的には使わない機能です。
電源が入っていると「POWER」のLEDがオレンジ色に光ります。
+48Vのファンタム電源(詳しくは後述)がONになっていると「+48V」のLEDが赤く光ります。
右端のジャックはヘッドホン出力です。UM2を接続したPC上の音がここから聞こえてきます。
背面
続いて背面にあるものは次の3つです。
- RCA OUTPUTS(1・2)
- USB
- +48Vスイッチ
UM2のアウトプットはRCAラインアウト×2になっています。
ここからモニタースピーカーやミキサーに接続します。
オーディオインターフェースのアウトプットはほぼTRS標準サイズなので、UM2はこの点は非常に独特です。
USB-B(メス)端子は付属のUSBケーブルを使ってPCに接続するのに使います。
電源の供給もここからできるため、他に電源はいりません。
「+48V」スイッチはファンタム電源の供給に使います。
UM2にはコンデンサマイクの駆動に必要な48Vファンタム電源が実装されています。
ファンタム電源のON・OFFはこのスイッチで切替可能。
ファンタム電源はギターには全く不要な機能なので、常時OFFにしておきましょう。
表面
最後に、表側には次の3つのツマミがついています。
- 入力1の音量
- 入力2の音量
- 出力の音量
UM2にはHi-Zスイッチはなく、音量は完全にツマミだけで行います。
Hi-Zとはギターやベースを適切な音量で入力するための機能で、オーディオインターフェースには大体備わっています。
UM2はこの点でも特殊ですが、実際のところツマミだけで音量調整は可能です。
Hi-Zスイッチがないことで混乱する方もいるかもしれませんが、ギターやベースでも問題なく使えます。
ベリンガー UM2のメリット・デメリット
ここまでBehringer U-PHORIA UM2の仕様を確認してきました。
続いてはUM2を実際に使ってみて感じたメリット・デメリットをまとめていきます。
UM2のメリット
5,000円前後という安さ
冒頭にも書いたとおり、UM2の最大の特徴は機能を最小限に絞って低価格を実現している点です。
エントリーモデルの多くが15,000円の中、UM2の価格はわずは5,000円前後。
最低限使えるクオリティ
値段が安いだけでなく、もちろん実用的なクオリティは保っています。
実際に使ってみたところ、正しくセッティングすれば遅延・ノイズは全くありませんでした。
もしも遅延やノイズが出るならそれはUM2そのものではなく、他のハード・ソフトの問題と思われます。
音質についても2万円前後の機種と比べても実はほぼ同等です。
コストカットのために安っぽい作りになっていて、機能も最小限しかありません。
しかし音声の入出力という重要な部分については、アマチュアであれば特に問題なく使える品質です。
UM2のデメリット
上に書いたように、UM2は値段にしては十分な製品です。
一方で細かい不満や一応注意しておくべき点もあるのでまとめておきます。
OUTPUTがRCA
実際に使ってみて一番不満だったのは、OUTPUTが「RCAタイプ」な点です。
オーディオインターフェースのOUTPUTはTRS標準サイズがほとんどなので、他の機種とケーブルを使い回すことができません。
ここはスタンダードに合わせてTRSで設計されていればもっと使い勝手の良い製品になっていたと思います。
入力2のジャックがゆるい
個体差はあるかもしれませんが、僕のもとにあるUM2は入力2のジャックが少しゆるいです。
他のオーディオインターフェースと比べて明らかに簡単にギターシールドが抜けます。
ただ普通に使っている分には抜けてしまうことはないため実用的な問題はありません。
コストカットをした結果こういう細かい部分にボロが出てしまうのかなと思いました。
ヘッドホン・OUTPUTで音量が共通
UM2のボリューム調整はヘッドホン出力と背面のOUTPUTで共通です。
つまりヘッドホンとOUTPUTで別々な音量を設定することができません。
現状ほとんどのエントリーモデルは独立したボリュームを備えています。
ボリュームが非独立な点はUM2が機能を絞ったがゆえの仕方ない部分です。
実際のところ、ヘッドホンとOUTPUTを同時に使うことはまずないので使っていて困ることはありませんでした。
iOS(iPhone、iPad)は非対応
UM2はiPhone、iPadといったiOSデバイスには対応していません。
仕様書にもWindowsとMacのみ対応と書かれているため、これは不満ではなく購入前の注意点です。
実際にUM2を接続してみたところiPad上で認識されませんでした。
そもそもiPadと接続してもバスパワーでは駆動しないのと、外部から電源を取る仕組みがないので当然ではあります。
iOSデバイスと接続したい方は、UM2ではなくiOS対応のオーディオインターフェースを選ぶようにしましょう。
エントリーモデルでは、例えば「Steinberg UR22C」や「Roland Rubix24」はPCだけでなくiOSデバイスにも対応しています。
 【Steinberg UR22C レビュー】エントリーモデルの最有力オーディオインターフェース
【Steinberg UR22C レビュー】エントリーモデルの最有力オーディオインターフェース  【Roland Rubix24レビュー】ハードウェアコンプ搭載のオーディオインターフェース
【Roland Rubix24レビュー】ハードウェアコンプ搭載のオーディオインターフェース バンドルのDAWはない
オーディオインターフェースはその製品を買うことで何らかのDAWソフトが付属する(バンドルする)ことが多いです。
しかしUM2には何のソフトもバンドルしません。
ここは他のエントリーモデルとの違いの1つです。
ただこれは大した問題ではなく、何かしらDAWが使いたいのであれば無料の「Cakewalk by Bandlab」や、体験版が無料の「Reaper」があります。
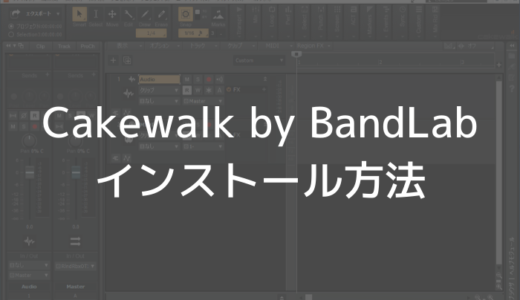 無料のDAWソフトCakewalk by BandLabのインストール方法
無料のDAWソフトCakewalk by BandLabのインストール方法 ベリンガー UM2の使い方
最後に、UM2の実際の使い方を解説します。
UM2はオーディオインターフェースなので、楽器とPCを接続するのが主な使い方です。
UM2を通じて楽器の音を入力できる状態に設定するまでを見ていきます。
ドライバーはASIO4ALLを使う
UM2はMacでは標準のドライバーが使えるので特別な準備はいりません。
一方、Windowsに接続して使うには「ASIO4ALL」というドライバーを使います。
【参考】ASIO4ALL公式
簡単に説明すると、PCとオーディオインターフェースの間で遅延のない通信をするにはASIOという規格が必要です。
しかしWindows環境においてはUM2にはASIO対応の専用ドライバーが用意されていません。
そこで役に立つのがASIO4ALLです。
ASIO4ALLを使えば、もともとASIO非対応の機器でもASIOに対応した通信ができるようになります。
以下、WindowsでUM2を使う方法を解説します。
ASIO4ALLのインストール
Windowsをお使いの方はまずASIO4ALLをPCにインストールしましょう。
必要なファイルは下の公式サイトからDLできます。
【参考】ASIO4ALL公式
ASIO4ALLのインストール方法と基本的な使い方については下の記事でも解説しているので、あわせて参考にしてください。
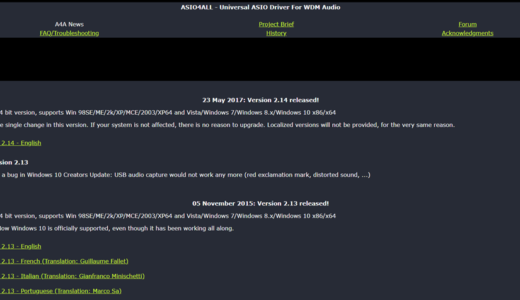 ASIO4ALLのインストール方法と使い方【解説】
ASIO4ALLのインストール方法と使い方【解説】 導入にあたって特に難しいことはないのですが、1点だけ、途中で「Off-Line Settings」には必ずチェックを入れてください。
PCとUM2を接続する
ASIO4ALLの準備ができたら、付属のUSBケーブルでPCとUM2を接続しましょう。
するとWindows標準のドライバーが自動的にインストールされます。
Windows 10の場合は通知欄に下のようなメッセージが表示されます。
するとUM2はPC上で「USB Audio CODEC」という名前で認識されます。
ASIO4ALLにUM2を登録する
続いて「ASIO4ALL Off-Line Settings」を起動します。
Windows 10なら、
スタートボタン
→「A」
→「ASIO4ALL」
→「ASIO4ALL Off-Line Settings」
に見つかるはずです。
すると下のような設定画面が出てきます。
ここでUM2に対応する「USB Audio CODEC」を選びましょう。
これでUM2とPC間でASIO対応の通信をする準備が整いました。
ここまでがWindowsでも基本的なセットアップになります。
DAWでの設定例
次の段階としてDAW上でUM2を使う設定方法を見てみましょう。
※DAW…Digital Audio Workstation。楽曲制作の作業場となるソフト。
ここでは無料で使えるDAWである「Cakewalk by Bandlab」を例として使います。
まずは「編集」→「環境設定」で設定画面を開きましょう。
「デバイスの選択」画面で、入力・出力ともに「ASIO4ALL~」を選びます。
「OK」をクリックして設定を保存すれば、CakewalkでUM2を使う設定は完了です。
これでCakewalk上の音はUM2から出るようになり、UM2に入力した音はCakewalkで認識されるようになります。
他のDAWソフトでは具体的な操作は違っても、本質的に同じことができます。
ベリンガー UM2 レビューまとめ
以上、オーディオインターフェース「Behringer U-PHORIA UM2」のレビューでした。
まとめるとUM2は機能を最小限に絞ることで5,000円という低価格を実現したオーディオインターフェースです。
一般的なエントリーモデルと比べると機能が少なかったりソフトのバンドルがなかったりという点では見劣りします。
しかしギターやマイクをPCと接続する分には問題なく使えるため、必要最小限の機能さえあればいいという方には最適です。
一方で他の機能や堅牢性、iOSへの対応を求める場合は「Steinberg UR22C」や「Roland Rubix24」をおすすめします。
ギリギリまで予算を少なくしたいわけでなければ15,000円~の製品を選んでおいた方が何かと使い勝手はいいです。
それぞれ一長一短あるので、予算と用途に応じて選んでみてください。
オーディオインターフェースの関連記事
 【2020】1台目のオーディオインターフェースおすすめ3機種
【2020】1台目のオーディオインターフェースおすすめ3機種  エレキギターとPCを接続する方法【オーディオインターフェースを使う】
エレキギターとPCを接続する方法【オーディオインターフェースを使う】  iPadとギターを接続してシミュレータアプリを使う方法
iPadとギターを接続してシミュレータアプリを使う方法 ソフトウェアの関連記事
 エレキギター向けアンプシミュレータPCソフトの比較とおすすめ
エレキギター向けアンプシミュレータPCソフトの比較とおすすめ  【BIAS FX 2 レビュー】初代からさらに進化した高音質ギタープラグイン
【BIAS FX 2 レビュー】初代からさらに進化した高音質ギタープラグイン 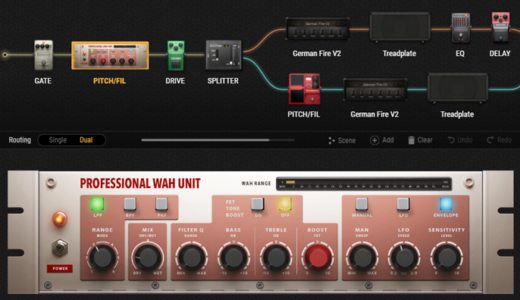 【BIASFX2 Professionalレビュー】追加エフェクト&IRローダーが便利
【BIASFX2 Professionalレビュー】追加エフェクト&IRローダーが便利  【AmpliTube4 レビュー】ブランド公認モデルが素晴らしいシミュレータソフト
【AmpliTube4 レビュー】ブランド公認モデルが素晴らしいシミュレータソフト 録音・動画制作の関連記事
 自宅でエレキギターの録音をする方法まとめ【アマチュア向け】
自宅でエレキギターの録音をする方法まとめ【アマチュア向け】  YouTubeにアップする弾いてみた動画の作り方
YouTubeにアップする弾いてみた動画の作り方 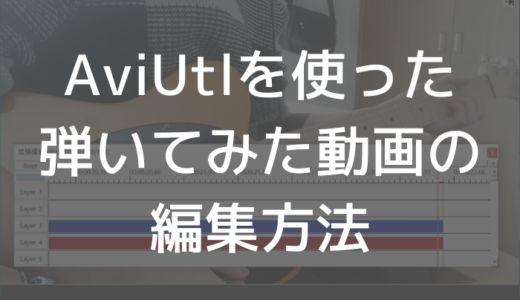 AviUtlで弾いてみた動画を編集する方法
AviUtlで弾いてみた動画を編集する方法