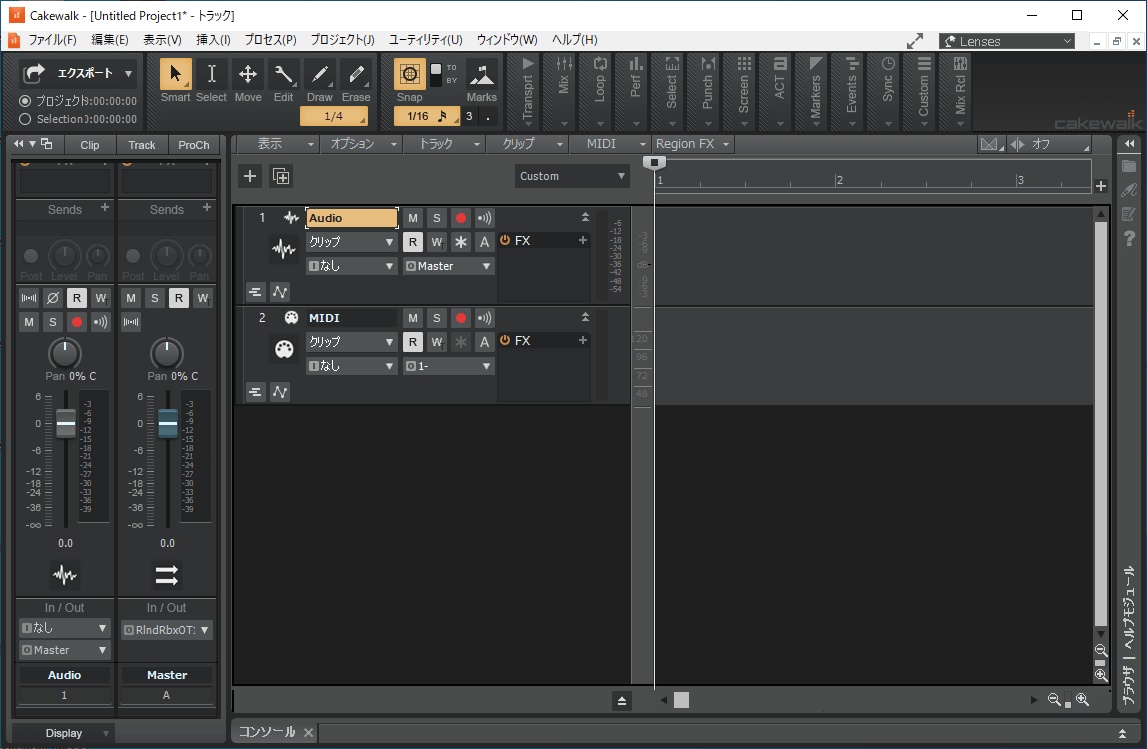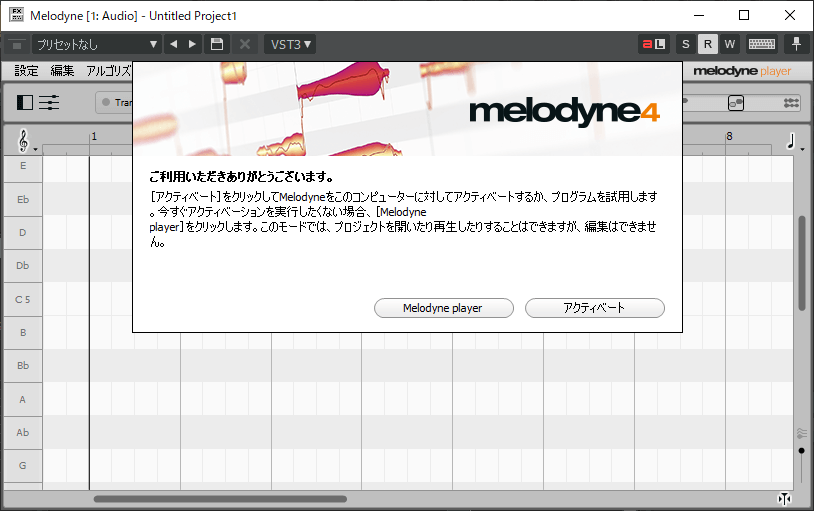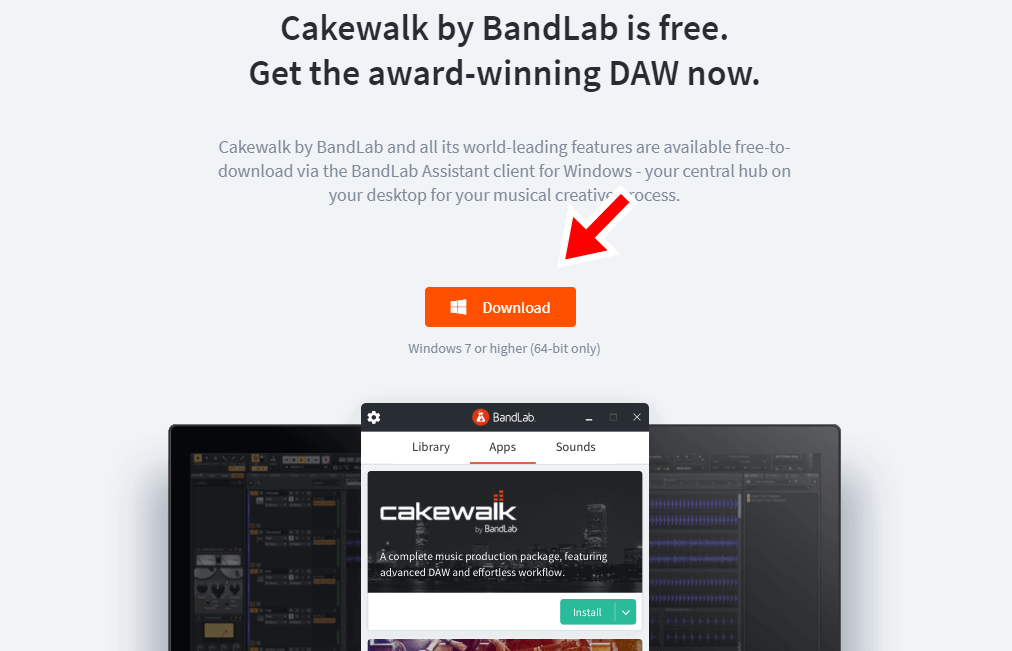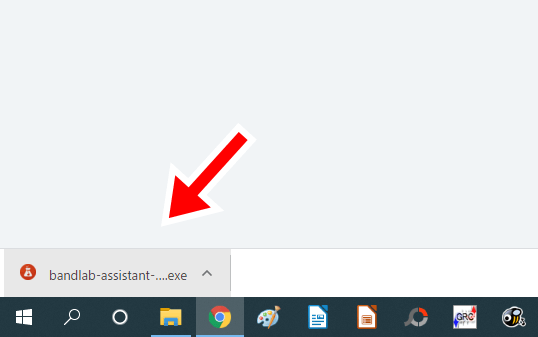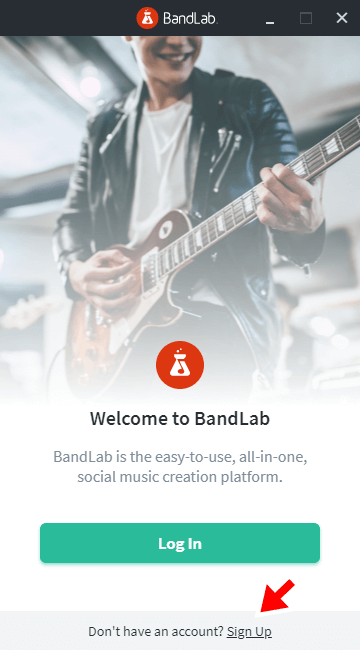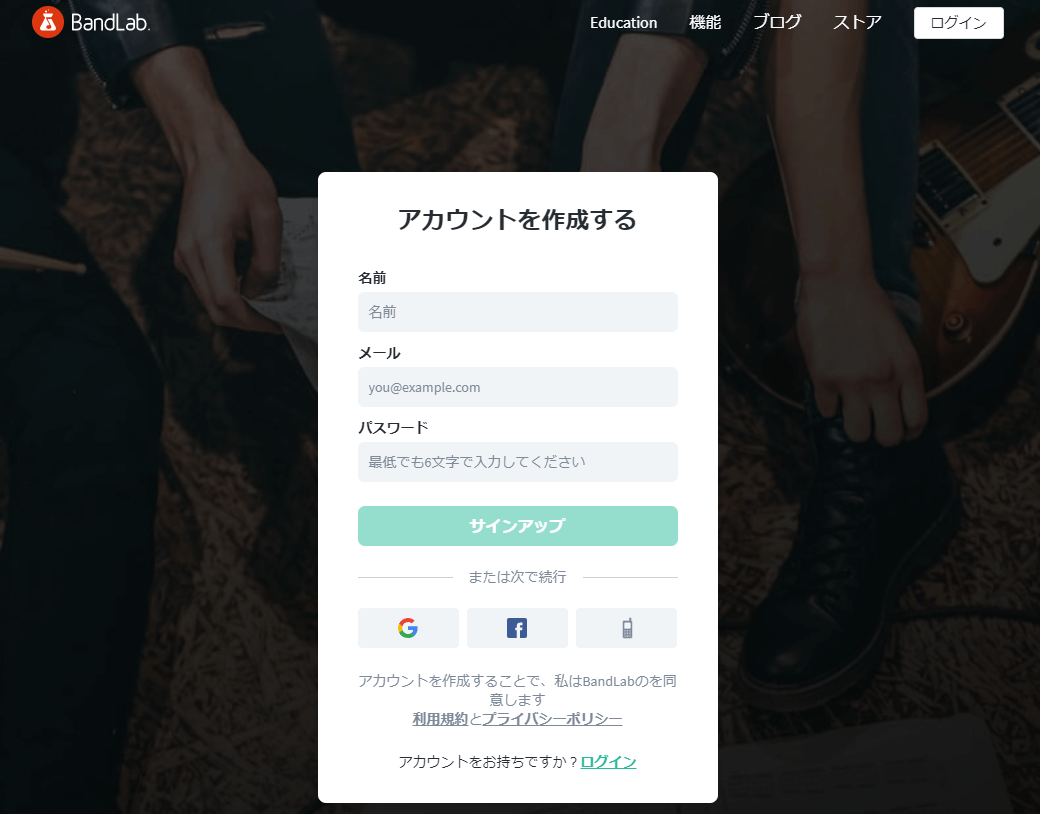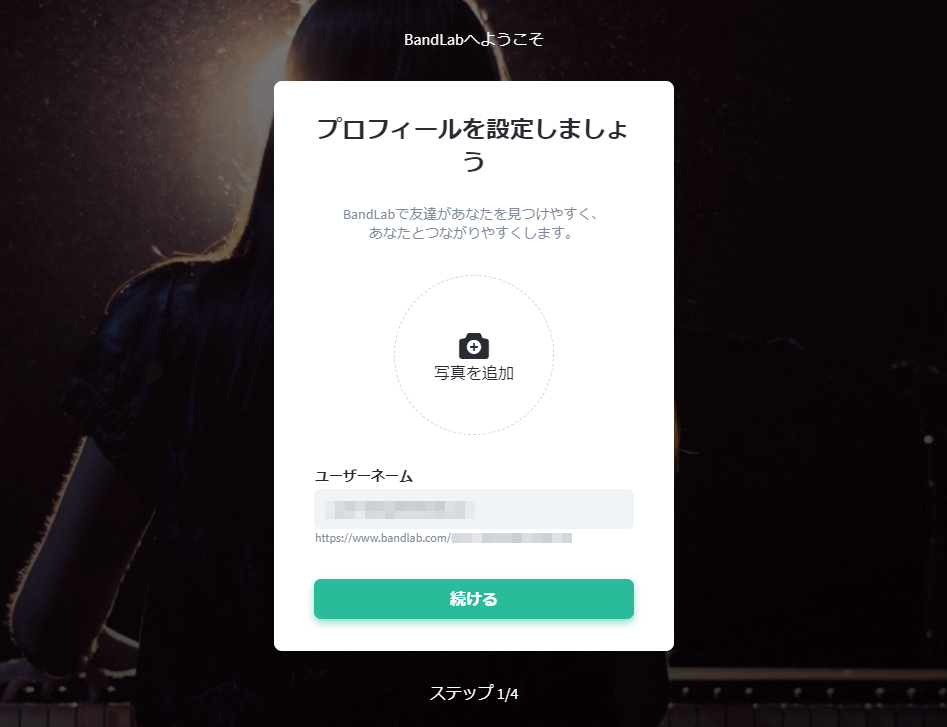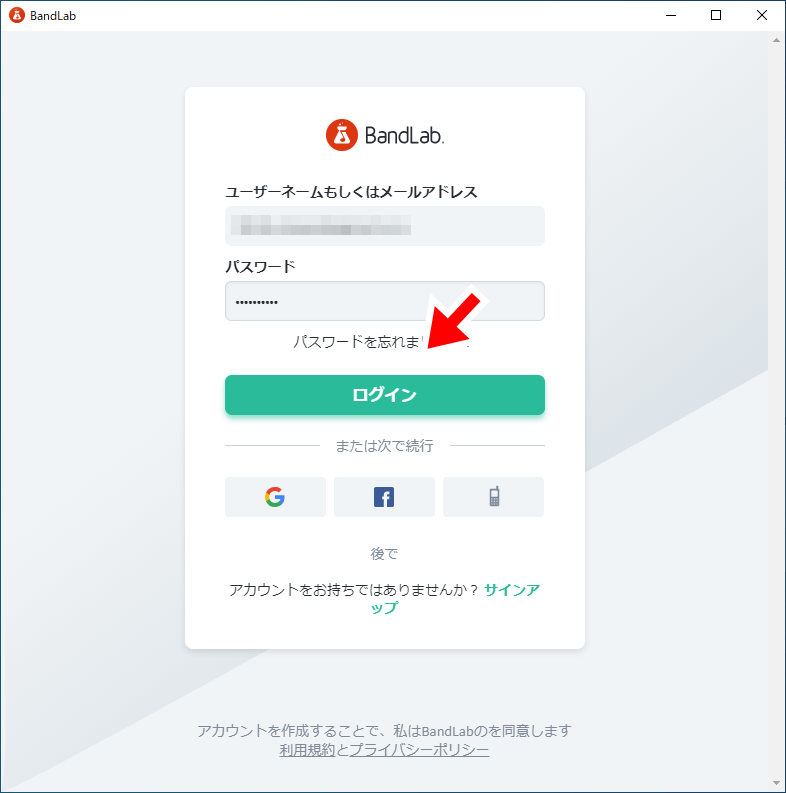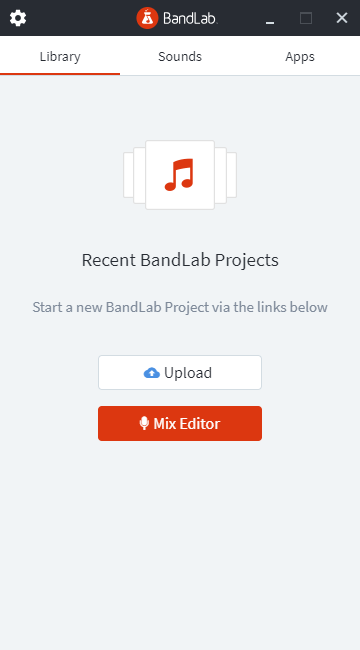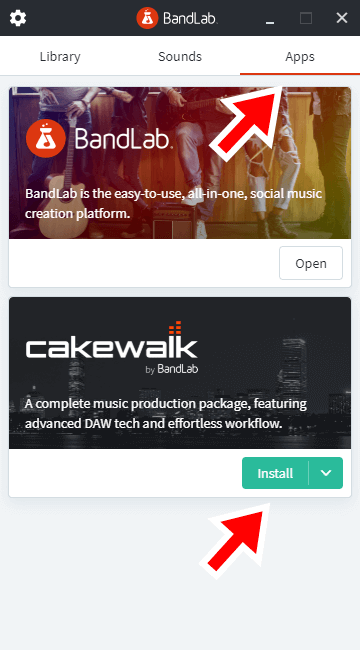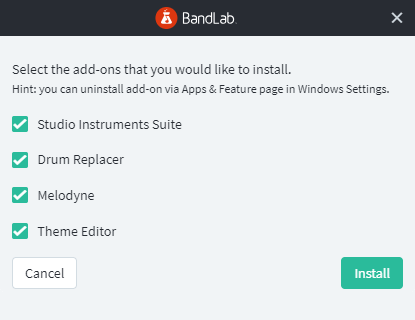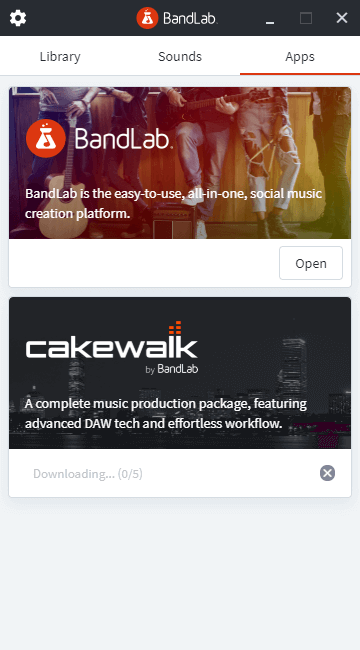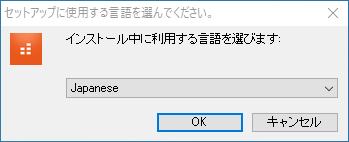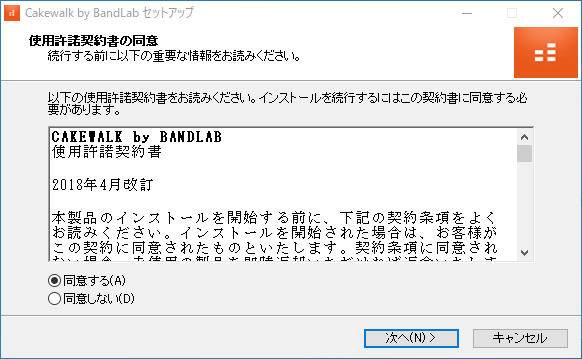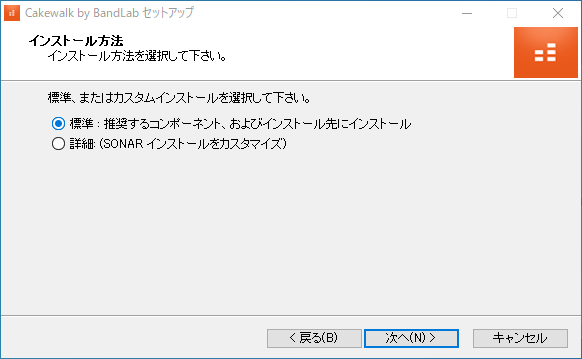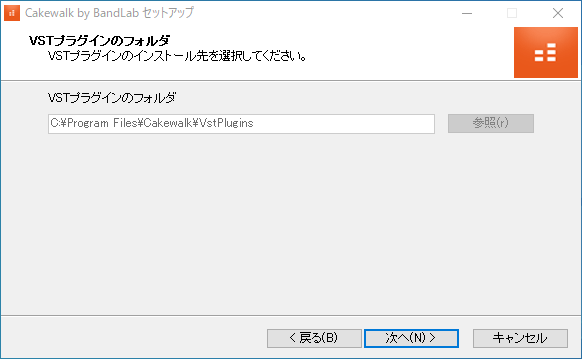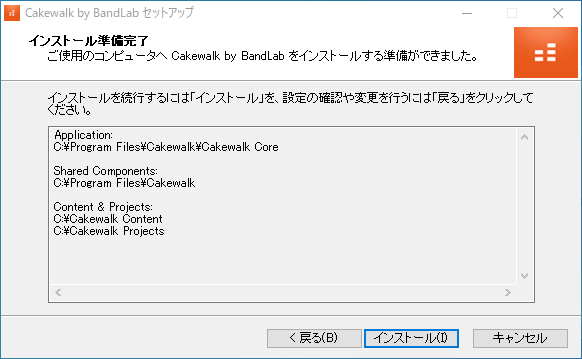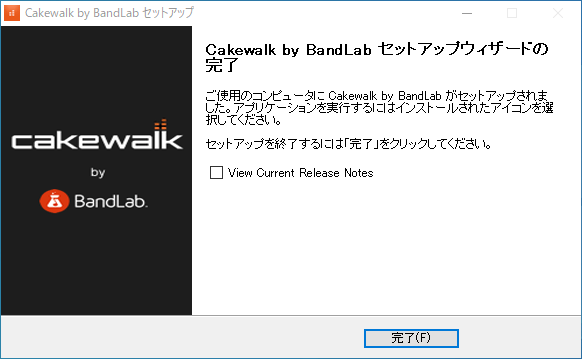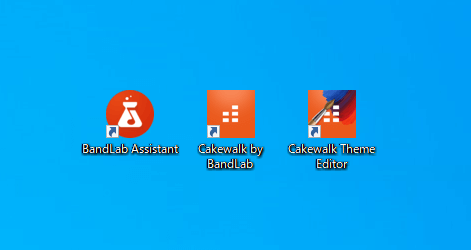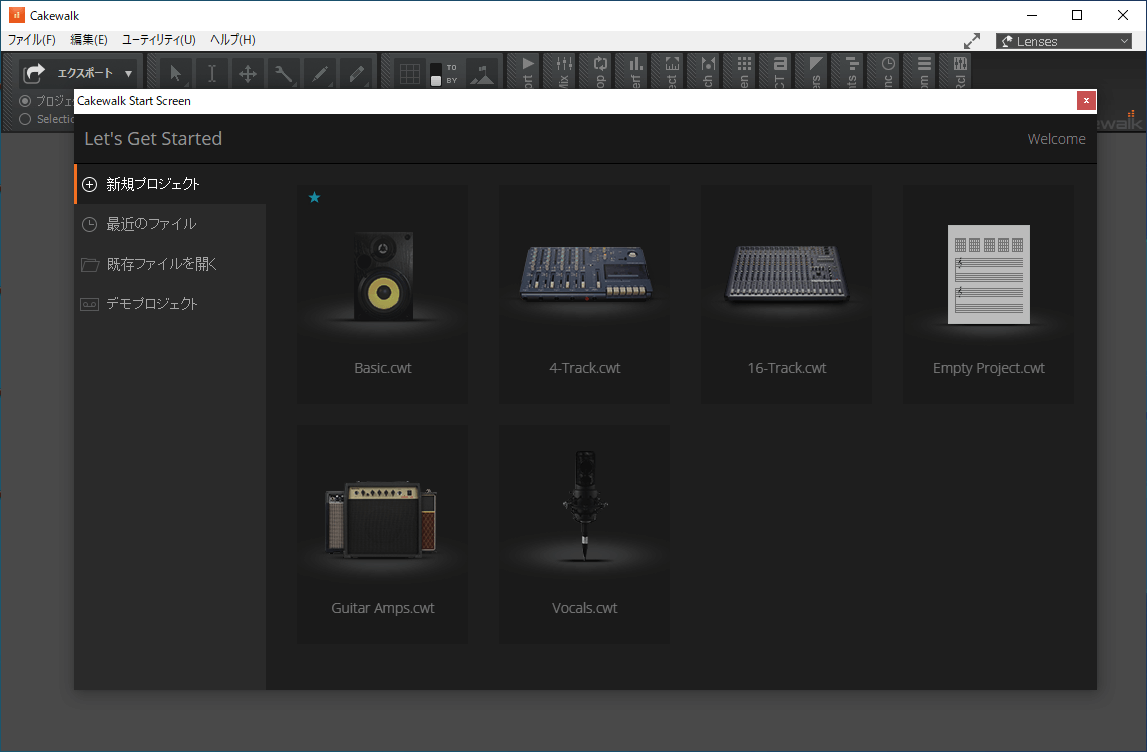PCで楽曲制作(DTM)をするにあたって欠かせないのがDAW(Digital Audio Workstation)と呼ばれるソフトです。
これは楽曲制作の作業場にあたるソフトで、録音や編集、オーディオファイルの書き出しなど様々な機能を持っています。
多くのDAWは有料ですが、中には無料で使えるものもあり、その1つが「Cakewalk by BandLab」です。
(以下、Cakewalk)
Cakewalkでも十分な楽曲制作ができるため、初学者がいきなり1万円以上出してDAWソフトを買う必要はありません。
そこでこの記事では、Cakewalkをインストールする方法を解説します。
次のような方はぜひご覧ください。
- Cakewalk by BandLabを使いたい
- 無料で十分な機能を持ったDAWソフトを探している
【参考】Cakewalk by BandLab | BandLab Products
Cakewalk by BandLabとは
まずはCakewalk by BandLabについて簡単に紹介したいと思います。
インストール方法だけ知りたい方は読み飛ばしても大丈夫です。
無料で使える
Cakewalkは無料で使えるDAWソフトです。
BandLabにアカウントを作れば誰でも使えます。
もともと「SONAR」という有料DAWソフトがあり、その開発が終了したり、知的財産権が移動したりした結果、今では無料で提供されるようになりました。
4つのアドオンが付属
Cakewalk by BandLabには4つのアドオン(追加機能)が用意されています。
- Studio Instruments Suite
- Drum Replacer
- Melodyne(試用版)
- Theme Editer
Studio Instruments Suite
Studio Instruments Suiteは、ドラム、ベース、ピアノ、ストリングスの4つのソフトウェア音源です。
ソフトウェア音源を使うことで、楽器を実際に持っていなくてもDAW上で音を再現できます。
PCだけで楽曲を作るにはこういったソフトウェア音源が欠かせません。
楽曲制作のソフトが揃っていない場合には非常に役立ちます。
Drum Replacer
Drum Replacerは録音したドラムの音声について、スネアなど特定のパーツの音を置き換える(Replace)するアドオンです。
オーディオトラックに対して
右クリック→Region FX→Drum Replacer
で使えます。
生のドラムの音を録音をして、なおかつ凝った編集をしない限り使う機会はありません。
Melodyne
Melodyneは、録音した音声を後から編集する機能です。
4つアドオンのうちMelodyneだけは30日間の試用版となっています。
これもよほど凝った編集をしない限り出番はありません。
下のページではMelodyneが詳しく紹介されています。気になった方は参考にしてみてください。
【参考リンク】Melodyneとは?
Theme Editer
Theme Editerは、Cakewalkの画面をカスタマイズするのに使います。
普通に使う分にはそのままの画面で何の問題もないので、Theme Editerも基本的には不要。
Windows専用
Cakewalkに1つ制約があるとすれば、64bitのWindows専用だということです。
Macでは使えません。
32bitのWindowsを使っている人はほぼいないと思いますが、bit数にも制限があります。
Cakewalk by BandLabをインストールする手順
ここからはCakewalk by BandLabをインストールする手順を1つひとつ紹介します。
大まかな流れは次のとおりです。
- BandLab Assistantをインストールする
- Cakewalk by BandLabをインストールする
1 . BandLab Assistantのインストール
まずは「BandLab Assistant」のインストールから始めましょう。
これ自体はDAWソフトではなく、Cakewalkをインストールするためのソフトです。
下のリンクから、Cakewalkの製品ページにアクセスします。
Cakewalk by BandLab | BandLab Products
ページの中にある「DOWNLOAD」ボタンをクリック。
ダウンロードされる実行ファイルをクリック。
するとBandLab Assistantが起動します。
ほとんどの場合Cakewalkのアカウントはないはずなので、下の「Sign Up」をクリック。アカウントがあれば「Log In」。
Sign Upを選ぶとWebブラウザが立ち上がります。
ここでアカウントを作成しましょう。入力するのは名前、メール、パスワードの3つだけです。
下の画面になればアカウントの作成は完了です。
ここで再びBandLab Assistantに戻りましょう。
先ほど入力したアドレスやパスワードを入力し、ログインします。
下のような画面になればログイン成功です。
2 . Cakewalk by Bandlabのインストール
ここからはDAWソフトであるCakewalkをインストールしていきましょう。
まずはBandlab Assistantで「Apps」タブを開き、Cakewalkの「Install」をクリック。
するとCakewalkと一緒にインストールするアドオンが選べます。
必要なものにチェックを入れて「Install」をクリック。
ほとんどの場合、ソフトウェア音源「Studio Instruments Suite」だけでいいと思います。
すでにお気に入りのソフトウェア音源を持っている方は、それさえもなくて大丈夫です。
今回は全てインストールしてみます。
Cakewalk本体→アドオンの順にインストールが始まります。
Cakewalk本体のインストール
最初はCakewalk本体のインストールから始まります。
言語を選んで「OK」をクリック。
「同意する」にチェックを入れて、「次へ」をクリック。
特別な理由がなければ「標準」を選んで「次へ」。
インストール先のフォルダも特別な理由がなければそのままで、「次へ」。
内容を確認して「インストール」をクリック。
「完了」をクリックしてCakewalkのインストールはお終いです。
「View Current ~ 」はソフトのリリース情報を見る項目なので、チェックは外して大丈夫です。
アドオンのインストール
そのまま自動的にアドオンのインストールが始まります。
Melodyneのみインストールの設定ウインドウが出てきますが、特に注意する点はありません。
Cakewalkを起動する
こうして最終的に、次の3つのアイコンがデスクトップに作られます。
これで全ての準備ができたので、Cakewalk by BandLabを起動してみましょう。
下のような画面になれば、正しくインストールできて使える状態になっています。
おわりに
以上、DAWソフト「Cakewalk by BandLab」のインストール方法を解説しました。
Cakewalkは無料にも関わらず、基本的なことは何でも出来てしまいます。
「楽曲制作を始めたいがDAWソフトを持っていない」という方は、まずはCakewalkを使ってみるのがおすすめです。
他のDAWに乗り換えたとき、具体的な操作方法は変わっても、Cakewalkで培った本質的な知識は無駄になりません。
Cakewalkを使い始める方の参考になれば幸いです。
 エレキギターとPCを接続する方法【オーディオインターフェースを使う】
エレキギターとPCを接続する方法【オーディオインターフェースを使う】  エレキギター向けアンプシミュレータPCソフトの比較とおすすめ
エレキギター向けアンプシミュレータPCソフトの比較とおすすめ  YouTubeにアップする弾いてみた動画の作り方
YouTubeにアップする弾いてみた動画の作り方  マルチエフェクターでエレキギターを録音する手順【解説】
マルチエフェクターでエレキギターを録音する手順【解説】  自宅でエレキギターの録音をする方法まとめ【アマチュア向け】
自宅でエレキギターの録音をする方法まとめ【アマチュア向け】