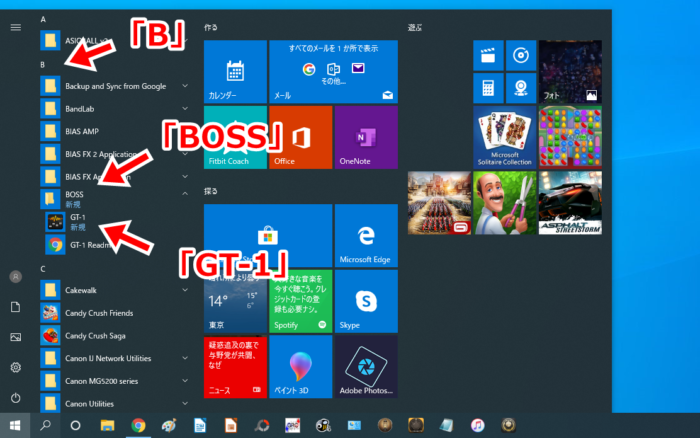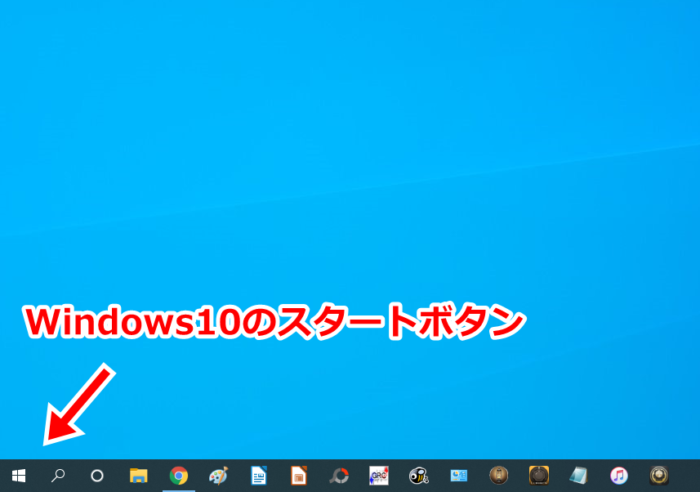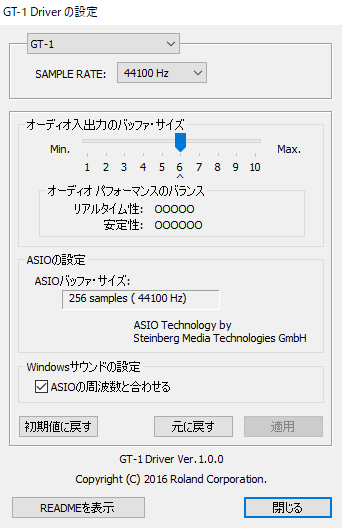この記事では、マルチエフェクター「BOSS GT-1」のドライバーをWindows10にインストールする方法を解説します。
公式からも説明がありますが、今回はユーザー目線でも解説することにしました。
PCにドライバーをインストールすると、次のことが出来るようになります。
- プリセット編集ソフトTONE STUDIOを使う
- オーディオインターフェースとして音のやりとりをする
GT-1をフル活用するならぜひPCと連携させましょう。
この記事ではWindows10の場合を扱います。
ドライバーのインストール方法はOSによって若干違うことにご注意ください。
BOSS GT-1本体バージョン:v1.08
PC:自作PC Windows10 Home 64bit
日時:2019年12月4日
ドライバーのインストール手順
ここからは具体的な手順を解説します。
見ながら進めるよりも、まずは全体をざっと眺めてから作業し始めるのがおすすめです。
1.PCの準備
まずはドライバーをインストールするPCの準備から始めます。
次の2つの準備をしましょう。
- ネットに繋がった状態にする
- 不要なUSB機器は外す
普段からネットを使っている方がほとんどだと思うので、ネットに繋げる部分は問題ないと思います。
USB機器はマウス、キーボードを除いてなるべく外しておきましょう。
特にオーディオ機器がつながっているとインストールが上手くいかないことがあるので、必ず外してください。
例えばオーディオインターフェースなどがそれにあたります。
もし無線LAN子機を使っている場合、これは外さなくてもかまいません。
外してしまうとネットに繋がらなくなってしまいます。
今回の検証でも、無線LAN子機をつけた状態で問題なくドライバーをインストールできました。
2.GT-1を接続する
続いてGT-1本体をPCと接続します。
GT-1をPCと接続するUSBケーブルは付属していないため、別に用意しましょう。
使うのは片方がUSB TYPE-A(オス)、もう片方がUSB TYPE-B(オス)のタイプです。
電源用のACアダプターはBOSS PSA-100シリーズを用意しましょう。
この状態でギターシールドを挿せば電源がONになります。
これで接続は完了です。
3.ドライバーの自動インストール
Windows10の場合、GT-1のドライバーは自動でインストールされます。
そのためGT-1本体を接続した後は何もやることはありません。
数分待ったら、GT-1のドライバーが正しくインストールされたか確認しましょう。
まずはWin10のホーム画面で左下のスタートボタンをクリックします。
ここにはアプリケーションがアルファベット順に並んでいます。
「B」の中に「BOSS」があり、その中に「GT-1」という項目があるはずです。
「GT-1」の項目が見つかれば、ドライバーは正しくインストールされています。
ドライバーの設定は基本的に不要
これを起動するとドライバーの設定ができます。
特別な事情がない限りここで何かを変える必要はありません。
とりあえずはそのままにしておきましょう。
これでGT-1のドライバーのインストールは完了です。
補足
以下はインストールに関する補足です。
これまでの手順でドライバーが正しくインストールできたら特に読む必要はありません。
自動インストールの待ち時間について
上に見たように、ドライバーはネットから自動でDL&インストールされます。
これにかかる時間は環境しだいで、一概に何分とは言えません。
今回の検証では長く見積もっても接続から2分以内に終わりました。
ドライバーのインストールファイル自体はそこまで大きくはなく、インストール自体も重い処理ではありません。
そのため待ち時間はそれほど長くはかからないはずです。
ただし、同じくRolandのオーディオインターフェースQUAD-CAPTURE UA-55のドライバーを自動インストールしたときは「接続して10分待ってからドライバーを手動で検索しないと上手くいかない」という事態が起きました。
(詳しい状況は下の記事を参照)
 Win10でUA-55のドライバがインストールできない問題の解決例【体験談】
Win10でUA-55のドライバがインストールできない問題の解決例【体験談】 そういうケースもあるため、メニューに「GT-1」の項目が見つからなくても、長くて10分程度は放置して待つのをおすすめします。
公式からDLできるファイルについて
BOSSの公式サイトからは、GT-1のドライバーに関してダウンロードできるファイルがあります。
しかしWin10用にダウンロードできるファイルはインストーラーではなく、ただの解説用ドキュメントです。
そこには、この記事で紹介したような手順がざっくりと書かれています。
一方、10未満のWindows OSではインストーラーをDLする仕様になっています。
OSによってこういった紛らわしい違いがあるため、ご注意ください。
まとめ
以上、マルチエフェクター「BOSS GT-1」のドライバーをインストールする手順を解説しました。
ユーザー目線から解説したので、公式の情報と合わせて参考になればと思います。
今回紹介したのはWindows10の場合を扱いました。
10未満のWindowsやMacOSだと手順が若干異なるので注意しましょう。
ドライバーのインストール手順は公式サイトからDLできるドキュメントにも書かれています。あわせてご覧ください。
BOSS GT-1の関連記事
 【BOSS GT-1レビュー】アンプの前で使うべき2万円のマルチエフェクター
【BOSS GT-1レビュー】アンプの前で使うべき2万円のマルチエフェクター 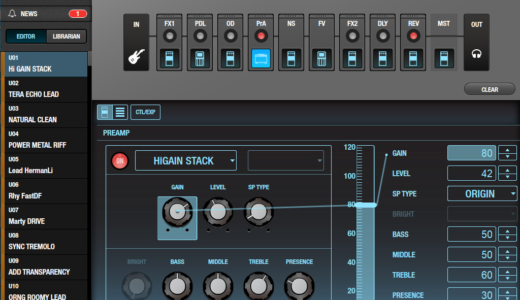 BOSS GT-1でエフェクト編集ソフトTONE STUDIOを使う方法
BOSS GT-1でエフェクト編集ソフトTONE STUDIOを使う方法 マルチエフェクターの関連記事
 初心者向けマルチエフェクターの比較とおすすめ5選【エレキギター用】
初心者向けマルチエフェクターの比較とおすすめ5選【エレキギター用】  【ZOOM G1X FOURレビュー】高コスパを誇る1万円のマルチエフェクター
【ZOOM G1X FOURレビュー】高コスパを誇る1万円のマルチエフェクター  【MOOER GE150レビュー】IR読み込み可能な2万円のマルチエフェクター
【MOOER GE150レビュー】IR読み込み可能な2万円のマルチエフェクター  【ZOOM MS-50Gレビュー】ペダルサイズのマルチエフェクター
【ZOOM MS-50Gレビュー】ペダルサイズのマルチエフェクター  【VOX StompLab SL2Gレビュー】最安レベルでも実用的なマルチエフェクター
【VOX StompLab SL2Gレビュー】最安レベルでも実用的なマルチエフェクター