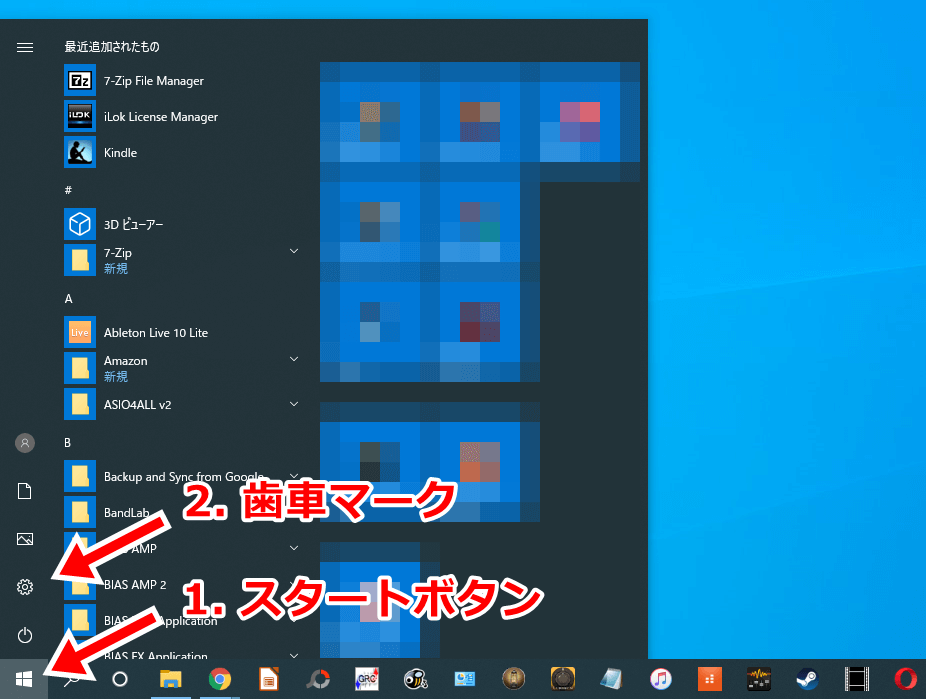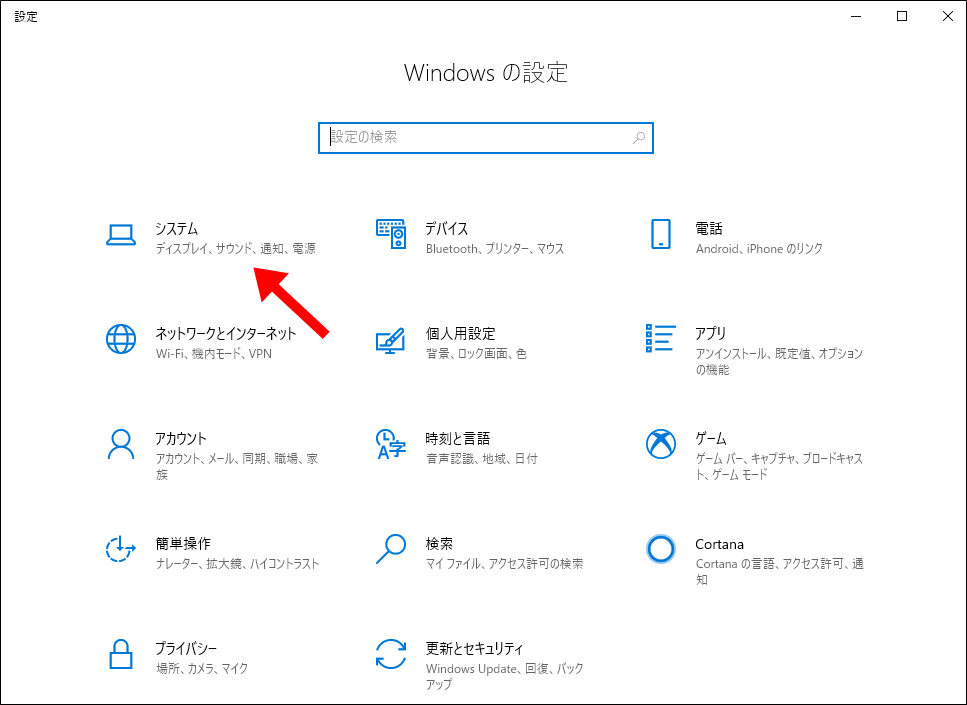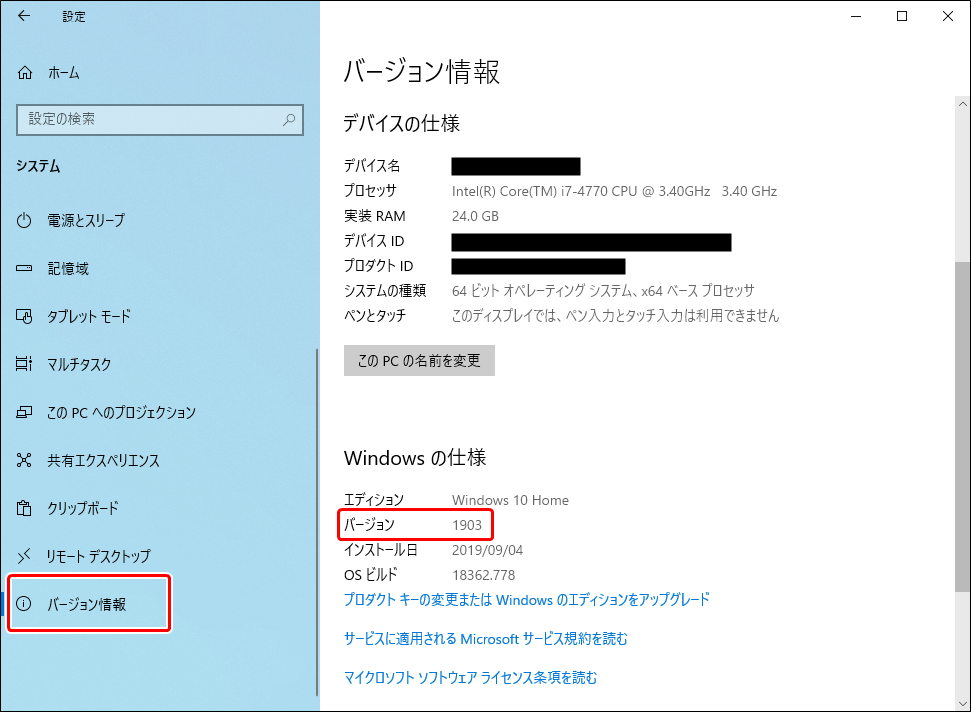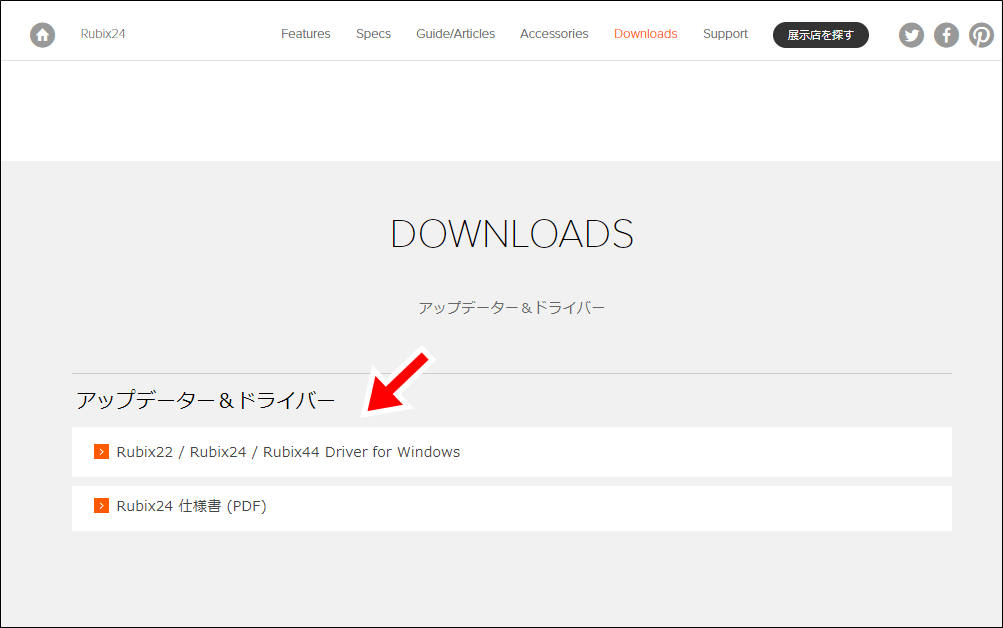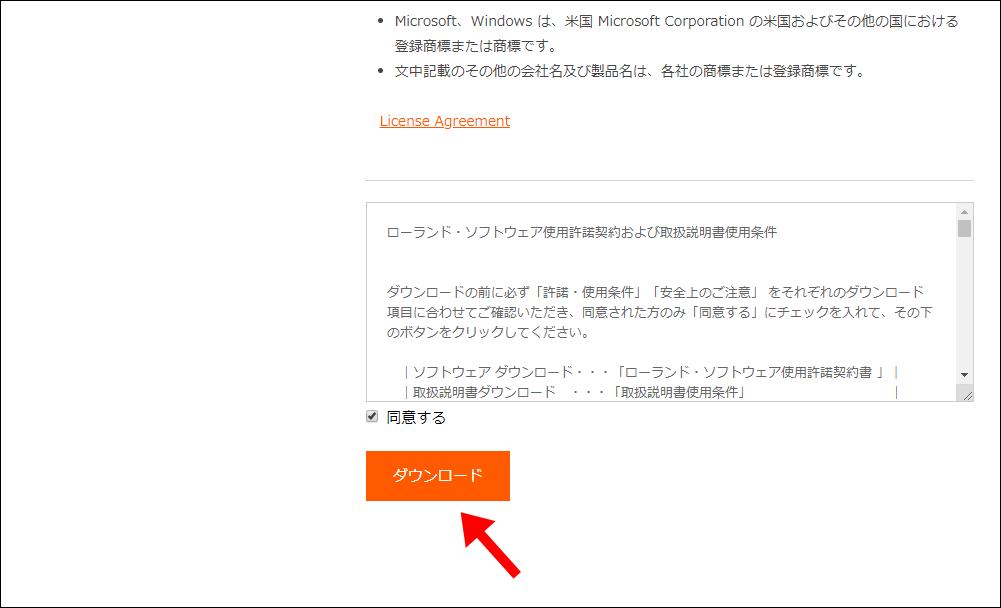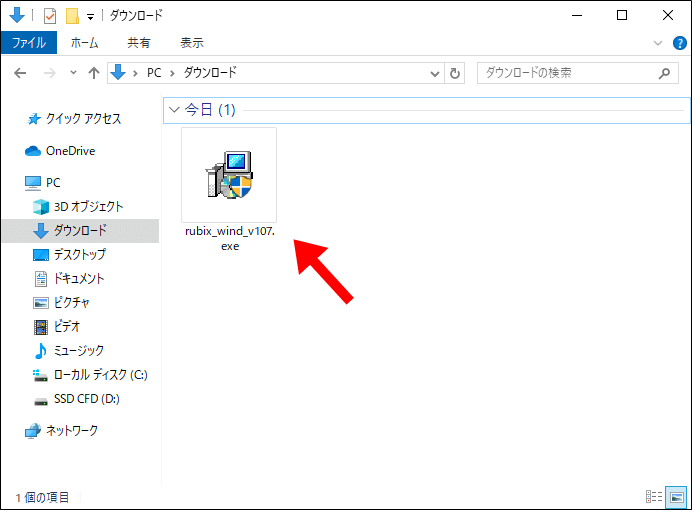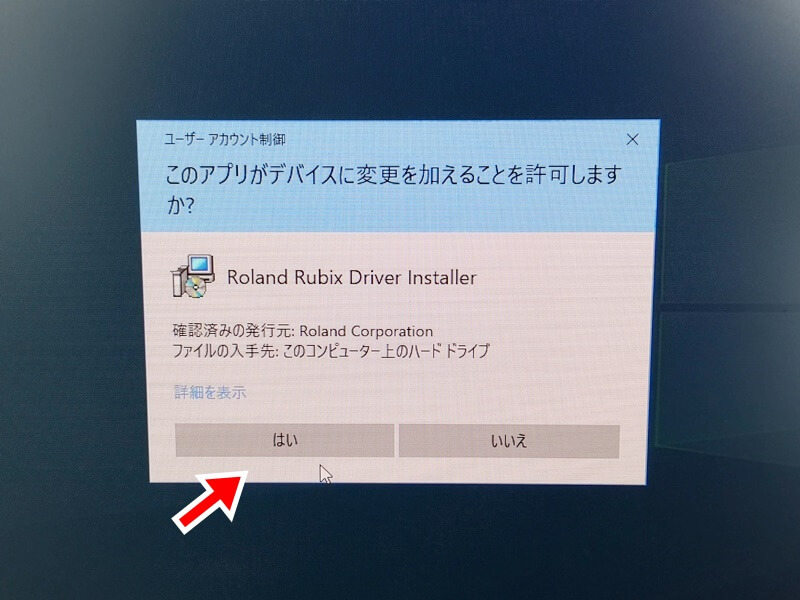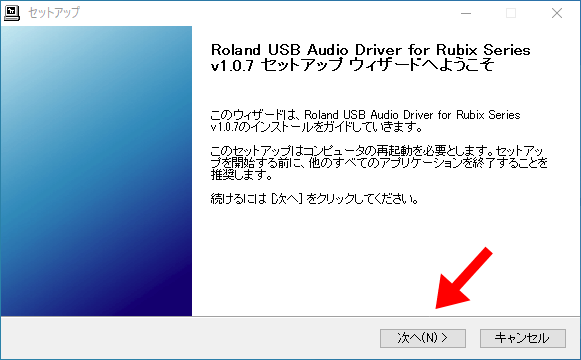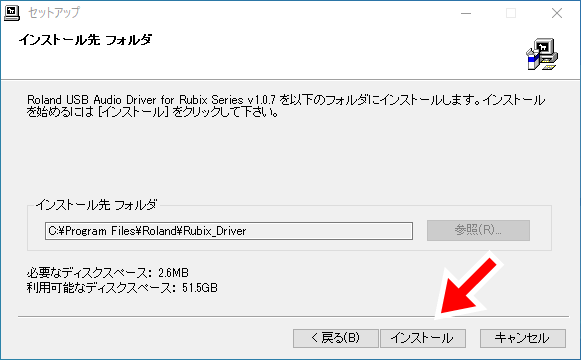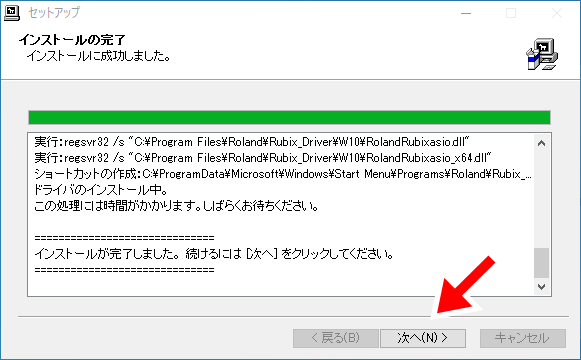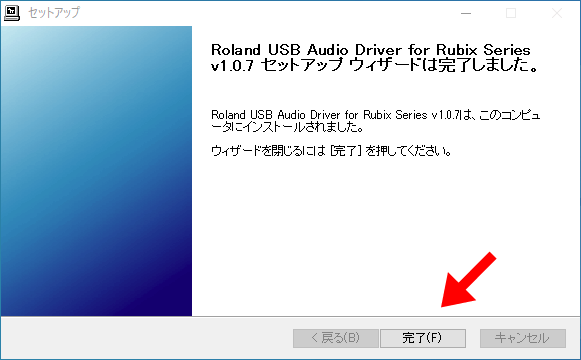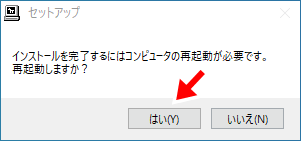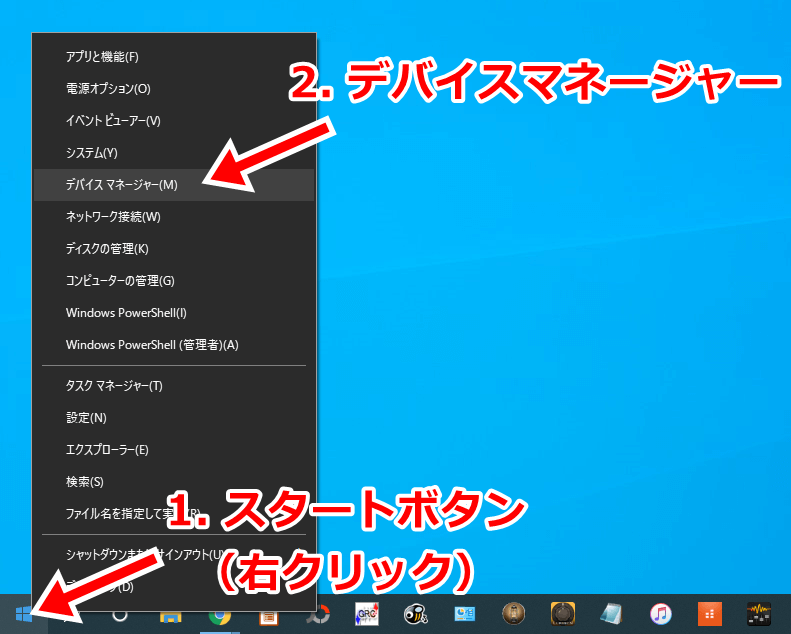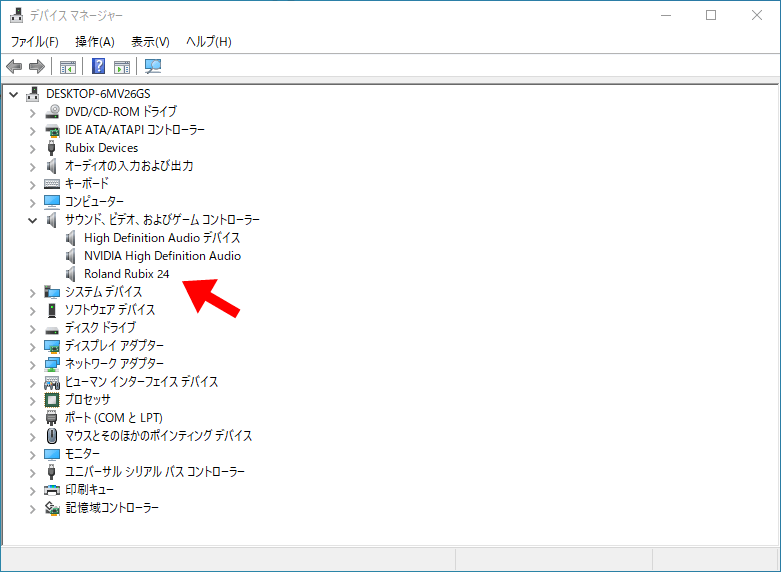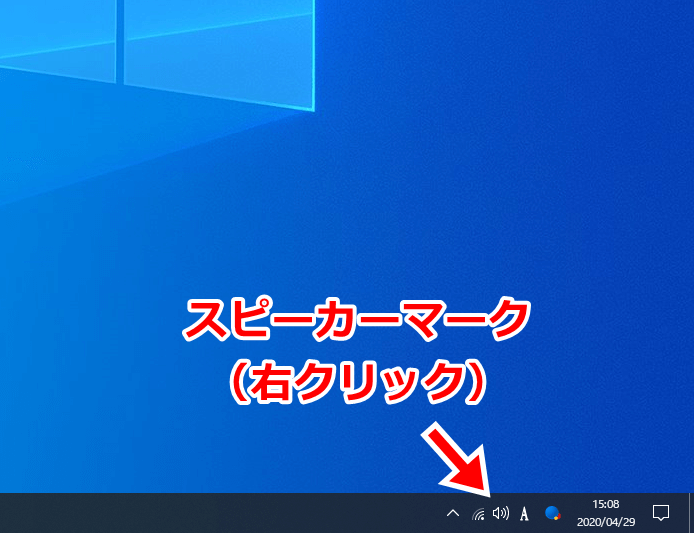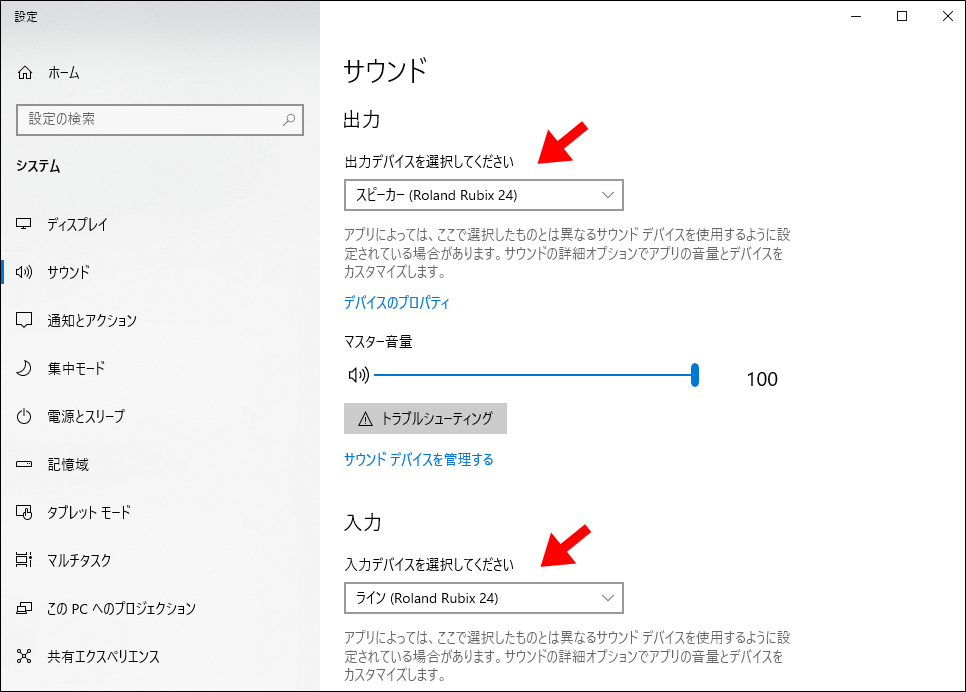今回はオーディオインターフェース「Roland Rubix24」のセットアップ方法と基本的な使い方を解説します。
Rubix24を買ったらまずは以下の作業をやってみましょう。
- ドライバーのインストール
- PCとの接続
- ヘッドホンから音を聞く
- スピーカーから音を聞く
- エレキギターを接続する
これらができればRubix24とエレキギターの基本的な使い方はマスターできたことになります。
Rubix24の使い方については公式サイトからもリファレンスマニュアルをDLできます。
この記事ではユーザー目線で写真を使いながら手順を解説していきます。
これからRubix24を使い始める方の参考になれば幸いです。
Rubix24のドライバーをインストールする
Roland Rubix24を使うにあたって、まずはドライバーのインストールから始めましょう。
Rubix24のドライバーのインストール方法は大きく分けると次の4パターンに分かれます。
- Mac→何もする必要なし
- iOS→何もする必要なし
- Windows 7、8、8.1→手動でインストール
- Windows 10→手動または自動(バージョンによる)
Macの場合
MacでRubix24を使う場合ドライバーのインストールは不要です。
このままPCと接続するステップに進みましょう。
iOSの場合
Rubix24はPCだけでなくiOSにも対応したオーディオインターフェースです。
iOSも場合もドライバーのインストールは必要ありません。
Windows 7、8、8.1の場合
Windows 8.1以下の場合、ドライバーは手動でDLとインストールする必要があります。
必要なファイルは下記の公式ページからDLしましょう。
Windows 10の場合
Windows 10の場合は細かいバージョンによってドライバーの導入方法が変わります。
- バージョン1607以前→自動
- バージョン1703以降→手動
Windows 10のバージョンが分からない場合は次のように確認しましょう。
まずは「スタートボタン」→「歯車」をクリック。
続いて「システム」をクリック
「バージョン情報」を選ぶとWindowsのバージョンが確認できます。
この画面の例ではバージョンが「1903」になっているのが分かるでしょう。
バージョン1607以前
バージョン1607以前では、Rubix24をPCに接続するとドライバーが自動でインストールされます。
手動では何もする必要はありません。
PCと接続するステップに進みましょう。
バージョン1703以降
一方、バージョン1703以降では8.1以前と同じように手動でのインストールが必要です。
以下では手動のインストール方法を解説します。
Windows 10 Home 64bit
バージョン 1903
検証日時:2020年4月29日
まずは下記の公式ページにアクセスしましょう。
ページ内の「Rubix22 / Rubix24 / Rubix44 Driver for Windows」をクリック。
続けてページ一番下にある「同意する」にチェックを入れて「ダウンロード」をクリック。
ダウンロードしたexeファイルをダブルクリックで起動しましょう。
Windowsの警告が出てきたら「はい」をクリックします。
するとRubix24のドライバーのインストールが始まります。難しいことは全くありません。
まずは「次へ」をクリック。
特別な理由がない限りインストール先のフォルダはそのままで大丈夫です。何も変えずに「インストール」をクリック。
少し待つとインストールが完了します。「次へ」をクリック。
最後に「完了」をクリックすればドライバーのインストールは完了です。
再起動を促されたら「はい」をクリックして再起動します。
これでWindows 10 バージョン1703以降のドライバーの準備ができました。
Rubix24をPCと接続する
以上の準備・確認ができたら、今度はRubix24をPCと接続しましょう。
接続には付属のUSB TYPE-A(オス)⇔TYPE-B(オス)のケーブルを使います。
注意点として、PC側ではUSBを本体に「直接」挿すようにしましょう。
USBハブを介して接続するとノイズや音の遅れの原因になります。
Rubix24はUSB2.0対応のオーディオインターフェースですが、USB3.0の端子に挿しても問題ありません。
Rubix24本体では「POWER SOURCE」を向かって右側にセットします。
こうすることでPCからバスパワー電源を供給することができます。
PCと接続するとRubix24に電源が入り、右端のLEDが白く点灯します。
これでRubix24を使う準備は完了です。
正しくセットアップできているか確認してみましょう。
Windows 10の場合は「スタート」ボタンを右クリック→「デバイスマネージャー」をクリックします。
デバイスマネージャーの「サウンド、ビデオ、およびゲームコントローラー」の中に「Roland Rubix 24」があれば正しくセットアップできています。
もう1ヶ所、オーディオの設定も確認してみましょう。
ホーム画面右下の「スピーカー」のマークを右クリック→「サウンドの設定を開く」をクリックします。
出力と入力が「Roland Rubix 24」になっていれば、Rubix24とPCで音をやりとりする状態になっています。
以上でPCと接続するステップは完了です。
Rubix24でヘッドホンから音を聞く
次はPC上の音をRubix24を通じてヘッドホンで聞いてみましょう。
まずヘッドホンの端子をRubix24のヘッドホン出力に挿します。
プラグのサイズを変換すればイヤホンなども使用できます。
PC上の音を聞くには「DIRECT MONITOR」のツマミを「PLAYBACK」側にセットします。
DIRECT MONITORツマミの仕組みは次のとおりです。
- PLAYBACK側:PC上の音が聞こえる
- INPUT側:入力した楽器の音がそのまま聞こえる
- 中間:上の2つが混ざって聞こえる
基本的にはPLAYBACK側に振り切っておくものと考えてかまいません。
いきなり大きな音が出ないようにヘッドホンの音量は最初は小さくしておきましょう。
この状態でYouTubeの動画や音楽を再生してみてください。
Rubix24に接続したヘッドホンから音が聞こえてくるはずです。
Rubix24でスピーカーから音を聞く
ヘッドホンの次はスピーカーから音を聞いてみましょう。
オーディオインターフェースにはパワードモニタースピーカーをつなぐのが一般的です。
パワードモニタースピーカーとはそれ自体に電源を持ち、スピーカー側で音量を調整できるスピーカーを指します。
例えばこちらは定番のモニタースピーカー「YAMAHA MSP5 STUDIO」という製品です。
Roland Rubix24とスピーカーを接続するには裏面の「OUTPUT」端子を使います。
Rubix24は4出力のオーディオインターフェースですが、スピーカーを左右に2台使う場合は1Lと2Rの2つだけを使います。
Rubix24のOUTPUTは「TRSフォーン端子」に対応しています。
TRSフォーン端子は下のように「黒い線が2本入っている」のが特徴です。
TRSフォーン端子を使った接続を「バランス接続」といいます。
一方で同じ形で黒い線が1本入っている端子を「TSフォーン端子」と呼びます。
TSフォーン端子を使った接続は「アンバランス接続」と呼ばれます。
Rubix24にはTRSとTSのどちらを使っても問題ありません。
ただTRSのバランス接続の方がノイズに強い傾向があるため、これからケーブルを揃えるならTRSの製品を選ぶのがおすすめです。
ケーブルのもう一端はスピーカーの仕様に合わせます。
例えば上に紹介した「YAMAHA MSP5 STUSIO」の入力は次のようになっています。
- XLR(バランス接続)
- TS(アンバランス接続)
Rubix24のTRS(バランス接続)に合わせるため、この場合はXLR端子を持つケーブルが必要となります。
これはケーブル選びの一例です。
ケーブルの端子は使うスピーカーの入力端子に合わせましょう。
Rubix24のOUTPUTの音量はヘッドホンとは独立しています。
「OUTPUT」と書かれた大きなツマミがスピーカーの音量です。
いきなり大きな音が出ないように最初は小さくしておきましょう。
モニタースピーカーの電源もONにし、こちらの音量も小さく設定しておきます。
この状態でPC上で動画や音声を再生すると、ヘッドホンと同じようにスピーカーから音が聞こえてくるはずです。
Rubix24とエレキギターを接続する
ここまではRoland Rubix24を使って音を出す方法について解説しました。
今度はRubix24を通じてエレキギターの音をPCに送る方法について見ていきましょう。
まずはエレキギターの接続に必要ない「48V」のスイッチはOFFにしておきます。
48Vはコンデンサマイクに必要なファンタム電源を供給する機能です。
エレキギターには全く関係ないので必ずOFFにしておきましょう。
エレキギターとRubix24を接続するには、普段使っているギターシールドを使います。
Rubix24には2つの入力がありますが、エレキギターを接続するのは「Hi-Z」に対応した入力1(左)です。
右の入力2に挿しても音は出ますが、適切なボリュームが得られないことがあります。
入力の音量を決める「SENS 1L」は最初は0、「Hi-Z」はONにしておきましょう。
これでRubix24とエレキギター、PCの3つを物理的に接続することができました。
この後の使い方としてはPCを上で「アンプシミュレータ」を使うのが一般的です。
具体的なソフトについてはこちらの記事をご覧ください。
 エレキギター向けアンプシミュレータPCソフトの比較とおすすめ
エレキギター向けアンプシミュレータPCソフトの比較とおすすめ Rubix24 セットアップと使い方 まとめ
以上、オーディオインターフェース「Roland Rubix24」のセットアップと基本的な使い方を解説しました。
まとめると今回紹介した内容は次のとおりです。
- ドライバーのインストール
- PCとの接続
- ヘッドホンから音を聞く
- スピーカーから音を聞く
- エレキギターを接続する
この5つができればエレキギターに必要なRubix24の使い方はマスターできたことになります。
これからRubix24を使う方の参考になれば幸いです。
Roland Rubix24の関連記事
 【Roland Rubix24レビュー】ハードウェアコンプ搭載のオーディオインターフェース
【Roland Rubix24レビュー】ハードウェアコンプ搭載のオーディオインターフェース  Roland Rubix24の遅延(レイテンシ)を小さくする方法→USBバッファを下げる
Roland Rubix24の遅延(レイテンシ)を小さくする方法→USBバッファを下げる ソフトウェアの関連記事
 エレキギター向けアンプシミュレータPCソフトの比較とおすすめ
エレキギター向けアンプシミュレータPCソフトの比較とおすすめ  【BIAS FX 2 レビュー】初代からさらに進化した高音質ギタープラグイン
【BIAS FX 2 レビュー】初代からさらに進化した高音質ギタープラグイン  【AmpliTube4 レビュー】ブランド公認モデルが素晴らしいシミュレータソフト
【AmpliTube4 レビュー】ブランド公認モデルが素晴らしいシミュレータソフト おすすめ記事
 エレキギターとPCを接続する方法【オーディオインターフェースを使う】
エレキギターとPCを接続する方法【オーディオインターフェースを使う】  iPadとギターを接続してシミュレータアプリを使う方法
iPadとギターを接続してシミュレータアプリを使う方法  YouTubeにアップする弾いてみた動画の作り方
YouTubeにアップする弾いてみた動画の作り方  自宅でエレキギターの録音をする方法まとめ【アマチュア向け】
自宅でエレキギターの録音をする方法まとめ【アマチュア向け】  マルチエフェクターでエレキギターを録音する手順【解説】
マルチエフェクターでエレキギターを録音する手順【解説】