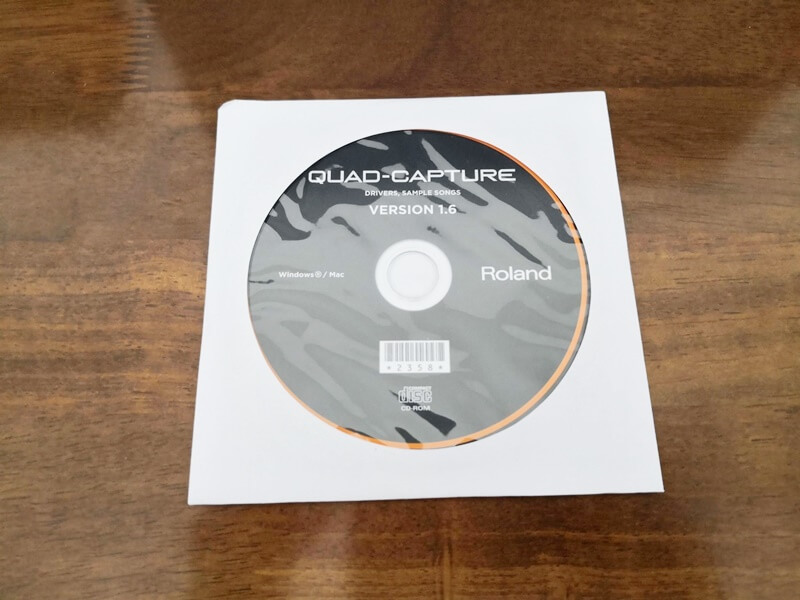今回は、Rolandのオーディオインタフェース「QUAD-CAPTURE UA-55」のレビューです。
UA-55は基本的な機能・性能が一通り揃っており、楽器やマイクでの録音環境を作りたい初心者にとって安心して買えるオーディオインタフェースです。
僕も最初の一台として本機を購入し、2016年から使ってきました。
今買うなら後継機のRubix24
現在UA-55は生産が終了し、後継機として「Roland Rubix24」という新しい製品が登場しました。
これからオーディオインターフェースを買おうとしている方はRubix24の方をチェックしてみてください。
 【Roland Rubix24レビュー】ハードウェアコンプ搭載のオーディオインターフェース
【Roland Rubix24レビュー】ハードウェアコンプ搭載のオーディオインターフェース Roland QUAD-CAPTURE UA-55の付属品
QUAD-CAPTURE UA-55を買うと、次のものが付属します。
- QUAD-CAPTURE UA-55本体
- 説明書・保証書
- USBケーブル
- ドライバ(CD-ROM)
- Ableton Live Liteのシリアルコード
USBケーブル
PCと接続するためのUSBケーブルは付属するので、別途用意する必要はありません。
形状は、USB Type A(オス)⇔USB Type B(オス)です。
Type Bは普段あまり目にしませんが、こういうやつです。↓
ドライバ(CD-ROM)
UA-55をPCで正常に認識するためには、PCに専用のドライバをインストールします。
そのドライバはCD-ROMとして付属しています。
ちなみにドライバは公式サイトからダウンロードすることが出来るので、万一CD-ROMを失くしたり壊したりしても大丈夫です。
【関連リンク】Roland QUAD-CAPTURE Downloads
 Win10でUA-55のドライバがインストールできない問題の解決例【体験談】
Win10でUA-55のドライバがインストールできない問題の解決例【体験談】 Ableton Live Lite(DAW)のシリアルコード
UA-55を購入すると、Ableton Live LiteというDAWが使えるようになります。
DAW(ディーエーダブリュ、ダウ)とは、PC上で音声の録音や編集をするための作業場のようなソフトのことです。楽曲製作をする際には、必ずお世話になります。
Ableton Live Liteは、Ableton LiveというDAWの簡易版です。
シリアルコードが書かれた紙があるので、これをAbletonのウェブサイトで入力すればDLできます。
僕は別なDAWを使っていたので、Ableton Liveはほとんど使いませんでした。
Roland QUAD-CAPTURE UA-55の仕様
続いて、UA-55の主な仕様をご紹介します。
- 24bit/192kHz
- フォーン端子・XLR端子兼用入力×2
- Hi-Z入力対応
- ファンタム電源対応
- USB給電(バスパワー)
- Auto-Sense機能
ぶっちゃけいうと、この価格帯のオーディオインターフェースはどれも同じような仕様です。
入出力端子の数が違ったりしますが、Hi-Z対応やファンタム電源、バスパワーなどはほとんどの製品もついている機能です。
フォーン・XLR兼用の入力×2
UA-55には、フォーン端子・XLR端子兼用の入力が2つあります。
フォーン端子はこういう形状です↓
例えばエレキギターのシールドはこれに当てはまります。
一方、XLR端子はこちら↓
コンデンサマイクを接続するケーブルは大体この形状です。
こういった形状のケーブルのことを、XLRケーブルやキャノンケーブル、マイクケーブルと呼びます。
これら2つの端子はどちらも同じように挿して使えます↓
注意点としては、UA-55でHi-Zに対応しているのは入力1(左側)だけだということです。
(Hi-Zについてはこの後で解説)
こんなふうに、入力がいくつかあってもHi-Zに対応しているのは1つだけ、ということはよくあります。
オーディオインターフェースを選ぶ際は注意してください。
Hi-Z入力に対応→ギター直接挿せる
UA-55はHi-Z入力に対応しています。
つまり、ギターやベースのシールドを直接UA-55に挿して使えるということです。
電気の難しい話は省略しますが、もしもHi-Zに対応していないと、ギターの入力音量が小さくなりすぎる可能性があります。
気になる方は「インピーダンス ロー出しハイ受け」などのキーワードで検索してみてください。
僕の場合はエレキギターのレコーディングがしたかったので、Hi-Zに対応していることが必須でした。
Hi-Zに対応しているUA-55を買った結果、ギターの録音が正常にできています。
ちなみに、上にも書いたとおり、この手のオーディオインターフェースは基本的にHi-Zに対応しています。
ギターとPCを接続する方法
 エレキギターとPCを接続する方法【オーディオインターフェースを使う】
エレキギターとPCを接続する方法【オーディオインターフェースを使う】 ファンタム電源にも対応→コンデンサマイクが使える
UA-55はファンタム電源に対応しています。
これはつまり、UA-55にコンデンサマイクを接続して使えるということです。
例えば「歌ってみた」などで自分の声を録りたい方は、コンデンサマイクを使う場合が多いでしょうから、ファンタム電源は必要です。
僕の経験でいうと、以前はaudio-technicaのコンデンサマイクAT2035を使って声の録音もしていました。
XLRケーブルでコンデンサマイクとUA-55を接続して、正常に使うことができました。
ファンタム電源の使い方には注意が必要です。挿す順番、電源を入れる順番などを間違えると、マイクの破損に繋がります。
この記事では解説しませんが、初めてコンデンサマイクを使うときは、よく調べて正しい手順でセッティングしましょう。
Hi-Z・ファンタム電源スイッチは裏面に
Hi-Zとファンタム電源のON・OFFは本体裏面のスイッチで切り換えます。
もう一つの「GROUND LIFT」はノイズ低減効果のあるスイッチです。
あまり効果が感じられなかったので使っていません。
USB給電(バスパワー)
UA-55はバスパワーで動きます。
つまり、UA-55自体に電源は必要なく、PCと接続するだけでUA-55に給電できるということです。
このようにバスパワー仕様になっているオーディオインターフェースは多いです。
接続するケーブルが1本少なくなるだけでもかなりスッキリします。
Auto-Sense機能
普通オーディオインターフェースには入力信号の大きさを調整するつまみがあります。
このつまみを手動で調整して、丁度いいレベルを探します。
UA-55には入力レベルを自動で決めてくれるAuto-Sense機能があります。
使い方は簡単。
- AUTO-SENSボタンを押す
⇒赤く光る - 一番大きい音量の演奏をする
(ギターであれば、一番強く弾く部分)
すると、その音量でも音割れしない入力レベルを自動的に決めてくれます。
AUTO-SENSボタンを押すか、入力ツマミを動かすと、この設定はリセットされます。
ぶっちゃけいうと、個人的にはこの機能はなくてもいい思いました。
エレキギターを接続する場合だと、別に自分でツマミを調整するのに苦労したことはないからです。
個人的なUA-55の使い方
続いて、僕がUA-55をどのように使ってきたかご紹介します。
1.エレキギターの録音
僕の使用方法の1つ目は、エレキギターの録音です。
「弾いてみた動画」を作るためには、エレキギターの音をPCに送り録音する必要がありました。
例えば、こちらの動画は実際にUA-55を使って作ったものです↓
「こういう弾いてみた動画ってどうやって作ってるの?」という方は、下記の記事をぜひご覧ください。僕なりの方法を解説しているので、全体的なイメージが分かると思います。
 YouTubeにアップする弾いてみた動画の作り方
YouTubeにアップする弾いてみた動画の作り方
補足として、音作りについてはBIAS FXというソフトを使っています。PC上での音作りに興味がある方はあわせてご覧ください。
 【BIAS FX 2 レビュー】初代からさらに進化した高音質ギタープラグイン
【BIAS FX 2 レビュー】初代からさらに進化した高音質ギタープラグイン
ギターを録音する上で、UA-55には何の不満もありません。
もっと高級なオーディオインターフェースを使えば音質が良くなるのかもしれませんが、ただのアマチュアである僕としてはUA-55の音質で満足しています。
また、音の遅れ(遅延、レイテンシ)も全く感じません。
お金を取って売るレベルの楽曲制作でなければUA-55で全く問題ないと思います。
2.アクティブスピーカーやヘッドホンで出力
音を出すという点では、YAMAHAのMSP5 STUDIOというアクティブスピーカーと組み合わせて使っています。
上では紹介しませんでしたが、UA-55の背面にはスピーカーを接続する端子があります。
このように、DTM用にモニタリングの環境がほしい場合もしっかり対応できます。
アクティブスピーカーとは、それ自体に電源があり、アンプを内蔵したスピーカーのことです。一般に、DTMのモニタリングではアクティブスピーカーが使われます。
一方、リスニング向けとしては電源が不要なパッシブスピーカーがよく使われます
スピーカーだけでなく、ヘッドホン出力にもオーディオインタフェースは便利です。
手元で音量を簡単に調整できるため、楽曲制作以外の場面でも役に立ちます。
Roland QUAD-CAPTURE UA-55 レビューまとめ
以上、僕の使用例を踏まえたRoland QUAD-CAPTURE UA-55のレビューでした。
ポイントをまとめると、
- アマチュアがやりたいことは基本的に出来る
- 音質や遅延の点についても文句のつけようがない
となります。
ここで紹介した僕の用途と同じような方は問題なく使えるはずです。
新モデル「Roland Rubix24」
UA-55はすでに生産が終了し、今は後継機として「Roland Rubix24」が販売されています。
今からオーディオインターフェースを買おうとしている方はRubix24の方をチェックしてみてください。
 【Roland Rubix24レビュー】ハードウェアコンプ搭載のオーディオインターフェース
【Roland Rubix24レビュー】ハードウェアコンプ搭載のオーディオインターフェース オーディオインターフェースの関連記事
 【2020】1台目のオーディオインターフェースおすすめ3機種
【2020】1台目のオーディオインターフェースおすすめ3機種  【Steinberg UR22C レビュー】エントリーモデルの最有力オーディオインターフェース
【Steinberg UR22C レビュー】エントリーモデルの最有力オーディオインターフェース  【ベリンガー UM2 レビュー】最小構成の格安インターフェース
【ベリンガー UM2 レビュー】最小構成の格安インターフェース  エレキギターとPCを接続する方法【オーディオインターフェースを使う】
エレキギターとPCを接続する方法【オーディオインターフェースを使う】  iPadとギターを接続してシミュレータアプリを使う方法
iPadとギターを接続してシミュレータアプリを使う方法 ソフトウェアの関連記事
オーディオインターフェースを使ってエレキギターをPCに接続すると、PC上のシミュレータソフトを使って演奏することができます。
 エレキギター向けアンプシミュレータPCソフトの比較とおすすめ
エレキギター向けアンプシミュレータPCソフトの比較とおすすめ  【BIAS FX 2 レビュー】初代からさらに進化した高音質ギタープラグイン
【BIAS FX 2 レビュー】初代からさらに進化した高音質ギタープラグイン  【AmpliTube4 レビュー】ブランド公認モデルが素晴らしいシミュレータソフト
【AmpliTube4 レビュー】ブランド公認モデルが素晴らしいシミュレータソフト 録音・動画制作の関連記事
 YouTubeにアップする弾いてみた動画の作り方
YouTubeにアップする弾いてみた動画の作り方  自宅でエレキギターの録音をする方法まとめ【アマチュア向け】
自宅でエレキギターの録音をする方法まとめ【アマチュア向け】  マルチエフェクターでエレキギターを録音する手順【解説】
マルチエフェクターでエレキギターを録音する手順【解説】