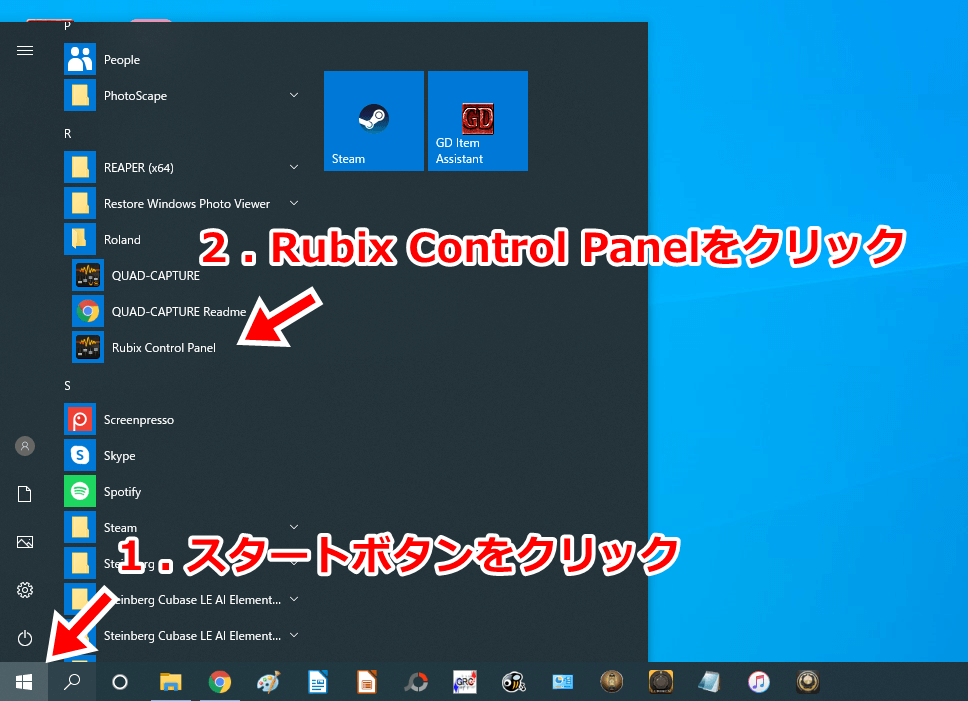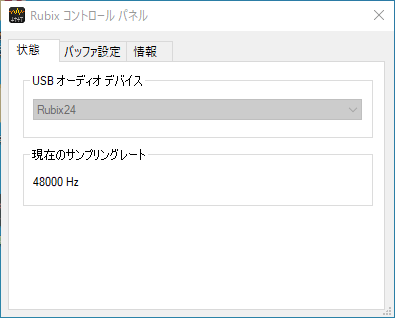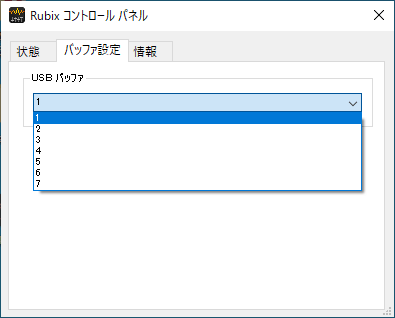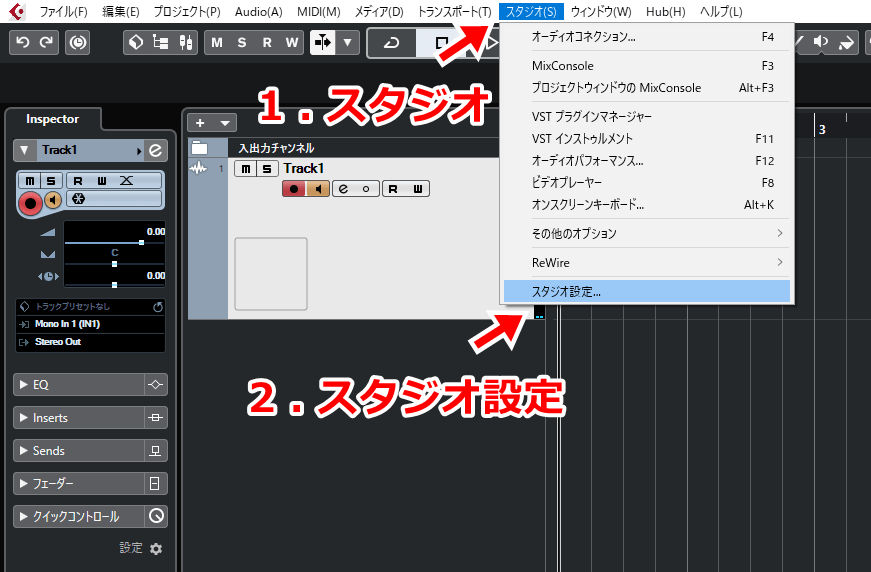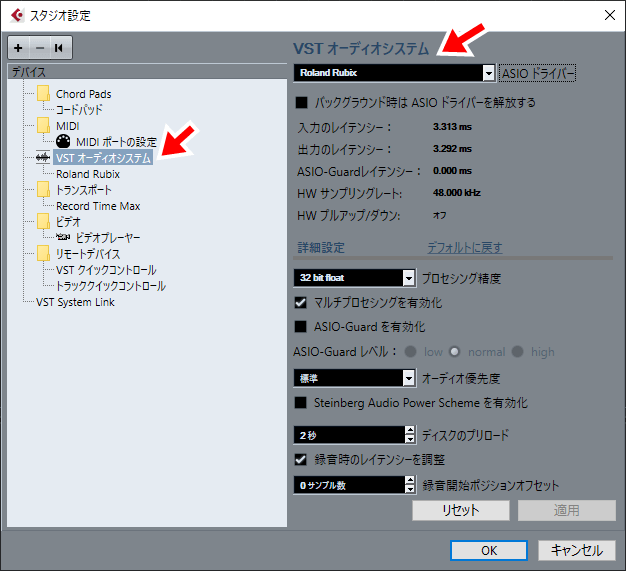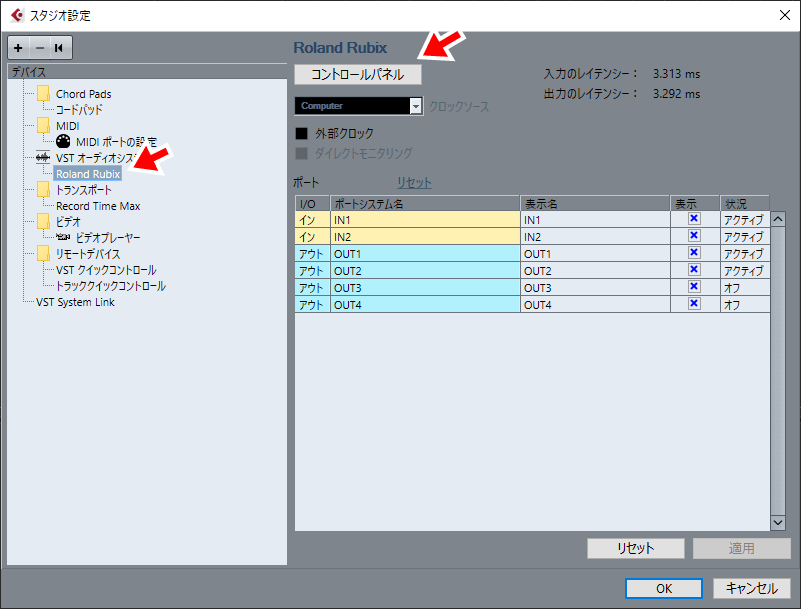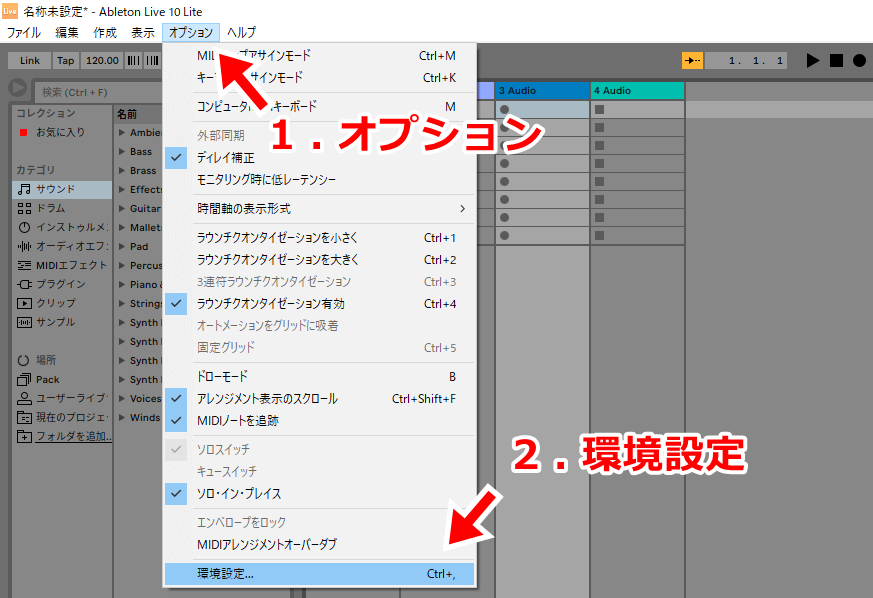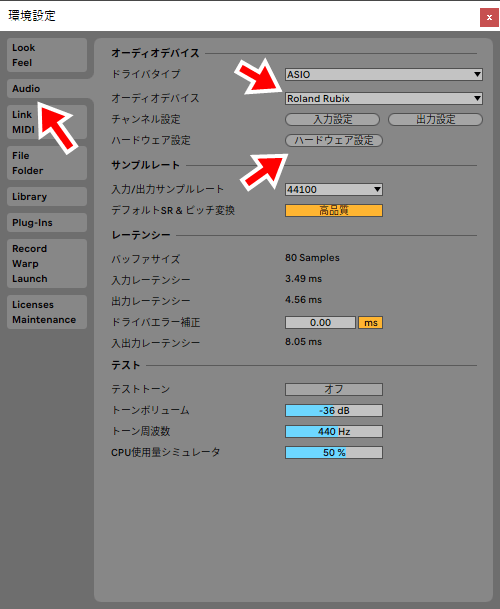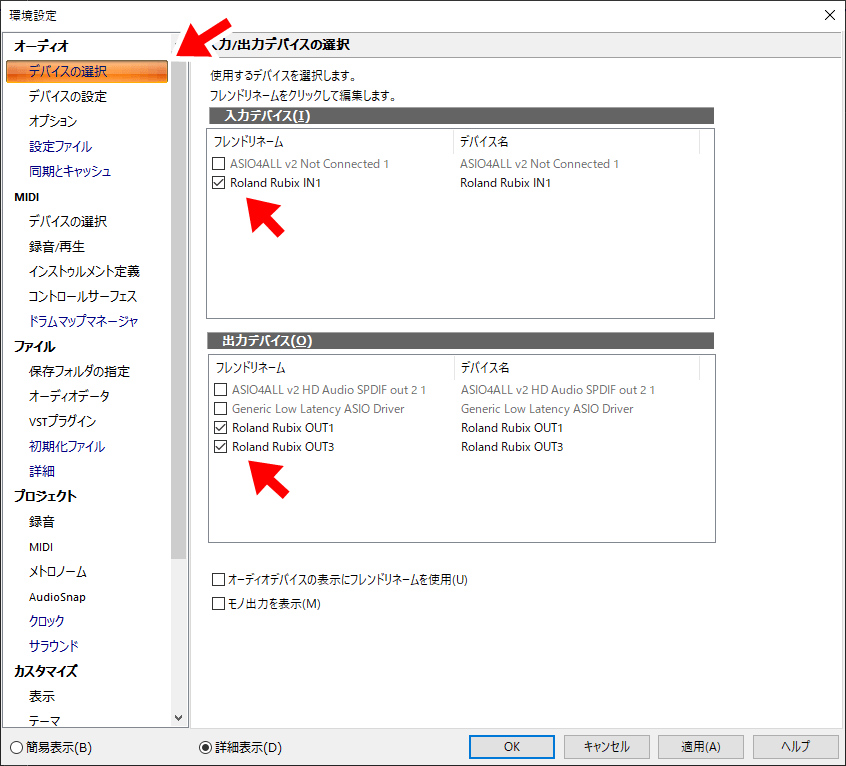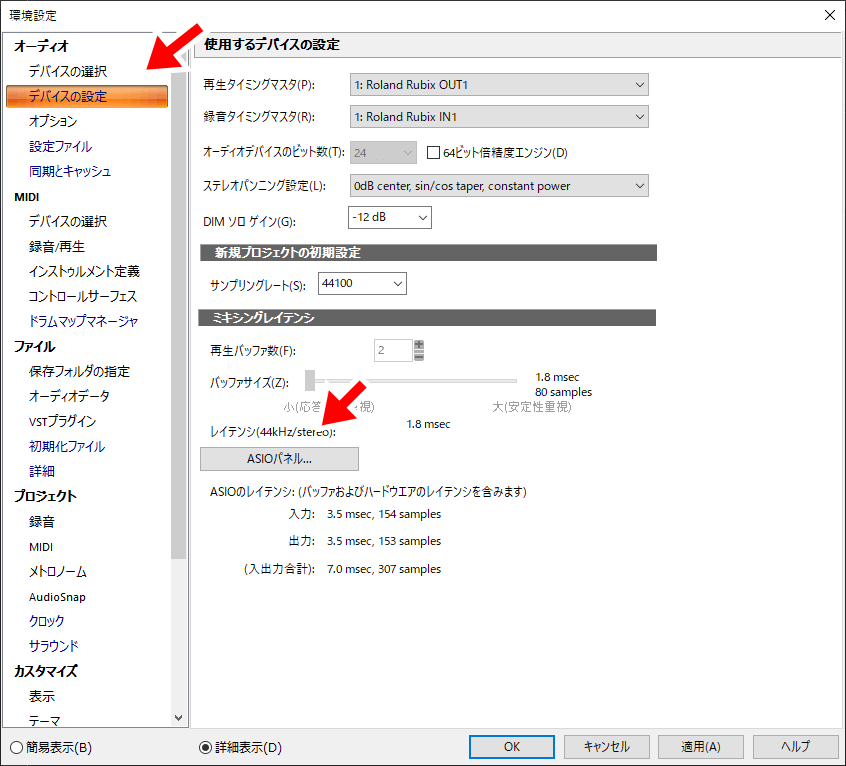今回は、オーディオインターフェース「Roland Rubix24」で遅延が起きるときの対処方法について解説します。
Roland Rubix24(以下Rubix24)の遅延(レイテンシ)は、次の手順で解決することがあります。
- Rubix24のコントロールパネルを開く
- USBバッファの値を下げる
この記事ではこの方法を具体的に紹介します。
検証はしていませんが、兄弟機であるRubix22やRubix44でも同じような設定ができるはずです。
必ずしもそれが原因ではないかもしれませんが、トラブルシューティングの1つとしてお役に立てば幸いです。
 【2020】1台目のオーディオインターフェースおすすめ3機種
【2020】1台目のオーディオインターフェースおすすめ3機種 遅延が起きる状況の例
まずは、僕自身が遅延を感じた状況を紹介します。
※解決方法だけを知りたい方は読み飛ばしてOKです。
僕がエレキギターの音をPCに送ってそれをモニターしたところ、明らかな遅延を感じました。
そのときの状況は次のとおりです。
エレキギター
↓
Rubix24
↓
PC
↓
CUBASE AI(DAW)
このときDAW上ではプラグインなどを使っておらず、無加工の音をモニターしています。
無視できない遅延が起きるので、実際の演奏とその音がヘッドホンから聞こえてくるまでに大きなラグがありました。
これでは作業になりません。
このように入力と出力の音声に明らかな時間差がある場合、以下で紹介する方法で対処できることがあります。
遅延の解決方法
ここからは具体的な遅延の解決方法を見ていきましょう。
OS:Windows10 Home 64bit
Roland Rubix24:Revision11.1.8、ドライバーVer1.0.7.0
1.コントロールパネルを開く
Rubix24の遅延の解決するには、まずRubix24のコントロールパネルを開きます。
Window10の場合、まずは左下のスタートボタンをクリック。
ドライバーが正しくインストールできていれば、「R」の中に「Roland」があり、その中に「Rubix Control Panel」が見つかるはずです。
これをクリックすると下のようなウインドウが出てきます。
2.USBバッファの値を下げる
遅延に関係するのは「USBバッファ」という値です。
(そもそも、これ以外に設定できる項目はありません)
「バッファ設定」を開いて、数字を1ずつ小さくしてみましょう。
数字が小さい方が遅延が少なくなります。
以上で設定は完了です。
もう一度遅延が起きた状況を再現してみて、遅延が少なくなっているかどうか確認してみてください。
それでも解決しない場合
オーディオ出力には色々なソフトやハードが影響しているため、以上の対策をしても遅延が解決するとは限りません。
もしもUSBバッファの変更でも解決しない場合、次の方法を試してみてください。
- PCを再起動
- DAWを再起動
- USBハブを使っていないか確認
→ハブを使うと遅延の原因になります - Rubixのドライバーを再インストール
DAWからコントロールパネルを開く方法
Rubix24で遅延を経験する場合、それは何らかのDAWを使っている最中のことが多いでしょう。
上で紹介したコントロールパネルは、DAWから開くこともできます。
ここでは3つのDAWでそれをする方法を紹介します。
Rubix24のドライバーが正しくインストールされていることを前提としています。
CUBASEの場合
CUBASE AI 10 Ver10.0.40
CUBASE 10の場合、まずは「スタジオ」→「スタジオ設定」で設定画面を開きます。
続いて、「VSTオーディオシステム」でASIOドライバーに「Roland Rubix」と表示されているのを確認。
それが確認できたら、左側の「Roland Rubix」を開いて「コントロールパネル」をクリック。
すると上で見たコントロールパネルが起動するので、ここから同じように設定できます。
Ableton Live 10の場合
Ableton Live 10 Lite Ver 10.1.6
Ableton Liveの場合、まずは「オプション」→「環境設定」と進みます。
左の「Audio」をクリックし、
- ドライバタイプ:ASIO
- オーディオデバイス:Roland Rubix
となっていることを確認。
この状態で「ハードウェア設定」をクリックすると、Rubixのコントロールパネルが開きます。
Cakewalk by BandLab
Cakewalk by BandLab Ver2019.12
Cakewalkでは、まず「編集」→「環境設定」と進みます。
「デバイスの設定」でRoland Rubixにチェックが入っているのを確認。
続いて「デバイスの設定」で「ASIOパネル…」をクリック。
するとRubixのコントロールパネルが開きます。
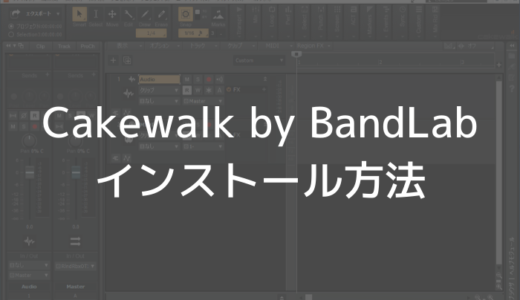 無料のDAWソフトCakewalk by BandLabのインストール方法
無料のDAWソフトCakewalk by BandLabのインストール方法 おわりに
以上、オーディオインターフェース「Roland Rubix24」で遅延を小さくする方法を解説しました。
検証はしていませんが、兄弟機であるRubix22やRubix44でも同じような設定ができるはずです。
遅延でお困りの方の参考になればと思います。
Roland Rubix24の関連記事
 【Roland Rubix24レビュー】ハードウェアコンプ搭載のオーディオインターフェース
【Roland Rubix24レビュー】ハードウェアコンプ搭載のオーディオインターフェース  Roland Rubix24のセットアップと使い方【ドライバーのインストールと入出力】
Roland Rubix24のセットアップと使い方【ドライバーのインストールと入出力】  【Roland QUAD-CAPTURE UA-55レビュー】初心者でも安心の全部入りオーディオインタフェース
【Roland QUAD-CAPTURE UA-55レビュー】初心者でも安心の全部入りオーディオインタフェース オーディオインターフェースの関連記事
 【2020】1台目のオーディオインターフェースおすすめ3機種
【2020】1台目のオーディオインターフェースおすすめ3機種  【Steinberg UR22C レビュー】エントリーモデルの最有力オーディオインターフェース
【Steinberg UR22C レビュー】エントリーモデルの最有力オーディオインターフェース  【ベリンガー UM2 レビュー】最小構成の格安インターフェース
【ベリンガー UM2 レビュー】最小構成の格安インターフェース  エレキギターとPCを接続する方法【オーディオインターフェースを使う】
エレキギターとPCを接続する方法【オーディオインターフェースを使う】  iPadとギターを接続してシミュレータアプリを使う方法
iPadとギターを接続してシミュレータアプリを使う方法 おすすめ記事
 YouTubeにアップする弾いてみた動画の作り方
YouTubeにアップする弾いてみた動画の作り方  自宅でエレキギターの録音をする方法まとめ【アマチュア向け】
自宅でエレキギターの録音をする方法まとめ【アマチュア向け】  マルチエフェクターでエレキギターを録音する手順【解説】
マルチエフェクターでエレキギターを録音する手順【解説】  エレキギター向けアンプシミュレータPCソフトの比較とおすすめ
エレキギター向けアンプシミュレータPCソフトの比較とおすすめ