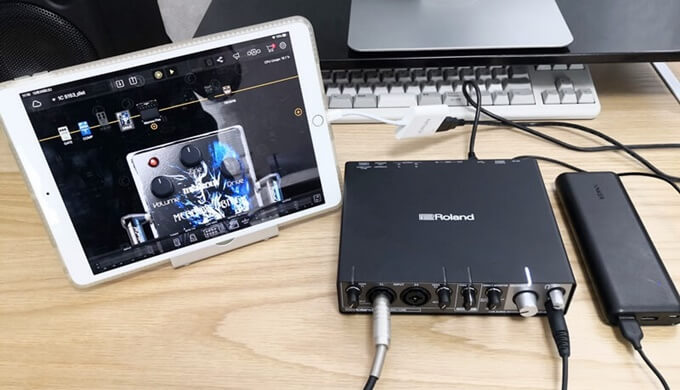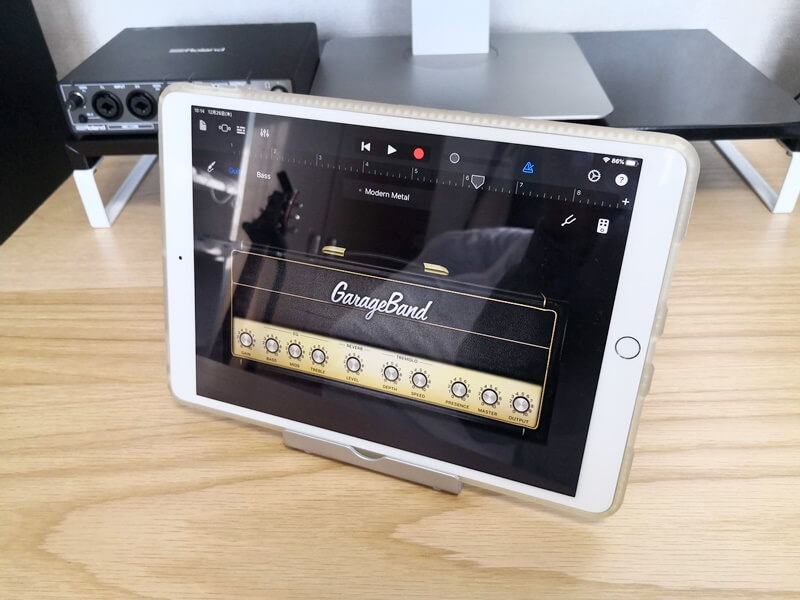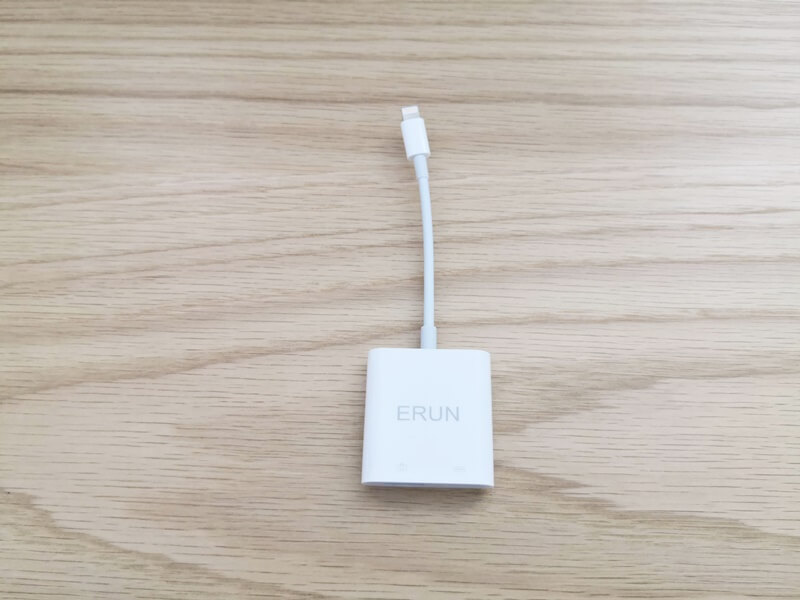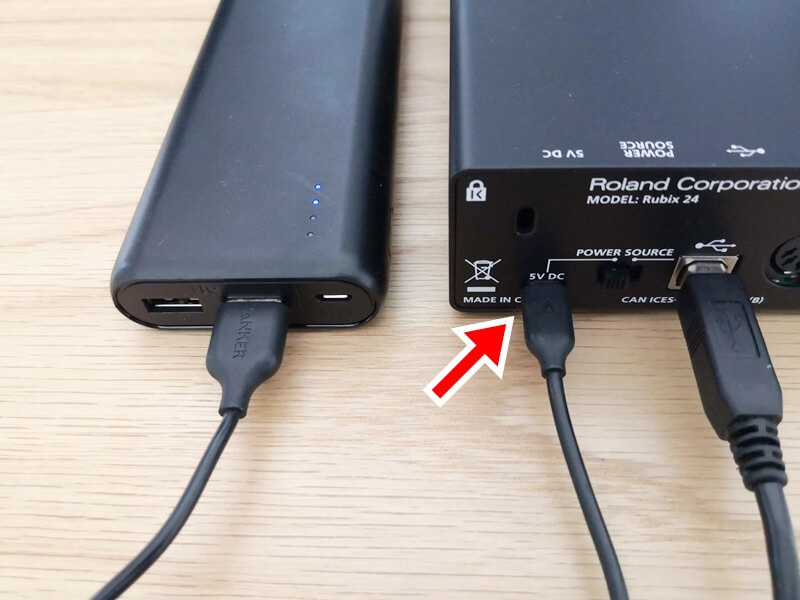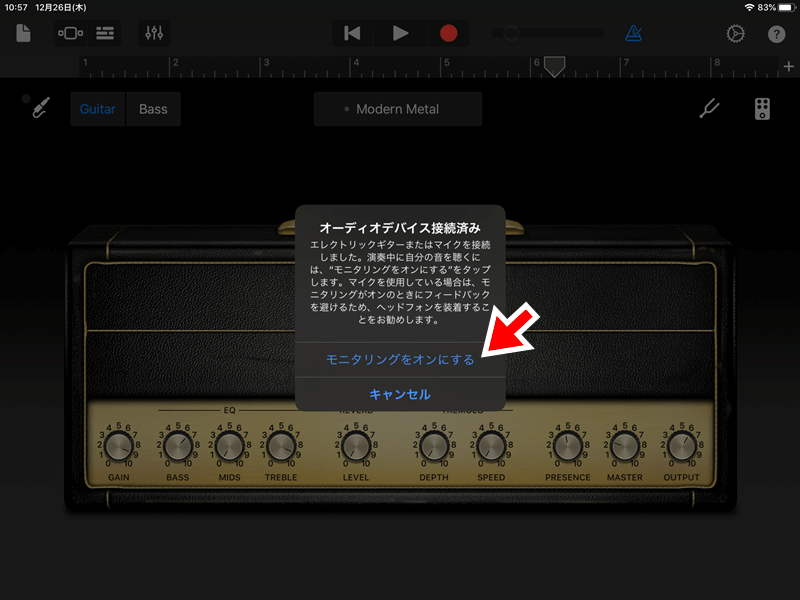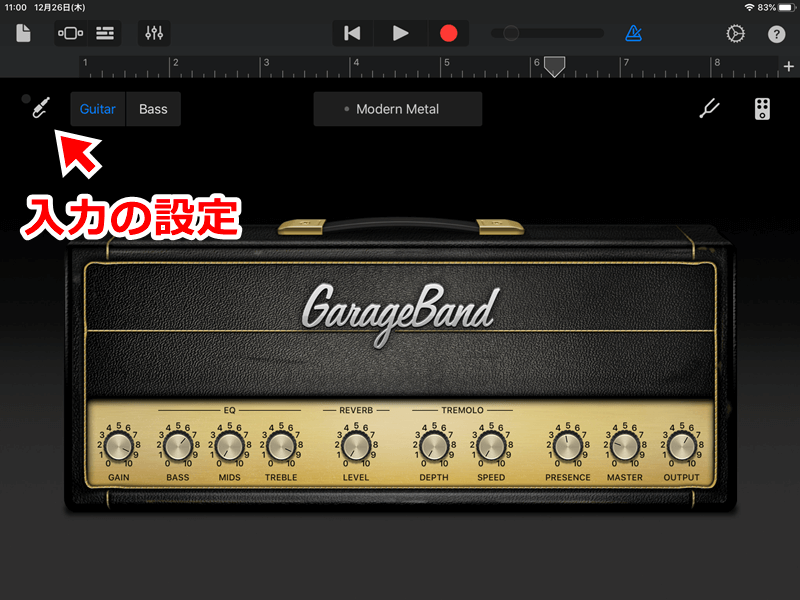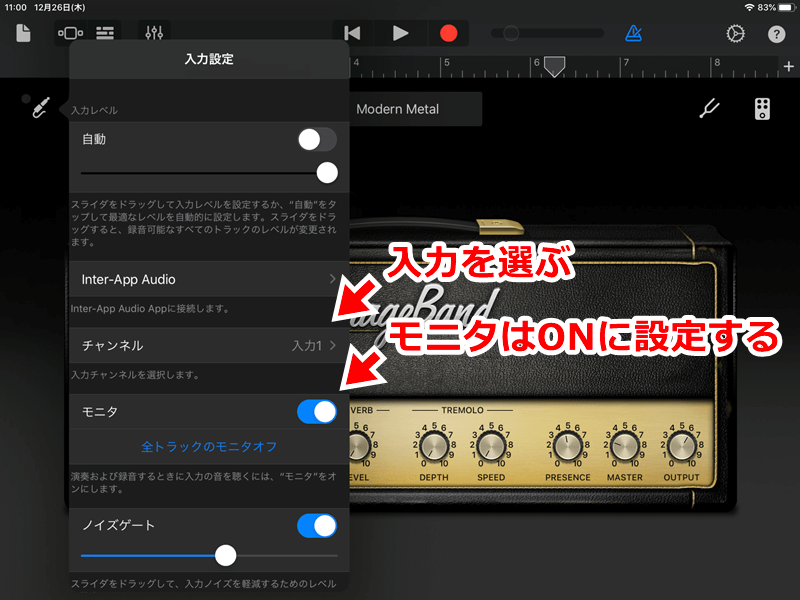この記事ではiPadとエレキギターを接続してシミュレータアプリを使う方法を解説します。
Garage BandやBIAS FX MOBILE、GE Labsなどのアプリを使えば、実際のアンプを持っていなくてもヘッドホンやスピーカーからリアルな音を楽しめます。
iPadを活用した環境づくりに興味がある方はぜひご覧ください。
 【2020】1台目のオーディオインターフェースおすすめ3機種
【2020】1台目のオーディオインターフェースおすすめ3機種 iPadとギターの接続に必要なもの
まずは今回必要となるものを確認しましょう。
iPadを使ってエレキギターを弾く場合、大きく分けると次の8つの機材が必要です。
- エレキギター
- シールド
- iOS対応のオーディオインターフェース
- Apple iPad
- USBカメラアダプタ
- モバイルバッテリー(あるいはACアダプター)
- ヘッドホン
- シミュレータアプリ
1.エレキギター

(写真:Tokai LS160)
エレキギターについては特筆すべき点はありません。
シミュレータアプリがサウンド面で対応してさえいれば、エレキギター以外にもエレキベースやエレアコも使えます。
2.ギターシールド
シールドも普段使っているものがそのまま使えます。
iOS対応のオーディオインターフェース
今回重要となるのがiOS対応のオーディオインターフェースです。
この記事では「Roland Rubix24」という製品を例として使います。
オーディオインターフェースは基本的にPC(Windows、MacOS)で使うものですが、近年ではiOSに対応している製品が増えてきました。
僕が実際に使ってきた製品で言えば「Steinberg UR22C」や、今回例として使う「Roland Rubix24」がそれにあたります。
現状ではこういった箱型のオーディオインターフェースが総合的な使い勝手の点でおすすめです。
 【Steinberg UR22C レビュー】エントリーモデルの最有力オーディオインターフェース
【Steinberg UR22C レビュー】エントリーモデルの最有力オーディオインターフェース  【Roland Rubix24レビュー】ハードウェアコンプ搭載のオーディオインターフェース
【Roland Rubix24レビュー】ハードウェアコンプ搭載のオーディオインターフェース
当サイトでは以前「Line6 Sonic Port VX」のような箱型ではないiOS対応の製品をおすすめしていました。
しかし最近は箱型でもiOS対応が当たり前になり、PCとiOSデバイスの両方で便利に使えます。
バスパワー(iPadから電源を取れる)などの便利な点はありますが、今からであればこういった特殊な形状の製品を買うメリットはそれほどないと思います。
 LINE6 Sonic Port VX レビュー【マイク内蔵のiOS対応オーディオインタフェース】
LINE6 Sonic Port VX レビュー【マイク内蔵のiOS対応オーディオインタフェース】 Apple iPad
iPadはよほど古いモデルでなければ使えると考えて差し支えありません。
今回検証に用いるのはiPad Pro 10.5(2017年モデル)です。
ちなみにAndroidでも似たようなことは出来ますが、まともなアプリがないので全くおすすめしません。
現状ではタブレットとギターを接続して使うならiPad一択です。
USBカメラアダプタ
iPadをオーディオインターフェースと連携させるにはUSBカメラアダプタを使います。
積極的におすすめはしませんが、Appleの純正品でなくても構いません。
Amazonには価格を抑えた互換品もあるのでチェックしてみてください。
モバイルバッテリーかACアダプター
iPadと接続したオーディオインターフェースを駆動するにはモバイルバッテリーかACアダプターを使います。
オーディオインターフェースとPCを接続したときは、USBケーブルから給電できることがほとんどです。
(バスパワー)
しかしiPadではバスパワーが使えないため、モバイルバッテリーなどの外部電源を用意する必要があります。
ACアダプターと比べて、モバイルバッテリーは場所を選ばないのでおすすめです。
ヘッドホン
音を聞くには基本的にヘッドホンがおすすめです。
プラグの形状を合わせればイヤホンでも聞けますが、ヘッドホンと比べて音の迫力の点で劣る印象です。
さらに言えば、モニター用ヘッドホンを使うことでアプリ本来の音をありのまま再生できます。
 【2020年】モニターヘッドホンのおすすめ4選
【2020年】モニターヘッドホンのおすすめ4選 シミュレータアプリ
iPad上でギターの音を再現するにはシミュレータ系のアプリを使います。
最初から入っているGarage Bandや、BIAS FX MOBILE、GE Labsなどがそれにあたります。
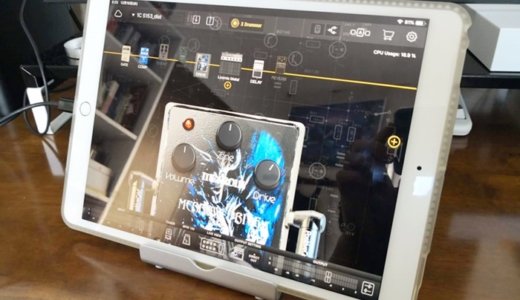 BIAS FX MOBILE(iOS版)レビュー【iPadやiPhoneを高音質ギターアンプに】
BIAS FX MOBILE(iOS版)レビュー【iPadやiPhoneを高音質ギターアンプに】 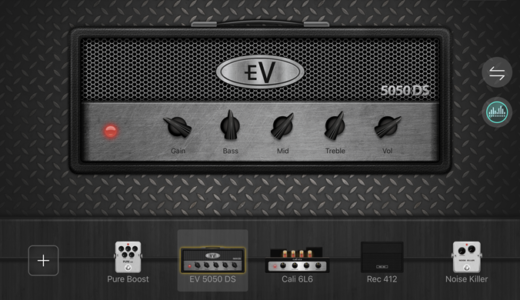 【GE Labs レビュー】MOOER製 iOS用アンプシミュレータアプリ
【GE Labs レビュー】MOOER製 iOS用アンプシミュレータアプリ iPadとギターを接続する方法
ここからは上記の機材を接続する手順を確認しましょう。
この記事では具体的なオーディオインターフェースとして、「Roland Rubix24」を使います。
似たような形のオーディオインターフェースは使い方もほぼ同じです。
そのため「Steinberg UR22C」など他のオーディオインターフェースをお持ちの方でも、本質的な部分は参考にしていただけます。
 【Steinberg UR22C レビュー】エントリーモデルの最有力オーディオインターフェース
【Steinberg UR22C レビュー】エントリーモデルの最有力オーディオインターフェース  【Roland Rubix24レビュー】ハードウェアコンプ搭載のオーディオインターフェース
【Roland Rubix24レビュー】ハードウェアコンプ搭載のオーディオインターフェース エレキギターの接続
まずはエレキギターにシールドを挿しましょう。これはいつも通りです。
シールドのもう一方はオーディオインターフェースの入力に挿します。
注意点として、このとき「Hi-Zに対応する入力」を使ってください。
簡単に書くとHi-Zとはギターやベースに対応するモードです。
今回はエレキギターを接続するので、Hi-ZはONに設定しましょう。
Hi-Zに対応する入力は製品によって違うので、取扱説明書で確認してみてください。
上の写真では、Rubix24でHi-Zに対応するのは左の入力1だけなので、そちらにシールドを挿しています。
iPadを接続する
続いてiPadとオーディオインターフェースを接続します。
オーディオインターフェースに付属するUSBケーブルを本体に挿してください。
USBケーブルのもう一方はカメラアダプタを使ってiPadに接続します。
電源を供給する
今回はモバイルバッテリーを使って電源を供給します。
オーディオインターフェースの電源用の端子とモバイルバッテリーを接続しましょう。
「POWER SOURCE」などの電源を選ぶスイッチがあれば、モバイルバッテリー側に設定します。
するとオーディオインターフェースの電源が入るはずです。
ヘッドホンを接続する
ヘッドホンはiPadではなく、オーディオインターフェースのヘッドホン出力に挿します。
iPadのイヤホンジャックに挿しても音は聞こえないので注意してください。
その他設定
その他の設定として、ダイレクトモニターは「INPUTではない方」に設定しておきましょう。
「PLAYBACK」や「DAW」と表記された側に設定すると、アプリで作った音がヘッドホンから聞こえてきます。
一方、INPUT側に設定すると加工されていないギターの音がそのまま聞こえてきます。
iPad上でシミュレータアプリを使う
以上のセッティングでアプリを使う準備が出来ました。
今回は分かりやすい例ということで、最初から入っている「Garage Band」の使い方を簡単にご紹介します。
起動したときにモニタリングの設定について聞かれたら、ONにしておきましょう。
すると演奏した音がリアルタイムで聞こえるようになります。
全ての接続ができていれば、Garage Band内のギターアンプのモードを選んだ時点で音が出ると思います。
もし音が出なければ、左上のアイコンから入力の設定を確認しましょう。
「チャンネル」はシールドを挿した入力端子によって選びます。
今回はRubix24という機種で左側の入力に挿したので「入力1」に設定するのが正しいです。
「モニタ」がONになっているかも確認しておいてください。
アプリのおすすめ
上では分かりやすさを重視して最初から入っているGarage Bandを例として挙げました。
しかし実際には「BIAS FX 2 MOBILE」か「GE Labs」の方が音質の点ではおすすめです。
どちらも無料で使える部分もあるため、機材が揃った方はぜひお試しください。
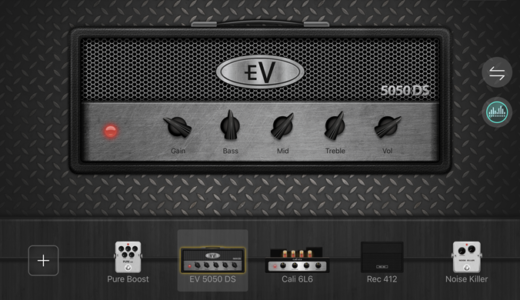 【GE Labs レビュー】MOOER製 iOS用アンプシミュレータアプリ
【GE Labs レビュー】MOOER製 iOS用アンプシミュレータアプリ iPadとギターの接続方法 まとめ
以上、iPadとギターを接続してシミュレータアプリを使う方法を解説しました。
まとめると、iPadとエレキギターを接続するには「iOS対応のオーディオインターフェース」が必要です。
今回は具体的な製品として「Roland Rubix24」を使って解説しました。
iOSに対応した製品には他に「Steinberg UR22C」などもあります。
iPadを活用したいギタリストの方はぜひチェックしてみてください。
オーディオインターフェースの関連記事
 【2020】1台目のオーディオインターフェースおすすめ3機種
【2020】1台目のオーディオインターフェースおすすめ3機種  【Steinberg UR22C レビュー】エントリーモデルの最有力オーディオインターフェース
【Steinberg UR22C レビュー】エントリーモデルの最有力オーディオインターフェース  【Roland Rubix24レビュー】ハードウェアコンプ搭載のオーディオインターフェース
【Roland Rubix24レビュー】ハードウェアコンプ搭載のオーディオインターフェース  エレキギターとPCを接続する方法【オーディオインターフェースを使う】
エレキギターとPCを接続する方法【オーディオインターフェースを使う】 ソフトウェアの関連記事
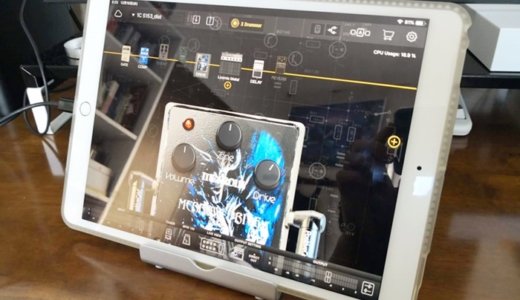 BIAS FX MOBILE(iOS版)レビュー【iPadやiPhoneを高音質ギターアンプに】
BIAS FX MOBILE(iOS版)レビュー【iPadやiPhoneを高音質ギターアンプに】 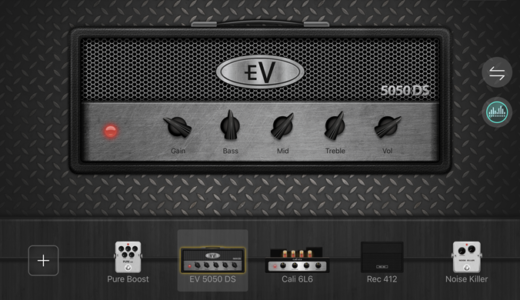 【GE Labs レビュー】MOOER製 iOS用アンプシミュレータアプリ
【GE Labs レビュー】MOOER製 iOS用アンプシミュレータアプリ 録音・動画制作の関連記事
 YouTubeにアップする弾いてみた動画の作り方
YouTubeにアップする弾いてみた動画の作り方  自宅でエレキギターの録音をする方法まとめ【アマチュア向け】
自宅でエレキギターの録音をする方法まとめ【アマチュア向け】  マルチエフェクターでエレキギターを録音する手順【解説】
マルチエフェクターでエレキギターを録音する手順【解説】