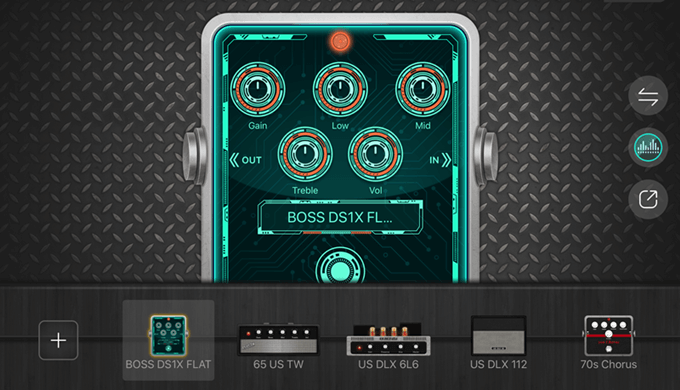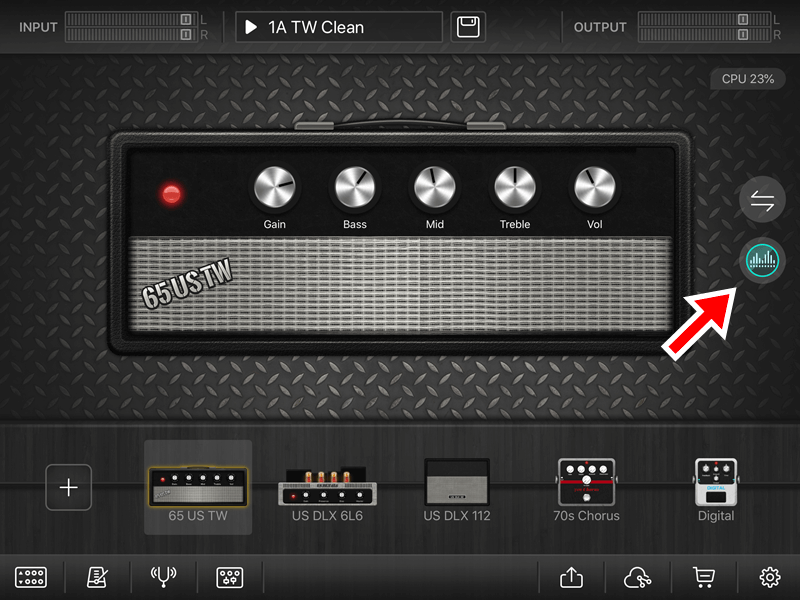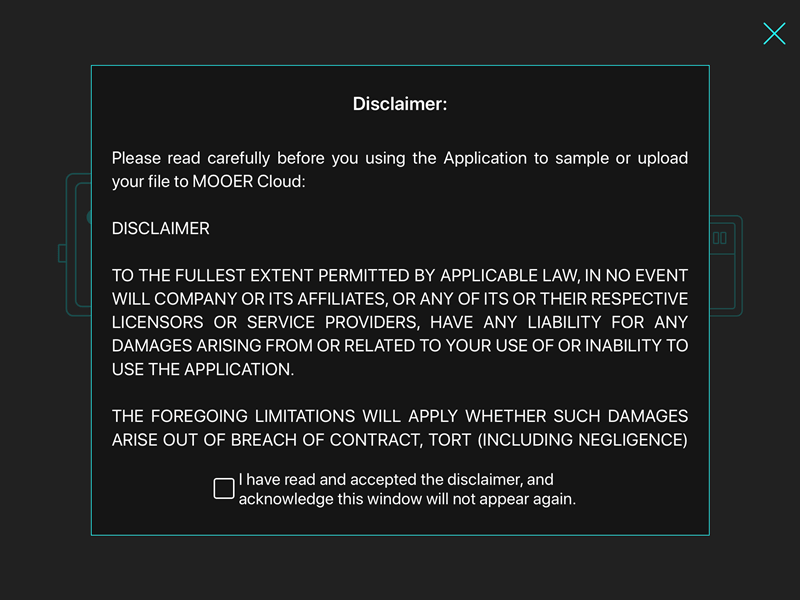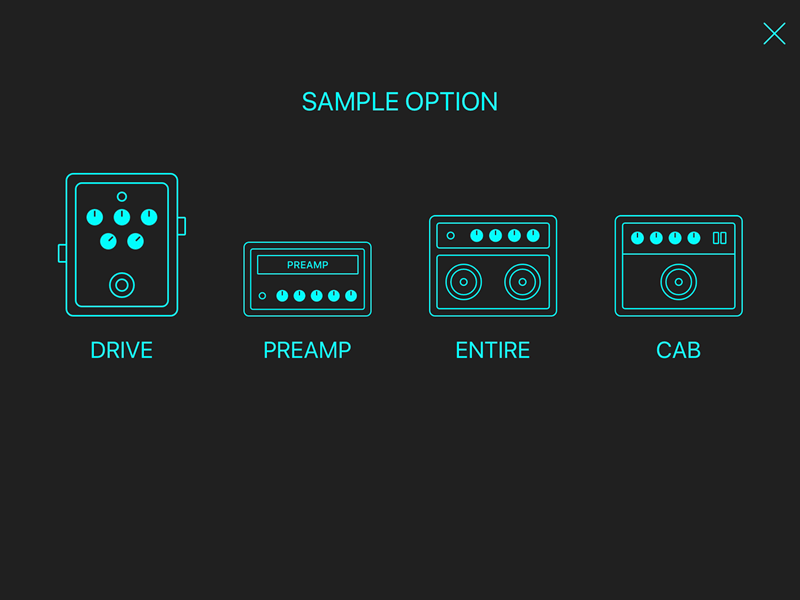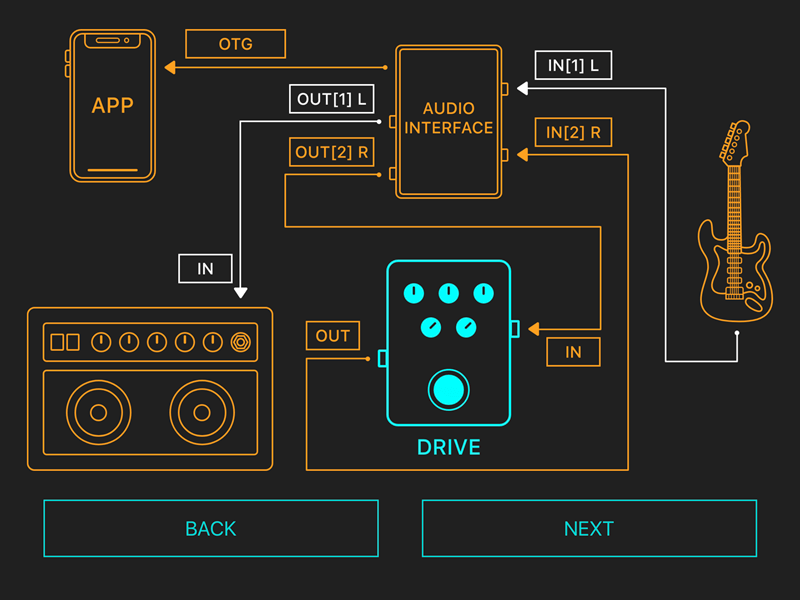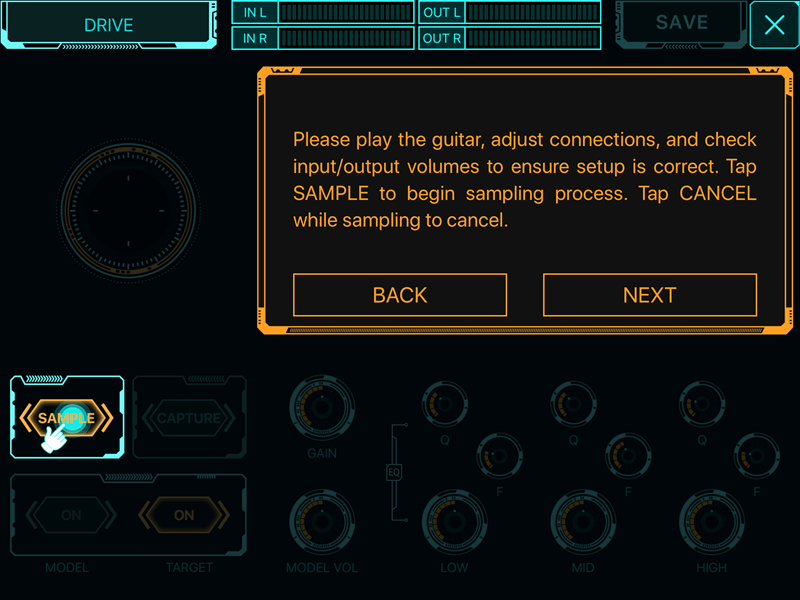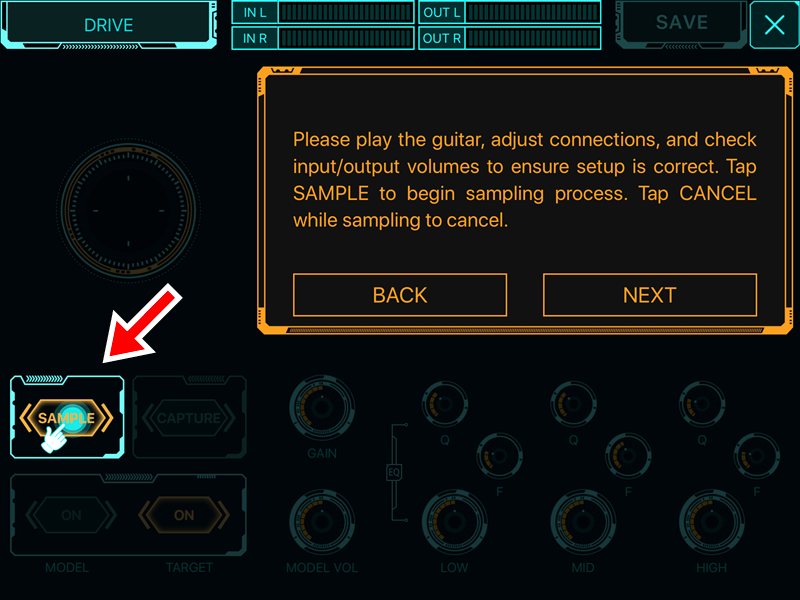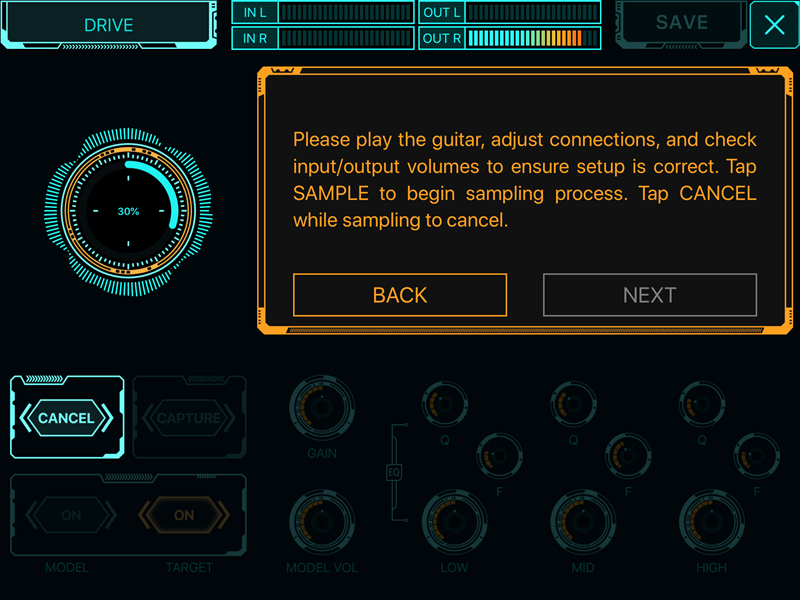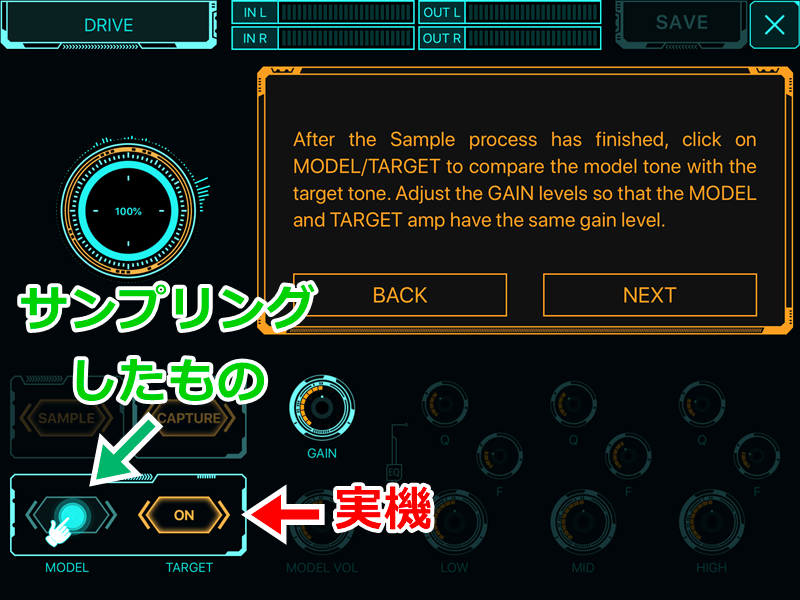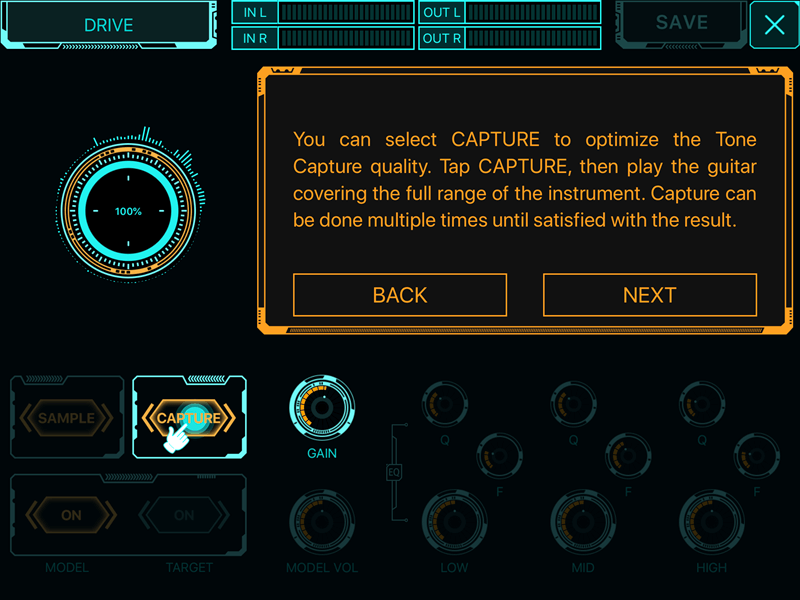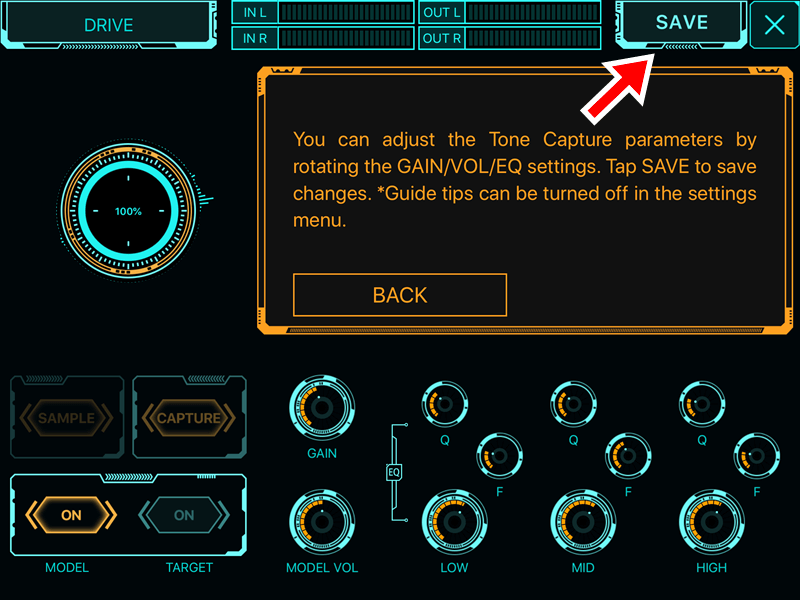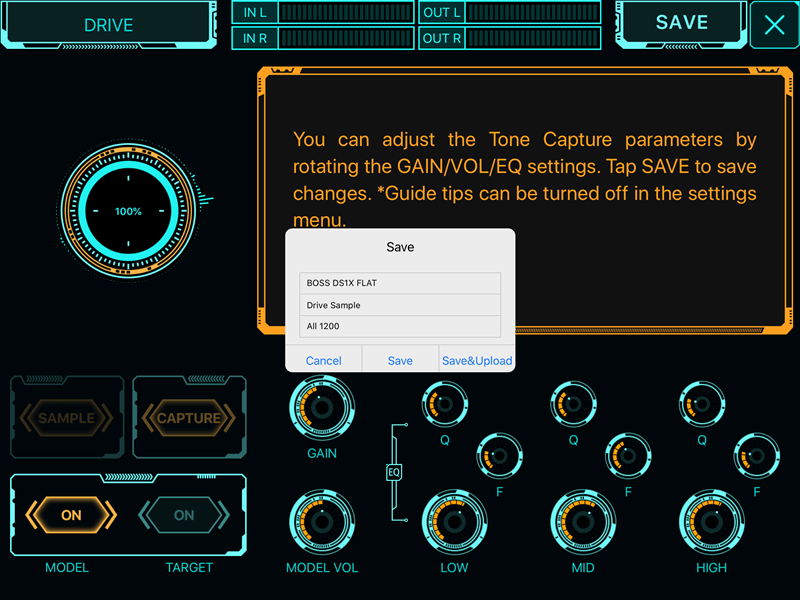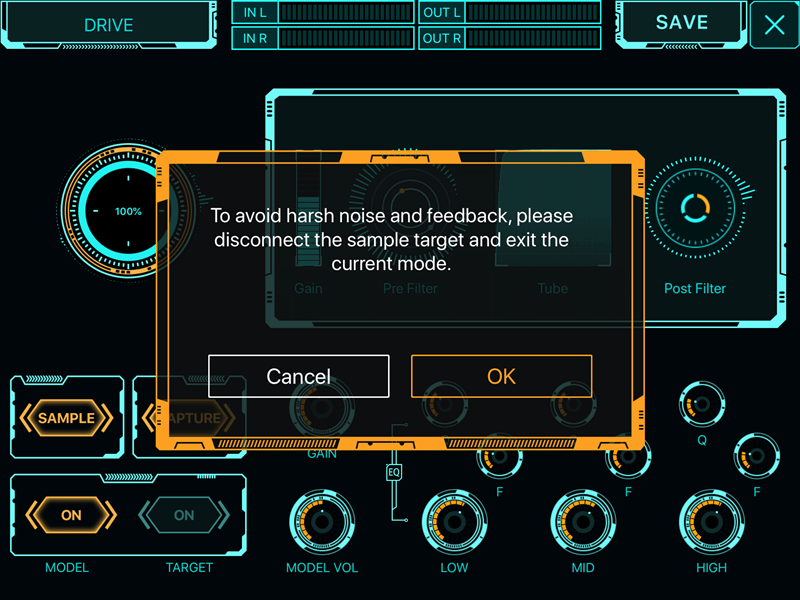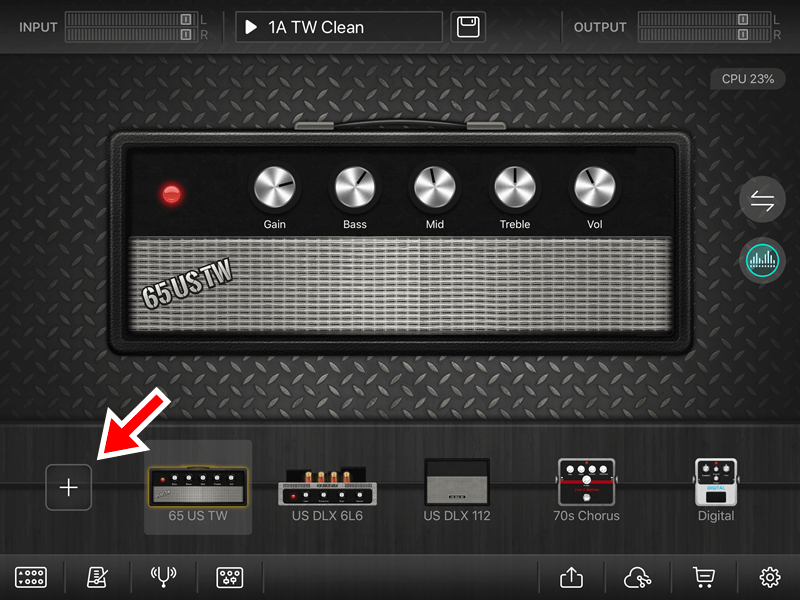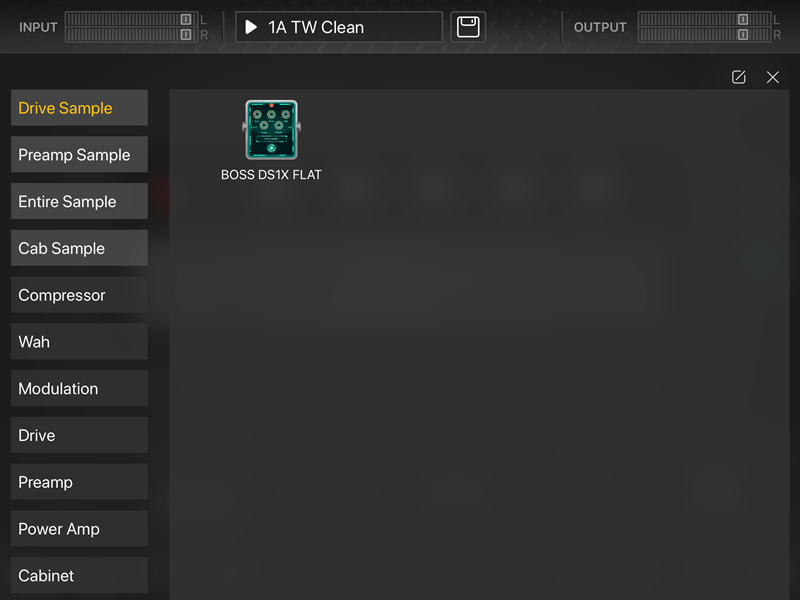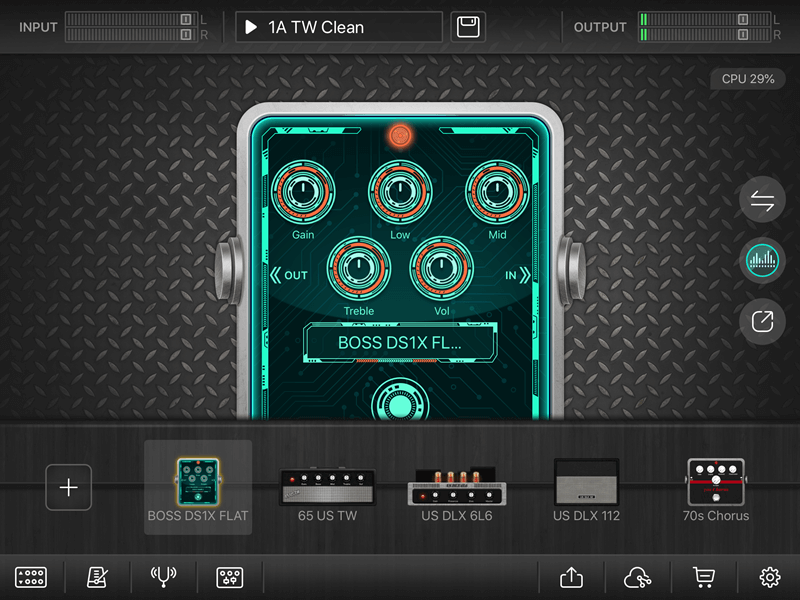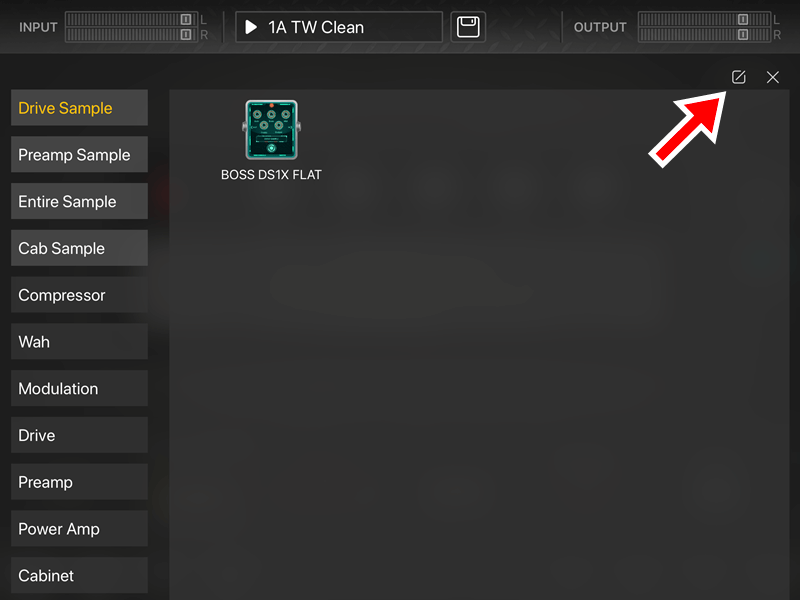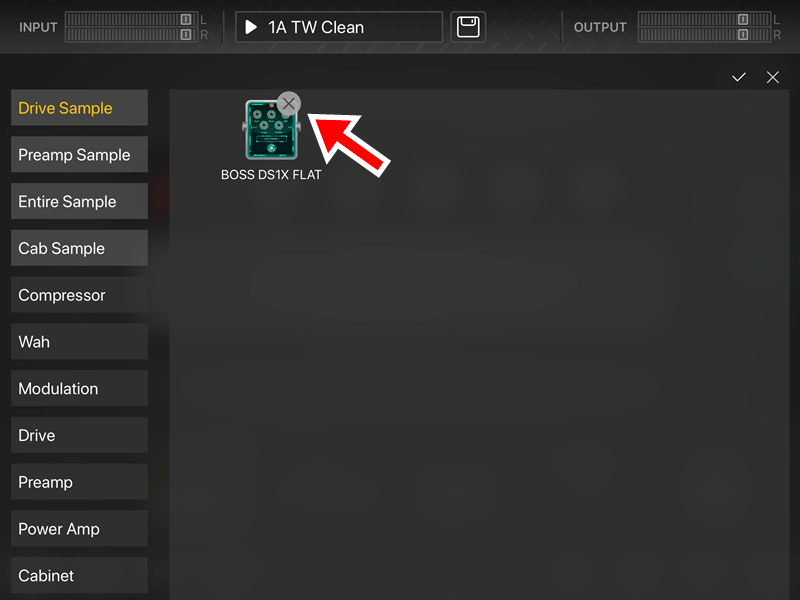この記事では、「MOOER GE Labs」のサンプリング機能を使う方法を解説します。
「GE Labs」は中国メーカーMOOERが開発したiOS用アンプシミュレータアプリです。
このアプリを使えばiPadやiPhoneをマルチエフェクターのように使うことができます。
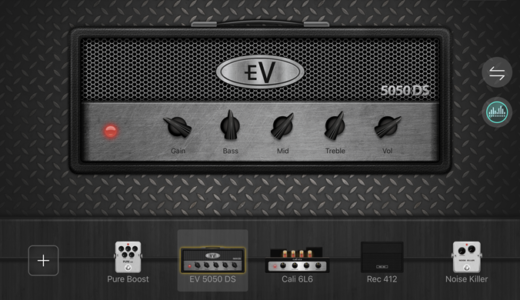 【GE Labs レビュー】MOOER製 iOS用アンプシミュレータアプリ
【GE Labs レビュー】MOOER製 iOS用アンプシミュレータアプリ
GE Labsの特徴の1つが「サンプリング機能」です。
サンプリング機能を使うと、実機のエフェクターやアンプの音を分析・モデル化し、GE Labsの中に取り込むことができます。
取り込んだモデルは他のエフェクターやアンプと同じように使用可能。
このサンプリング機能を実際に使ってみたところ、特にオーディオインターフェースのセットアップにコツがいることが分かりました。
そこで今回はサンプリング機能の使い方を、具体例を用いてなるべく分かりやすく解説していきます。
手順1 . iPadとオーディオインターフェースの接続
GE Labsを使うには、まずiPadとエレキギターを接続する環境を整えましょう。
ここで必要になるのがiOSに対応した「オーディオインターフェース」です。
オーディオインターフェースは本来PCと楽器を接続するための機器ですが、機種によってはiOSデバイスとも接続できます。
例えば「Steinberg UR22C」や「Roland Rubix24」はiOSに対応しています。
 【Steinberg UR22C レビュー】エントリーモデルの最有力オーディオインターフェース
【Steinberg UR22C レビュー】エントリーモデルの最有力オーディオインターフェース  【Roland Rubix24レビュー】ハードウェアコンプ搭載のオーディオインターフェース
【Roland Rubix24レビュー】ハードウェアコンプ搭載のオーディオインターフェース
上記のようなオーディオインターフェースを使い、まずはGE Labsを使えるようにしましょう。
iPadとギター、オーディオインターフェースの接続については長くなるため、この記事では省略します。
詳しい方法はこちらの記事を参考にしてください。
 iPadとギターを接続してシミュレータアプリを使う方法
iPadとギターを接続してシミュレータアプリを使う方法 製品別の解説記事
「Steinberg UR22C」、「Steinberg UR22mkII」をお持ちの方は以下の記事の方が具体的で分かりやすいです。
 UR22CとiPadの接続・CUBASIS LEのアクティベート方法【解説】
UR22CとiPadの接続・CUBASIS LEのアクティベート方法【解説】  UR22mkIIをiPadで使う方法【エレキギターを例に解説】
UR22mkIIをiPadで使う方法【エレキギターを例に解説】 手順2 . サンプリング作業を行う
GE Labsを使う準備が整ったら、サンプリング作業を始めましょう。
今回の検証環境は次のとおり。
- GE Labs:V2.1.12
- iPad Pro 10.5(2017年モデル)
- オーディオインターフェース:Steinberg UR22C
- ドライブペダル:BOSS DS-1X
サンプリングをするには右側の「青緑のマーク」をタップします。
すると免責事項が表示されます。
よく読んで同意できた場合のみ先に進みましょう。
最初の方には「サンプリング機能を使って機器が壊れても誰も責任は負いません」といった内容が書かれています。
当サイトでもいかなる損害の責任も負いかねますのでご了承ください。
チェックを入れると免責事項は次から表示されなくなります。
「SAMPLE OPTION」ではサンプルする機器の種類を選びます。
選べるのは以下の4つ。
- DRIVE
- PREAMP
- ENTIRE
- CAB
今回は最もお手軽な「DRIVE」を検証することにしました。
DRIVEでは歪みエフェクターの音色を分析しGE Labs内に取り込みます。
「DRIVE」をタップして次に進みましょう。
機器の接続
次の画面がこちらです。DRIVEのサンプリングでは以下のように機器をセッティングします。
ここは重要なポイントなので詳しく見ていきましょう。
まずエレキギターを直接オーディオインターフェースの「入力1」(左・Lチャンネル)に挿します。
今回使うSteinberg UR22Cの場合、フロントパネル左側の「INPUT1」がそれにあたります。
ここではまだエフェクターは使いません。
続いて「出力2」(右・Rチャンネル)とエフェクターの入力をシールドで接続します。
出力1(左・L)に挿さないように注意しましょう。
今度はエフェクターの出力とオーディオインターフェースの入力2(右チャンネル)をシールドで接続します。
図ではオーディオインターフェースの出力1(左チャンネル)からモニター機器へ接続することになっています。
実際に検証したところでは出力1は使わなくても大丈夫でした。
ヘッドホン出力から音をモニターした方が便利なのでおすすめです。
以下の説明でもヘッドホンの使用を前提として進めていきます。
上記のセッティングができたら「NEXT」をタップ。
音量の調整
サンプリングに入る前に、画面上のメーターを見ながらオーディオインターフェースの音量を調整します。
音声が流れる順番を意識して、以下の順にセッティングしていきましょう。
まず初めにオーディオインターフェースの「MIX」ツマミを「DAW」にセット。
一般的なオーディオインターフェースにはこういったツマミが付いているはずです。
INPUT側に設定してしまうと音が正しく流れていきません。
ヘッドホンで音をモニターする場合、まずはごく小さいボリュームに設定しておきましょう。
エフェクターをONにし、サンプリングしたいパラメータにセット。
今回はBOSS DS-1Xのツマミを全て12時にセットしました。
次の3つは音を出しながら適切に設定します。
- 入力1のGAIN
- 入力2のGAIN
- OUTPUTボリューム
GE Labs画面上のメーターを見ながら、音割れしない程度に上げていきましょう。
サンプリング開始
以上の準備ができたら、一旦ヘッドホンを耳から外すのをおすすめします。
これはサンプリング中に流れる音には意味がないのと耳を傷めないようにするためです。
「SAMPLE」をタップしてサンプリングを始めましょう。
100%になるまでギターを適当に弾きます。
この間ヘッドホンからは左右からビープやハウリングのような不思議な音が次から次へと鳴ります。
これは異常なフィードバックではなく仕様のようです。気にせずに演奏を続けましょう。
0~100%はおよそ1分くらいかかります。
100%まで進めば基本的なサンプリングは完了です。
次はGAINを調整することで、実機とサンプルで歪み具合を合わせます。
上の画面で「MODEL」は今作られたサンプル、「TARGET」は実機を表しています。
MODELとTARGETをタップすることで交互に聴き比べが可能。
エフェクトのかかり具合を比べながらGAINを調整しましょう。
終わったら「NEXT」をタップ。
ここから「CAPTURE」をタップすることで、もう一度サンプリングを行えます。
10秒程度の短いサンプリングで、音のクオリティをさらに高めていけます。
CAPTUREは納得の行くまで何度でも可能。
終わったら「NEXT」をタップ。
最後にEQを含めた細かい調整を行います。終わったら右上の「SAVE」をタップ。
適当な名前と説明を入力して保存します。
今回は名前を「BOSS DS1X FLAT」とし、説明は「All 1200」としました。
これでサンプルの保存は完了です。
サンプリングを終える前にケーブルの接続を普通の状態に戻しましょう。
そのままサンプリングモードから抜けると大きなノイズやフィードバックが出ることがあります。
以上でサンプリングの作業は終了です。
手順3 . サンプルを読み込む
今度は作ったサンプルを読み込んで音作りしてみましょう。
サンプルを使う方法は普通のエフェクトやアンプと同じです。
まずは編集画面で「+」マークをタップ。
DRIVEでサンプリングしたエフェクトは「Drive Sample」にあります。
今回作った「BOSS DS1X FLAT」があるのが分かるでしょう。
サンプルを選ぶと音作りのチェインの中に組み込まれます。
ツマミが実機と同じ効き方をするわけではないものの、5つのツマミで音を調整できます。
手順4 . サンプルを削除する
作ったサンプルを削除するときは、一覧の画面で「四角に斜め線のマーク」をタップします。
するとサンプルに「×」マークが出てくるので、タップするとそのサンプルを削除できます。
GE Labsのサンプリング方法 おわり
以上、GE Labsでサンプリング機能を使う方法を解説しました。
この記事の内容で基本的な使い方は分かっていただけたと思います。
サンプリングは実機のエフェクターやアンプをアプリ内に取り込める画期的な機能です。
繰り返しになりますが、この機能を使うときは機器の故障に注意してください。
これからGE Labsを使う方の参考になればと思います。
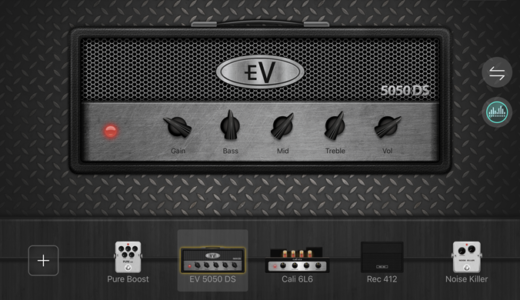 【GE Labs レビュー】MOOER製 iOS用アンプシミュレータアプリ
【GE Labs レビュー】MOOER製 iOS用アンプシミュレータアプリ オーディオインターフェースが必要
GE Labsを使うにはiOS対応の「オーディオインターフェース」が必要です。
まだ環境が整っていない方は、まずオーディオインターフェースからチェックしてみてください。
例えば以下の2つはiOSに対応しており1台目としてもおすすめの機種です。
こちらの記事で詳細にレビューしているのでぜひご覧ください。
 【Steinberg UR22C レビュー】エントリーモデルの最有力オーディオインターフェース
【Steinberg UR22C レビュー】エントリーモデルの最有力オーディオインターフェース  【Roland Rubix24レビュー】ハードウェアコンプ搭載のオーディオインターフェース
【Roland Rubix24レビュー】ハードウェアコンプ搭載のオーディオインターフェース
iPadとエレキギターの接続方法はこちらで解説しています。
 iPadとギターを接続してシミュレータアプリを使う方法
iPadとギターを接続してシミュレータアプリを使う方法 アンプシミュレータの関連記事
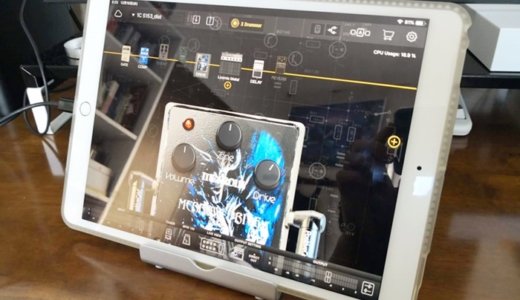 BIAS FX MOBILE(iOS版)レビュー【iPadやiPhoneを高音質ギターアンプに】
BIAS FX MOBILE(iOS版)レビュー【iPadやiPhoneを高音質ギターアンプに】  エレキギター向けアンプシミュレータPCソフトの比較とおすすめ
エレキギター向けアンプシミュレータPCソフトの比較とおすすめ おすすめ記事
 【2020】1台目のオーディオインターフェースおすすめ3機種
【2020】1台目のオーディオインターフェースおすすめ3機種  エレキギターとPCを接続する方法【オーディオインターフェースを使う】
エレキギターとPCを接続する方法【オーディオインターフェースを使う】  YouTubeにアップする弾いてみた動画の作り方
YouTubeにアップする弾いてみた動画の作り方  マルチエフェクターでエレキギターを録音する手順【解説】
マルチエフェクターでエレキギターを録音する手順【解説】  自宅でエレキギターの録音をする方法まとめ【アマチュア向け】
自宅でエレキギターの録音をする方法まとめ【アマチュア向け】