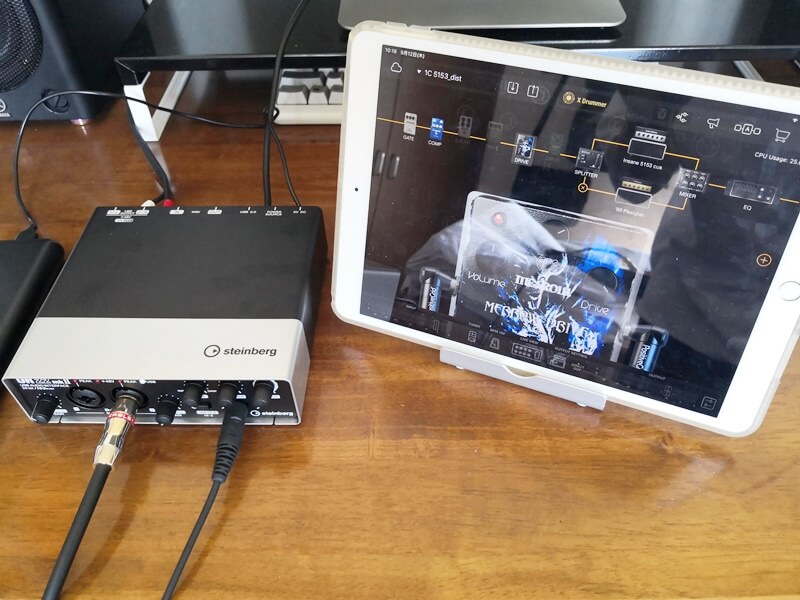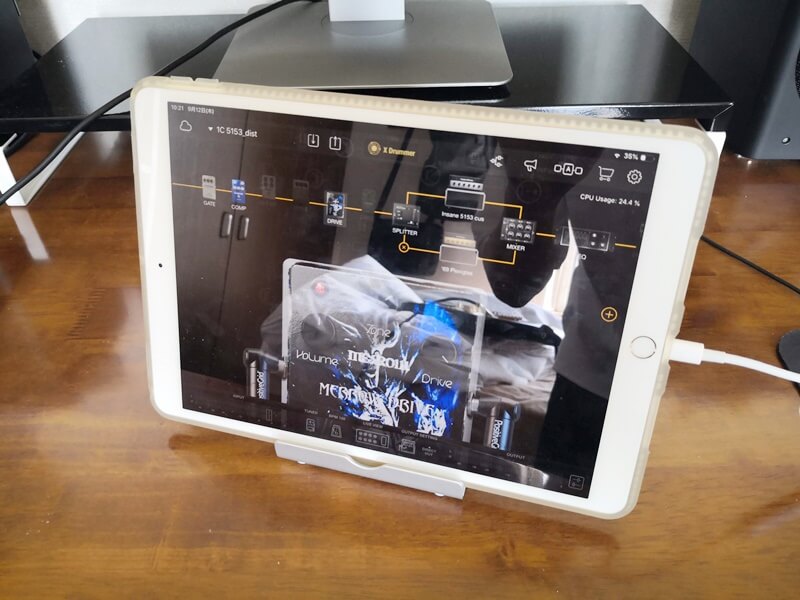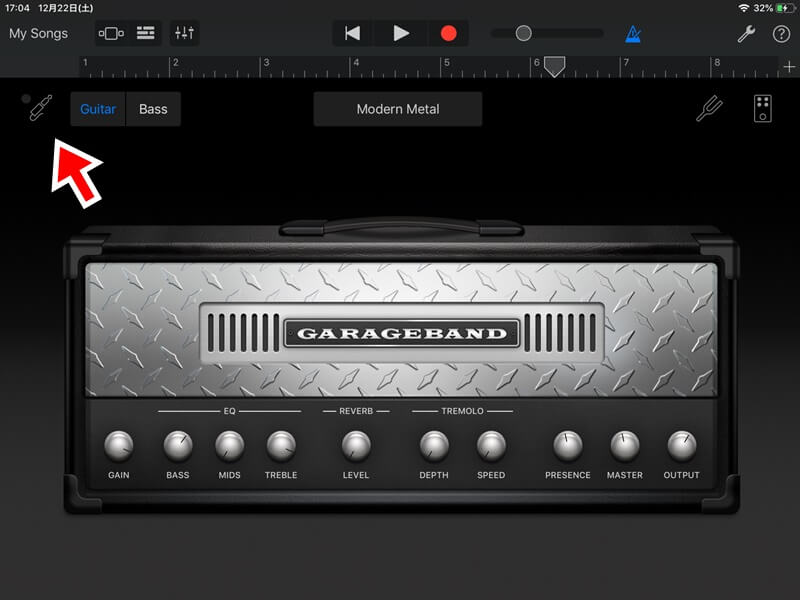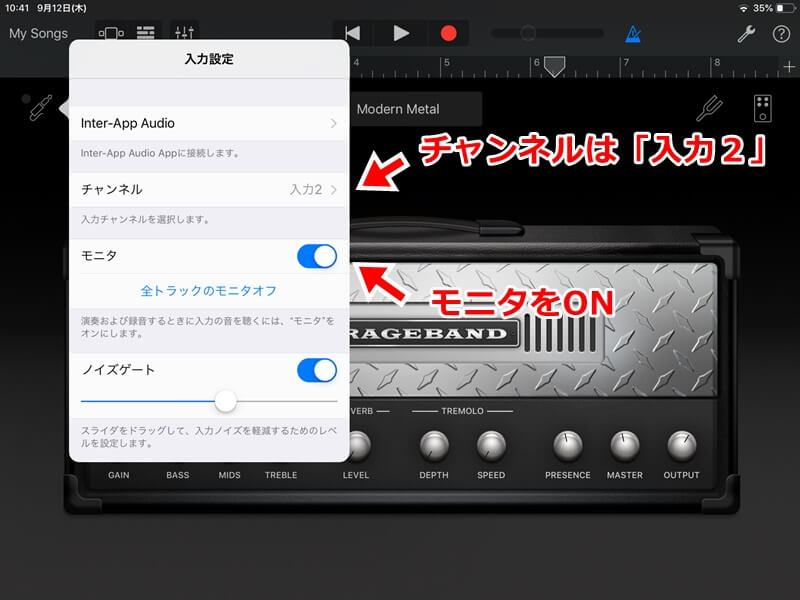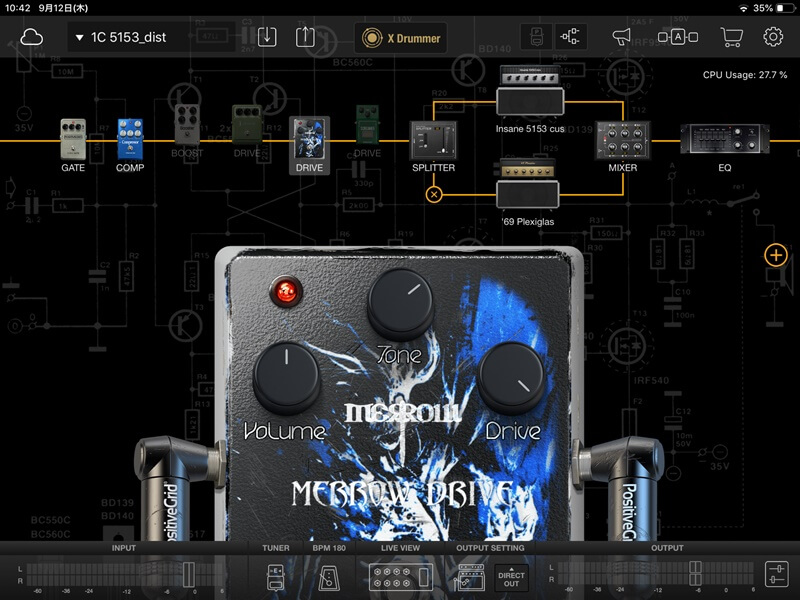Steinbergのオーディオインタフェース「UR22mkII」はPCだけでなくiPadでも使えます。
この記事ではその方法を写真やスクリーンショットを使いながら詳しく解説していきます。
UR22mkIIに接続できる楽器はいろいろありますが、今回は僕が実際にやってみたエレキギターの場合をまとめました。
次のような方には特に参考になると思います。
- UR22mkIIを既に持っており、これからiPadで使ってみたい
- これからUR22mkIIを買おうと考えており、買う前にiPadでの使い方を確認しておきたい
新モデル「Steinberg UR22C」
現在はUR22mkIIの後継機として「UR22C」が販売されています。
 【Steinberg UR22C レビュー】エントリーモデルの最有力オーディオインターフェース
【Steinberg UR22C レビュー】エントリーモデルの最有力オーディオインターフェース iPadとの接続に必要なもの
まずはSteinberg UR22mkIIをiPadで使うために必要なものを確認しておきます。
以下の8つが必要です。
- エレキギター
- シールド(最低1本)
- UR22mkII本体
- USBケーブル(付属)
- Apple iPad
- USBカメラアダプタ
- モバイルバッテリー(とケーブル)
- ヘッドホン
エレキギターとシールド
ギターとシールドについては特別書かなければいけないことはありません。
どちらも普段使っているものがそのまま使えます。
エフェクターなどを挟まずにギターを直接つなぐのであれば、シールドは1本でOKです。
UR22mkII本体とUSBケーブル
今回使ったUR22mkIIはファームウェアV1.04にアップデートしています。
(2019年9月時点で最新)
ファームウェアが古くてもiPadとの連携に支障はないと思いますが、余裕がある方は最新にしておくのがいいでしょう。
ファームウェアの更新方法は下記の記事にまとめています。
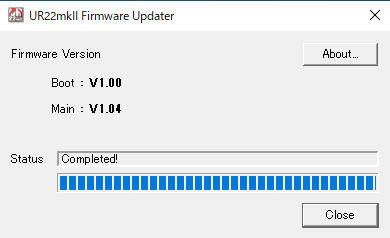 UR22mkIIのファームウェアを最新に更新する方法【Windows】
UR22mkIIのファームウェアを最新に更新する方法【Windows】 ちなみにPCの場合と違って、iPadで使う場合はUR22mkII用のドライバーのインストールは必要ありません。
iPadとの接続で必要となるUSBケーブルは、UR22mkIIに付属しているものが使えます。
USB A⇔USB Bタイプのケーブルです。
Apple iPad
今回はiPad Pro 10.5(2017年モデル)を使いました。
公式Webサイトの動作環境によると、UR22mkIIはiOS9.0以降に対応しているとのことです。
【外部リンク】Steinberg UR22mkII 動作環境
今回使ったiPadは12.4.1なので仕様上対応していましたし、実際に問題なく使えました。
よほど旧式のモデルでない限り使えると思っていいでしょう。
一応iOSのバージョンを確認しておいてください。
USBカメラアダプタ
iPadとUR22mkIIを接続するには、カメラアダプタと呼ばれる道具が必要です。
Lightning 端子が使われているiPadには、USBケーブルを直接つなげません。
そこでカメラアダプタは端子を合わせる役割を果たすとともに、iPadを外部の機器と連携させる機能も持っています。
例えばiPadをデジタルカメラや有線キーボードとつなぐのにもカメラアダプタを使います。
Apple純正のカメラアダプタはやや高価ですが、互換品なら安く買えます。
僕が持っているERUNという(おそらく)メーカーの互換品は2000円程度でしたが、これまで使ってきて特に問題はありません。
Amazonでチェックしてみると、サードパーティー製の互換品がたくさん見つかります。
モバイルバッテリー(あるいはACアダプタ)
UR22mkIIを使うには当然ながら電力が必要です。
UR22mkIIにはPCから電力をもらえるバスパワー機能がありますが、iPadだとこれが使えず別に電源を用意しないといけません。
そこでMicro USB端子から給電します。
ACアダプタを使ってコンセントから直接給電もできますが、モバイルバッテリーを使うほうが場所を選ばないので便利です。
モバイルバッテリーならAnker製がしっかりした作りでおすすめです。
ヘッドホン
音を聞くのにはヘッドホンかスピーカーが必要です。
今回は分かりやすいヘッドホンの例を扱います。
6.3mm(1/4インチ、太いタイプ)のプラグであれば、そのままUR22mkIIに挿せます。
プラグの大きさを合わせればイヤホンも使えますが、音の迫力が全く違うためヘッドホンを使うのがおすすめです。
UR22mkIIとiPadを接続する
以上で必要なアイテムの紹介が終わりました。
続いて、これらを接続する方法を見ていきます。
UR22mkIIの前面
まずはインタフェース前面から。
ギターはINPUT2に挿します。理由は、HI-Z(高インピーダンス)に対応しているのがINPUT2だけだからです。
詳しいことは省略しますが、HI-Zに対応していない入力を使うと、ギターの音が極端に小さくなってしまう可能性があります。
後で入力が大きくなりすぎないように、INPUT2のGAINを0に設定。
HI-Z対応機能を使うので、HI-ZスイッチはONに設定。押し込むとONになります。
MIXツマミは右の「DAW」側に振り切っておきます。そうすることで、iPadで作った音だけがヘッドホンから聞こえてくるようになります。
ヘッドホンの音量であるPHONESもまずは0に設定。後から少しずつ上げていきます。
ツマミとスイッチの設定ができたら、シールドとヘッドホンをつなぎます。
繰り返すと、ギターを挿すにはINPUT2を使うことに注意してください。
UR22mkIIの背面
背面にはモバイルバッテリーと付属のUSBケーブルを繋ぎます。
そしてPOWER SOURCEスイッチは左側に設定。
こうすることでモバイルバッテリーから電力をもらえるようになります。
背面はこれだけでOKです。
iPadにつなぐ
USBケーブルのもう片方にカメラアダプタを取り付けます。
あとはこれをiPadに差し込めば、物理的なセッティングは完了です。
オーディオインターフェースから音を出してみる
iPadに入力したギターの音を加工するソフトとして、今回はGarageBandを使います。
GarageBandはiOSデバイスに最初から入っており、簡単ながらギター用のアンプシミュレータとして使えます。
まずはGarageBandを起動し、ギターやベースで使えるアンプの項目を選びます。
すると下のような画面が現れるはずです。
おそらくこの状態では使えないので、左上のプラグのマークから入力の設定をします。
チャンネルの項目で「入力2」を選択。
UR22mkIIのINPUT2が、GarageBand上のチャンネル「入力2」に対応しています。
モニタもONにしておきます。こうすることで演奏した音がリアルタイムで聞こえるようになります。
このような入力設定が出てこない場合、UR22mkIIとiPadが正しく接続できていない可能性があります。
正しく接続できていると、下のようにUSBと書かれたLEDが光ります。
LEDが光っていなければ、UR22mkIIの電源を入れ直したり、USBケーブルを挿し直したりしてみてください。
ここで物理的な設定に戻ります。
- ギターのボリュームをMAXまで上げる
- UR22mkIIのINPUT2 GAINをちょっと上げる(最初は10時程度まで)
- PHONESを少しずつ上げていく
とすると、ヘッドホンからギターの音が聞こえてくるはずです。
ギターの音がUR22mkIIを通してiPadに入り、GarageBandで加工された音がヘッドホンから返ってきます。
もしも音が出なかったり、明らかに遅れて聞こえてきたりする場合は、一度GarageBandを閉じてもう一度立ち上げてみてください。これで解決することがあります。
これでUR22mkIIをiPadで使えるようになりました。解説は以上です。
iPadとの連携についての補足知識
補足として、あわせて知っておくといい知識をご紹介します。
スピーカーを使う
上の例ではヘッドホンを使いましたが、スピーカーも使えます。
スピーカーを使えばヘッドホンを使うよりも、よりギターアンプらしい音の聞こえ方を楽しめます。
必要なものは、アクティブスピーカーとケーブルの2つです。
(アクティブスピーカーはパワードモニタースピーカーとも呼ばれます)
例として、こちらは僕が使っているアクティブスピーカーYAMAHA MSP5 STUDIO です。
写真に写っているのは1つですが、実際は左右あわせて2つ使っています。
アクティブスピーカーにはそれ自体に電源があり、インタフェースから出力される音声を増幅できます。
下のようなケーブルでUR22mkIIとスピーカーを繋げば使う準備は完了です。
スピーカーで使ってみたい方の参考になればと思います。
アンプシミュレータアプリのおすすめ
上の例ではiPad上のアプリとしてGarageBandを使いました。
GarageBandは最初から必ず入っており、使い方もシンプルです。
一方、音質にこだわりたい方にはBIAS FXというアプリがおすすめです。
BIAS FXは有料のアプリですが、機能が制限された無料版でもGarageBandとの差はよく分かると思います。
音作りの幅が広く、それでいて直感的に操作できるのもメリットです。
気になった方はApp Storeで検索してみてください。
下記の記事ではより詳しくレビューしています。こちらもあわせてどうぞ。
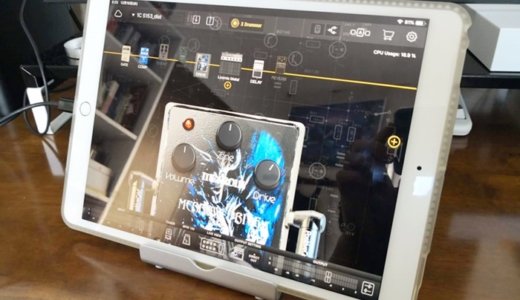 BIAS FX MOBILE(iOS版)レビュー【iPadやiPhoneを高音質ギターアンプに】
BIAS FX MOBILE(iOS版)レビュー【iPadやiPhoneを高音質ギターアンプに】
BIAS FXはPC版もあります。オーディオインタフェースを通してPCで自宅レコーディングするのであればこちらもおすすめです。
 【BIAS FX 2 レビュー】初代からさらに進化した高音質ギタープラグイン
【BIAS FX 2 レビュー】初代からさらに進化した高音質ギタープラグイン UR22mkIIとiPadの接続方法 おわりに
以上、オーディオインタフェース「Steinberg UR22mkII」をiPadで使う方法を解説しました。
iPadを使う場合、PCと比べて操作性や機能で劣るものの、いちいちPCを立ち上げなくてもいいというメリットがあります。
iPadで使ってみたい方の参考になれば幸いです。
新モデル「Steinberg UR22C」
現在はSteinberg UR22mkIIの後継機として「UR22C」が販売されています。
基本的なコンセプトはそのままに、オーディオインターフェースとしての機能や性能がアップしました。
 【Steinberg UR22C レビュー】エントリーモデルの最有力オーディオインターフェース
【Steinberg UR22C レビュー】エントリーモデルの最有力オーディオインターフェース