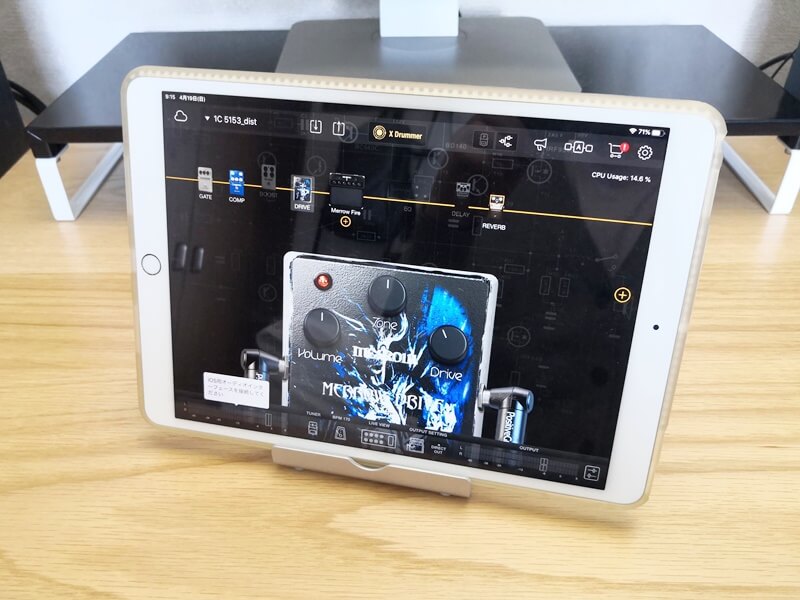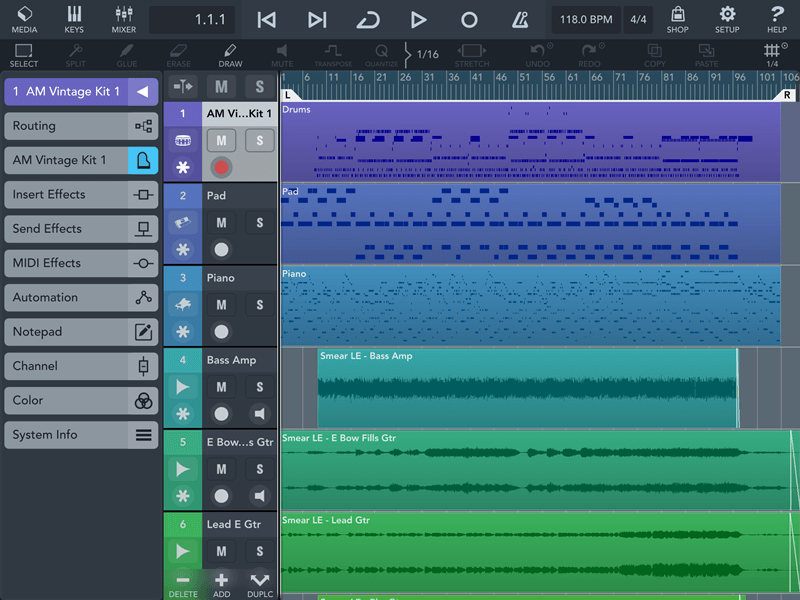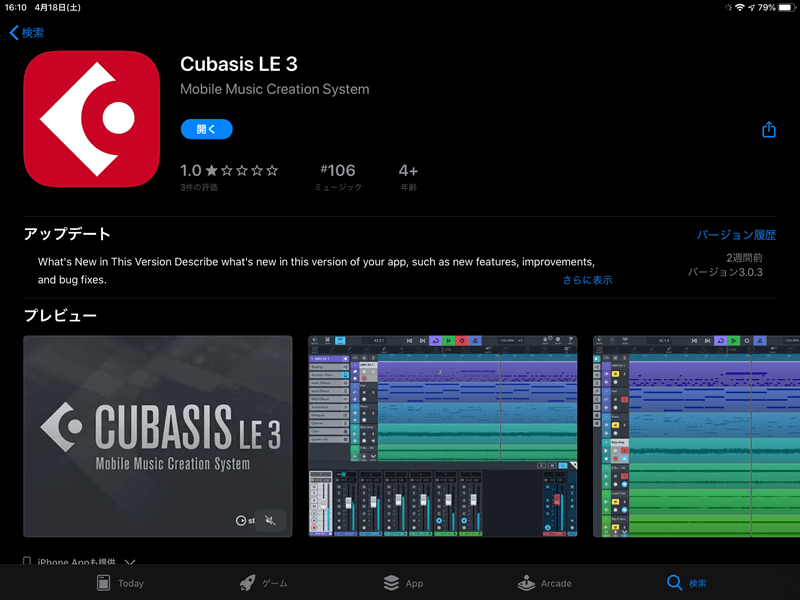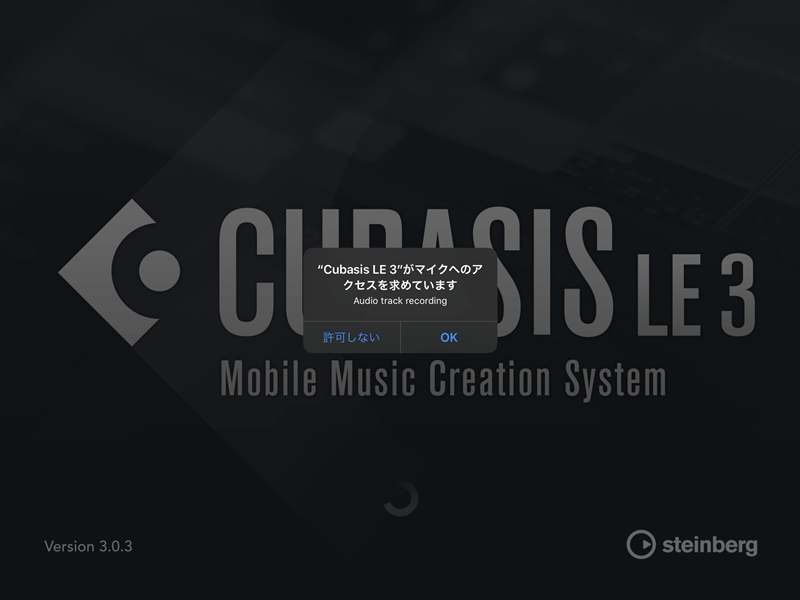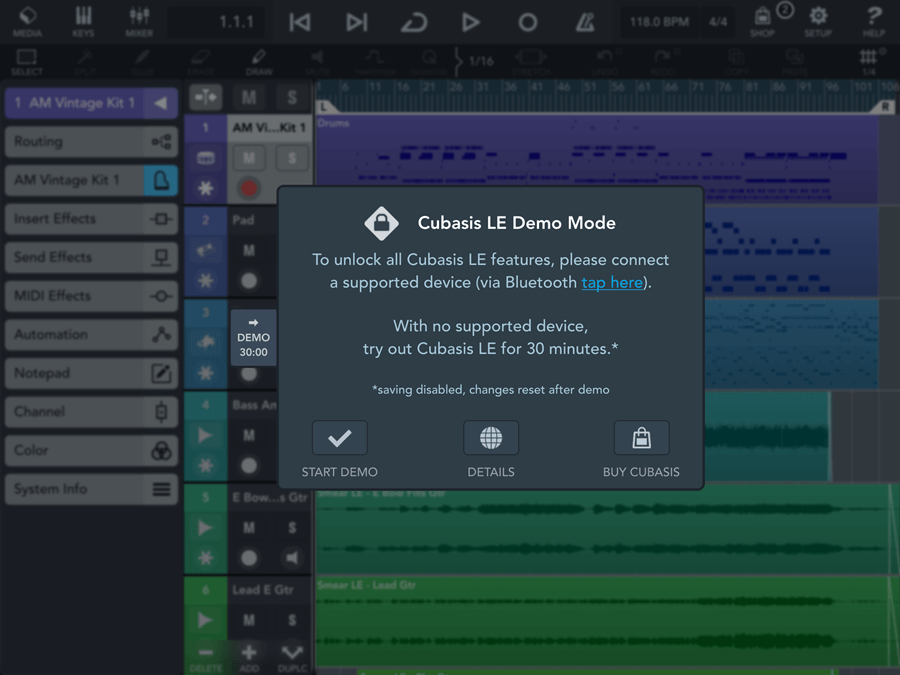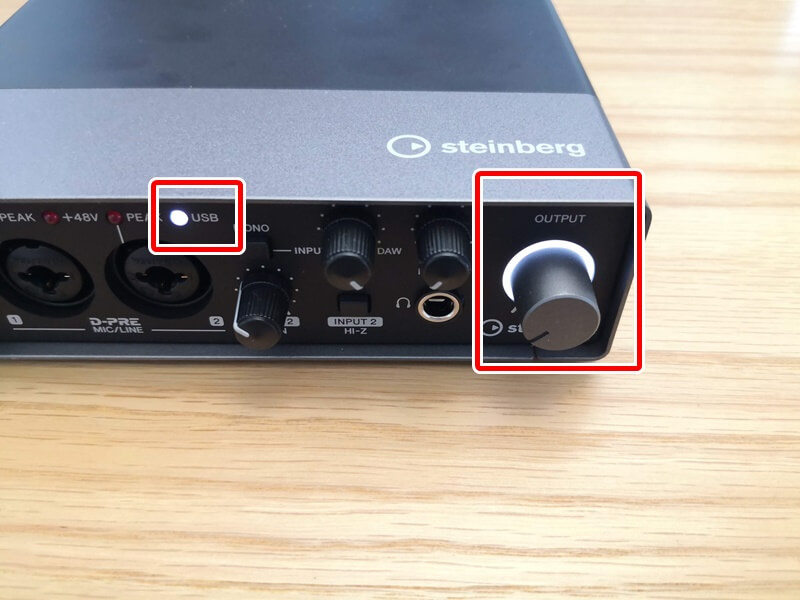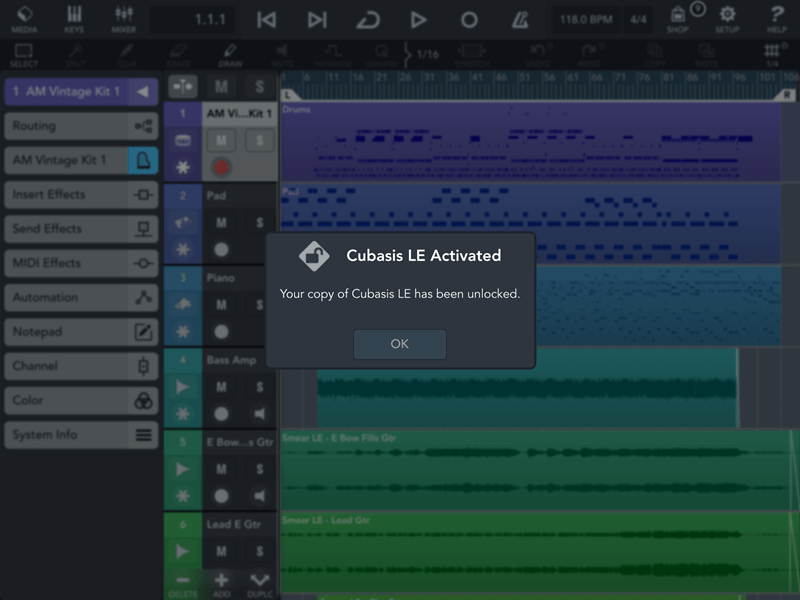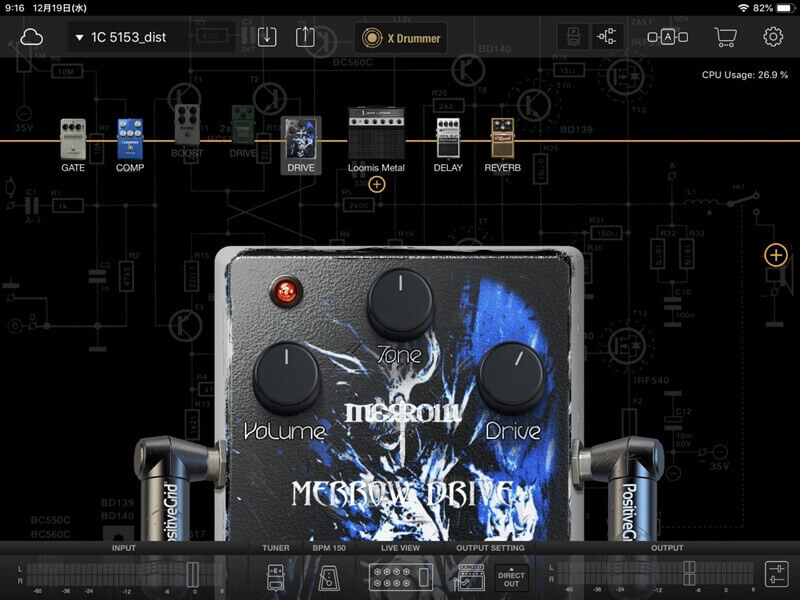この記事では、Steinberg UR22CとiPadを接続し、CUBASIS LEをアクティベートする方法を解説します。
UR22CはPCだけでなく、iOSデバイスに接続して使うこともできます。
UR22Cを接続すれば楽曲制作アプリ「CUBASIS LE」のアクティベートも可能。
今回は具体例としてiPadを使って解説していきますが、iPhoneでも本質的な部分は参考にしていただけます。
PCやギターの接続など基本的な使い方については下の記事をご覧ください。
 UR22Cのセットアップと使い方【ドライバーのインストールから入出力まで】
UR22Cのセットアップと使い方【ドライバーのインストールから入出力まで】 UR22CとiPadの接続に必要なもの
Steinberg UR22CとiPadの接続には以下の機材・ソフトが必要になります。
- UR22C本体
- iOSデバイス
- USBケーブル
- USBカメラアダプタ
- モバイルバッテリー、ACアダプター(電源)
- CUBASIS LE
以下、いくつかの機材について補足していきます。
iOSデバイス(iPad、iPhone)
今回の解説ではiOSデバイスの例として「iPad Pro 10.5(2017年モデル)」を使います。
端子はLightningです。
一方、最近のiPadではUSB-Cが主流になってきています。
端子がLightningかUSB-Cかで使い方が少し変わるため、あらかじめ確認しておきましょう。
USBカメラアダプタ
UR22CとiPadを接続する上で肝となるのが「USBカメラアダプタ」です。
USBカメラアダプタを使えば、iOSデバイスとその他の機器を接続してデータのやり取りができます。
端子の形状はiPadに合わせましょう。
例えば今回使うiPadはLightning端子であるため、USBカメラアダプタもLightningの製品を選びます。
上の写真の製品はApple純正ではなく互換品です。
互換品でも問題なく使えるものの、安心を求める方はApple純正を買うのをおすすめします。
モバイルバッテリー・ACアダプター
UR22CをiPadと接続する場合、モバイルバッテリーかACアダプターによる電源が必要になります。
モバイルバッテリーは場所を選ばない点で便利です。
ただしUSB-C端子のiPad Proの場合、UR22Cはバスパワーで駆動できるため電源はいりません。
CUBASIS LE
UR22Cのユーザーは「CUBASIS LE」というiOS用の楽曲制作アプリが無料で使えます。
CUBASIS LEは有料のアプリである「CUBASIS」の簡易版です。
iPadにインストールしてUR22Cを接続すると、自動的にアクティベートされます。
UR22CとiPadの接続方法
ここからはUR22CとiPadを接続する方法を見ていきます。
今回検証のために使った機材は次のとおりです。
- UR22C V1.01
- iPad Pro 10.5 Lightning端子
- Lightning用USBカメラアダプター(互換品)
- Anker製モバイルバッテリー
- CUBASIS 3 LE Version 3.03
手順1 . CUBASIS LEのインストール
まずはじめにCUBASIS LEをインストールしておきましょう。
CUBASIS LEを使わない方はスキップしてもかまいません。
CUBASIS LEはApple Storeからインストールできます。
2020年4月現在では「CUBASIS 3 LE」が最新です。
有料のCUBASISは別物なので注意しましょう。
インストールしたCUBASIS LEを起動すると、マイクの許可を求められるので「OK」をタップ。
この時点ではCUBASIS LEはデモ版になっており、30分しか使えません。
この後UR22Cを接続することで全ての機能を期限なく使えるようになります。
手順2 . USBカメラアダプタとケーブルで接続する
iPadとUR22Cを接続するにはケーブルだけではなくUSBカメラアダプタも使います。
今回はiPadに合わせて「Lightning(オス)⇔USB-A(メス)」の互換品を使いました。
このUSBカメラアダプタと付属のUSBケーブルを使い、iPadとUR22Cを接続しましょう。
手順3 . 電源を供給する
USB-C端子のiPad Pro以外では、UR22Cをバスパワーで駆動することができません。
そこでモバイルバッテリーかACアダプターで電源を取る必要があります。
UR22Cにこれらの電源を供給するときはUSB Micro-B端子で接続し、「POWER SOURCE」のスイッチを「5V DC」に設定します。
USB-CのiPad Proからバスパワーで電源を取る場合は、POWER SOURCEは「USB 3.0」の方にセットします。
するとUR22Cの電源がONになるはずです。
OUTPUTボリュームと「USB」のLEDが点灯すれば、iPadと正しく接続・認識されています。
これでUR22C本体とiPadの接続が完了しました。
手順4 . CUBASIS LEのアクティベート
UR22Cを接続した状態でCUBASIS LEを起動してみましょう。
するとすべての機能がアンロックされます。
UR22CとiPadの接続 まとめ
以上、オーディオインターフェース「Steinberg UR22C」とiOSデバイスを接続する方法をiPadを用いて解説しました。
この2つの接続には「USBカメラアダプタ」が必要になります。
iOSデバイスの端子に合わせてチェックしてみてください。
UR22CをiPadに接続すれば、ギターやマイクなどの音声をiPadに送って楽曲制作ができます。
例えばエレキギターを接続するのであれば「BIAS FX MOBILE」などのシミュレータアプリを使うのがおすすめです。
あわせてぜひチェックしてみてください。
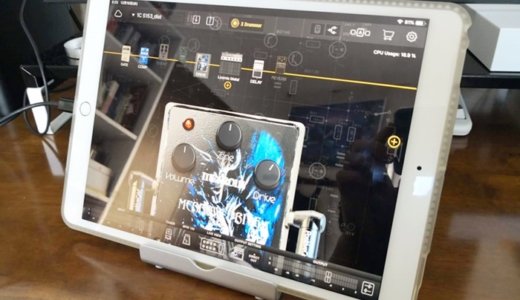 BIAS FX MOBILE(iOS版)レビュー【iPadやiPhoneを高音質ギターアンプに】
BIAS FX MOBILE(iOS版)レビュー【iPadやiPhoneを高音質ギターアンプに】 Steinberg UR22Cの関連記事
 【Steinberg UR22C レビュー】エントリーモデルの最有力オーディオインターフェース
【Steinberg UR22C レビュー】エントリーモデルの最有力オーディオインターフェース  UR22Cのセットアップと使い方【ドライバーのインストールから入出力まで】
UR22Cのセットアップと使い方【ドライバーのインストールから入出力まで】  バンドルのCUBASE AIをインストールして使う方法【解説】
バンドルのCUBASE AIをインストールして使う方法【解説】  UR22CはUSB2.0でバスパワー電源で駆動できる場合もある【検証】
UR22CはUSB2.0でバスパワー電源で駆動できる場合もある【検証】 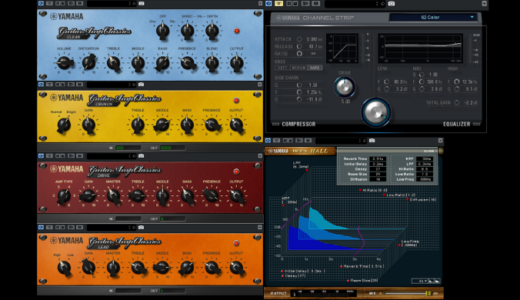 Basic Fx Suiteの使い方【インストールとアクティベート】
Basic Fx Suiteの使い方【インストールとアクティベート】 オーディオインターフェースの関連記事
 【2020】1台目のオーディオインターフェースおすすめ3機種
【2020】1台目のオーディオインターフェースおすすめ3機種  【Roland Rubix24レビュー】ハードウェアコンプ搭載のオーディオインターフェース
【Roland Rubix24レビュー】ハードウェアコンプ搭載のオーディオインターフェース  【ベリンガー UM2 レビュー】最小構成の格安インターフェース
【ベリンガー UM2 レビュー】最小構成の格安インターフェース  エレキギターとPCを接続する方法【オーディオインターフェースを使う】
エレキギターとPCを接続する方法【オーディオインターフェースを使う】