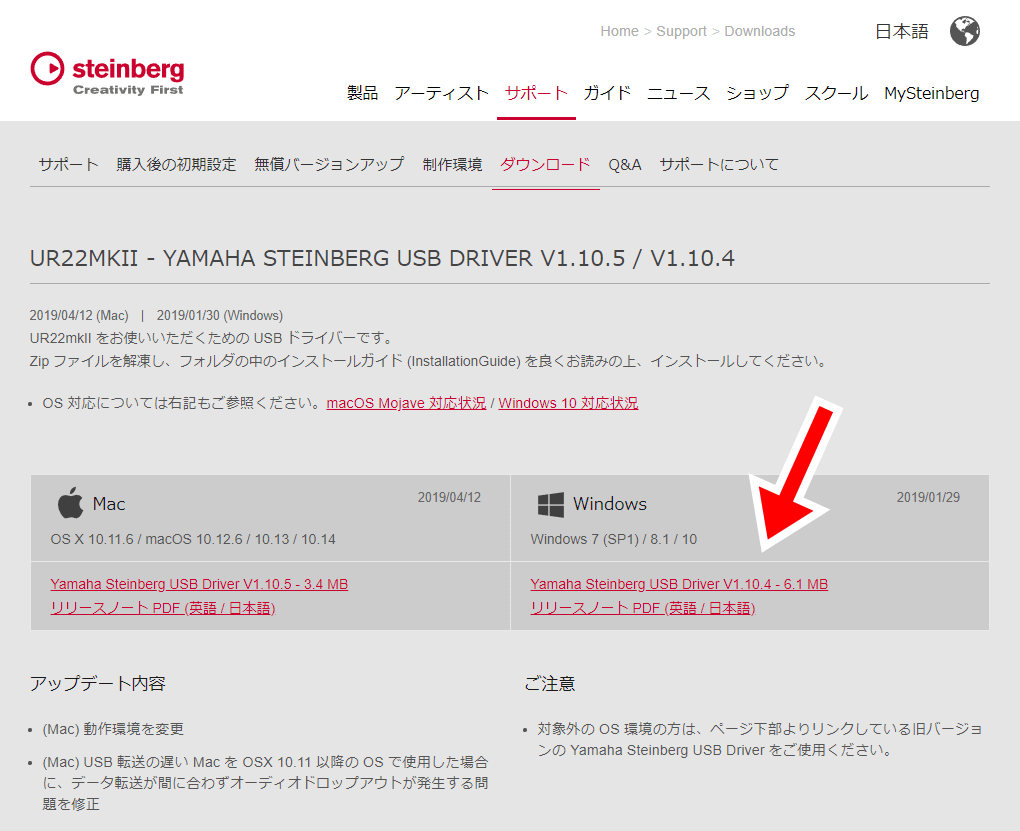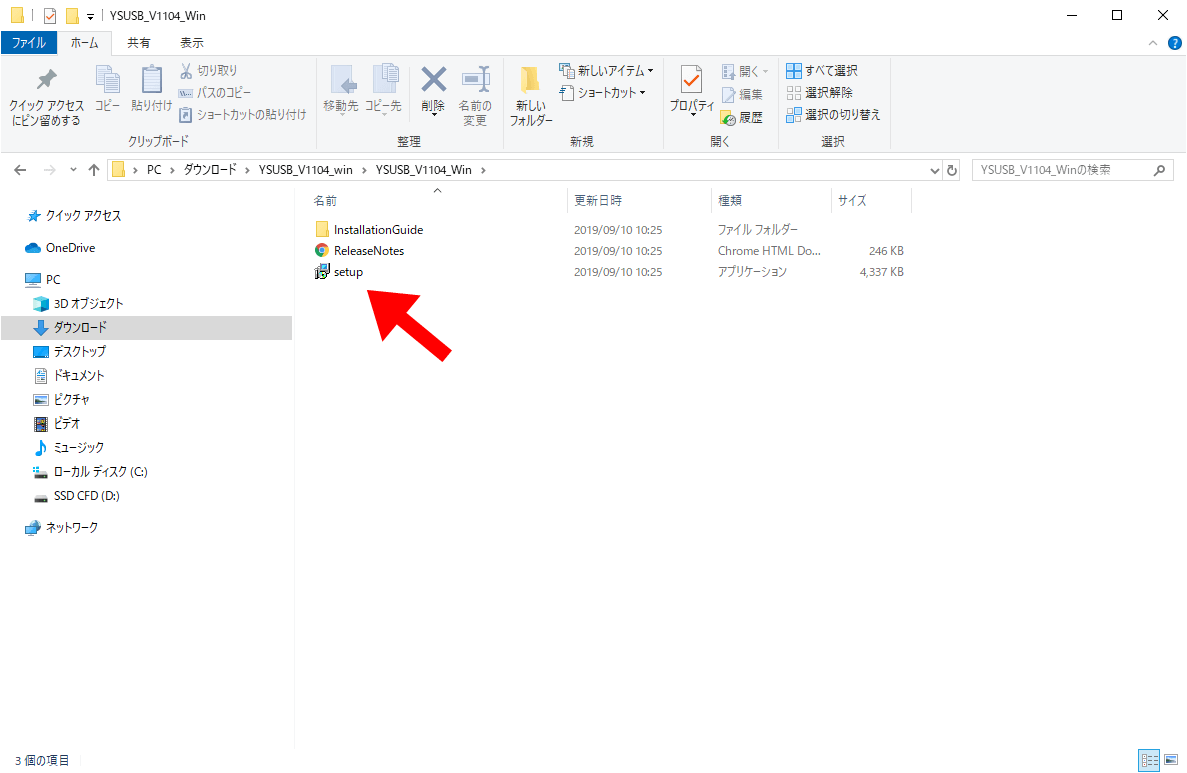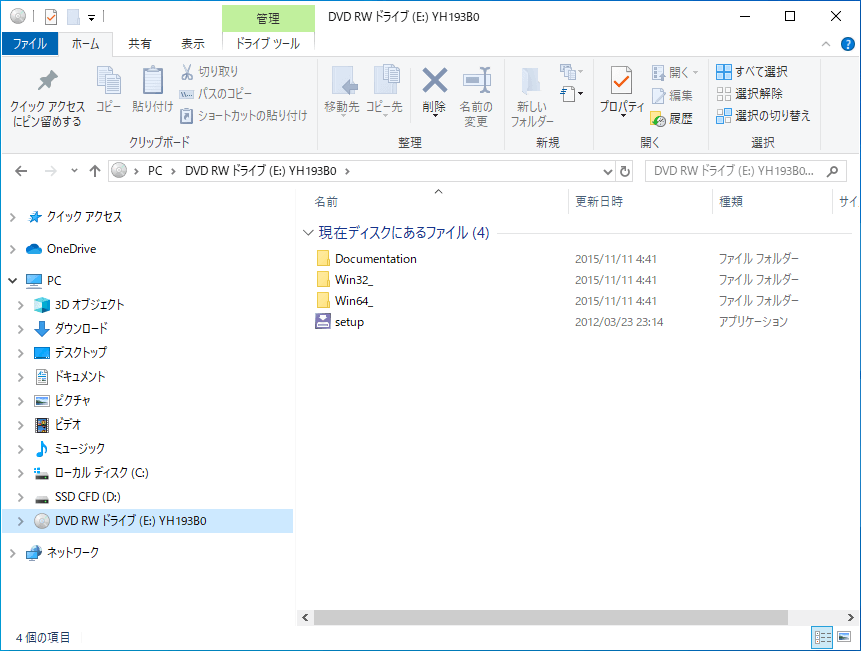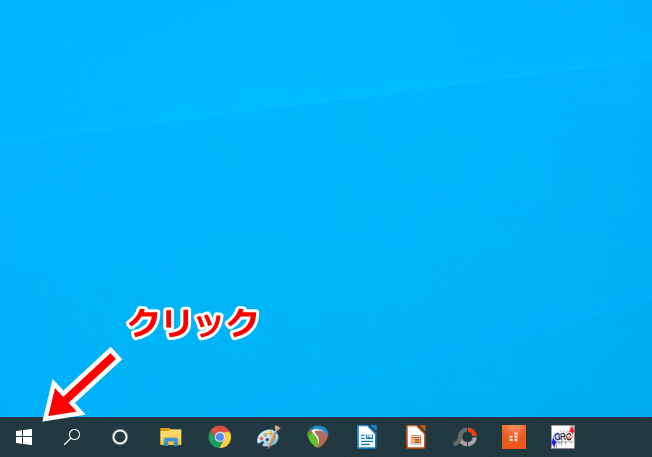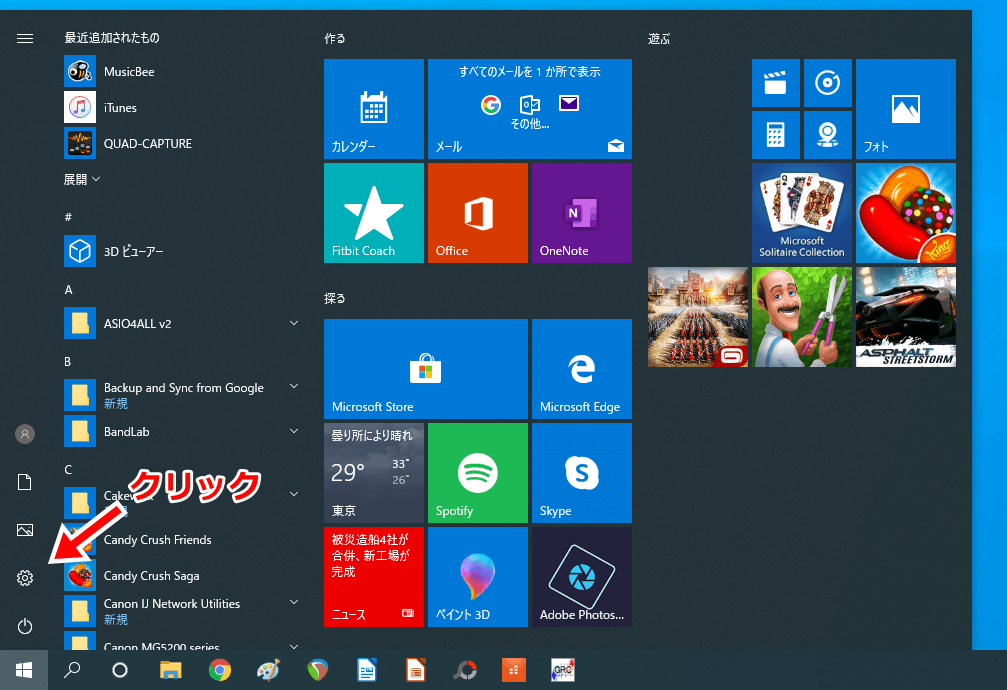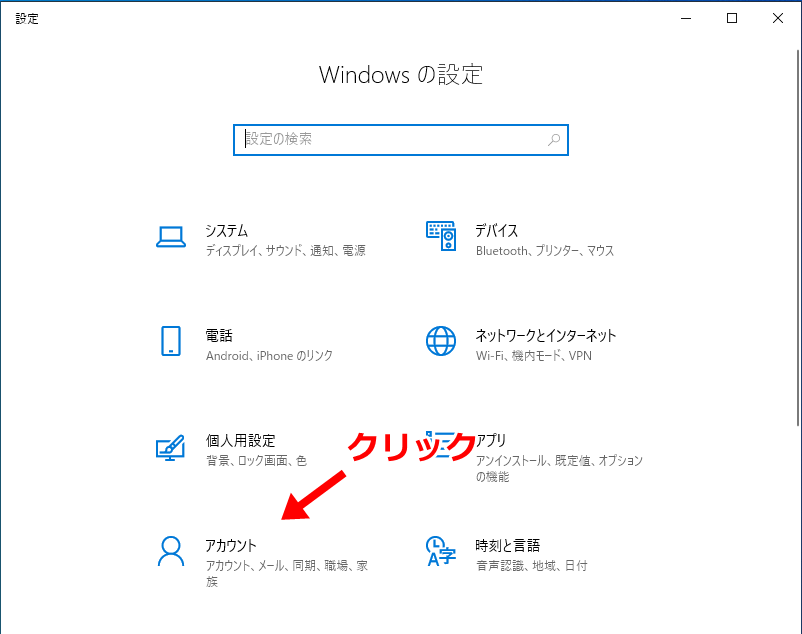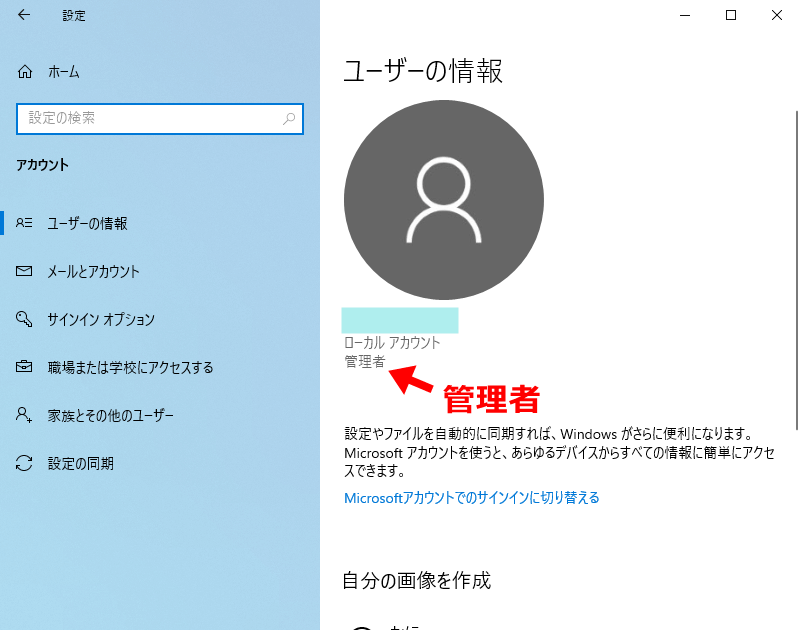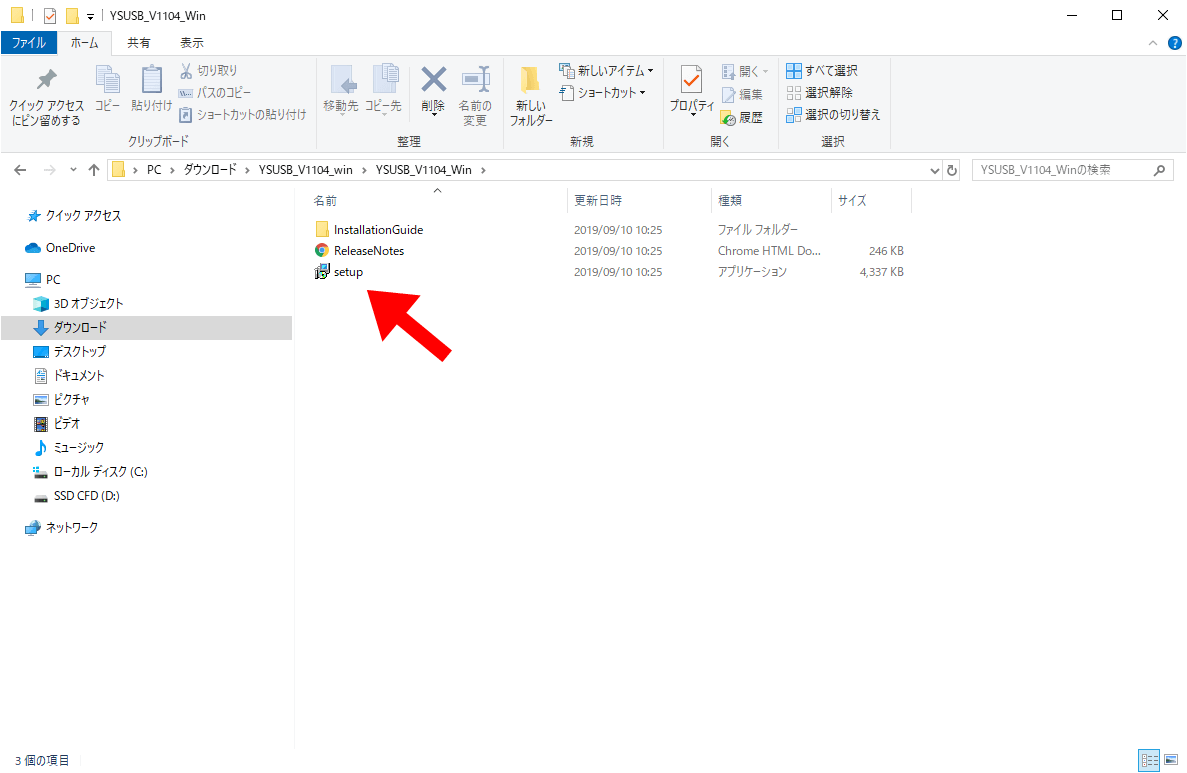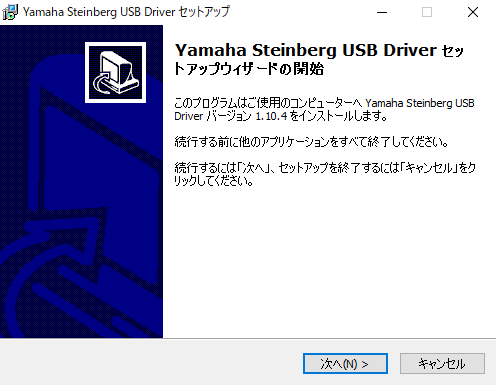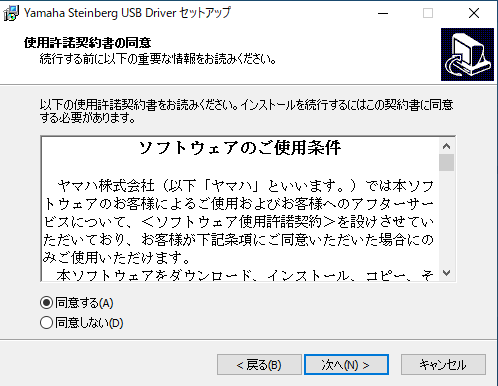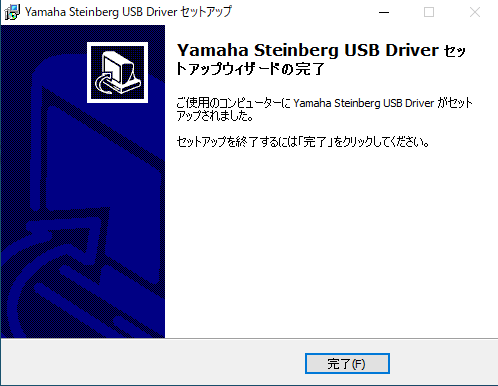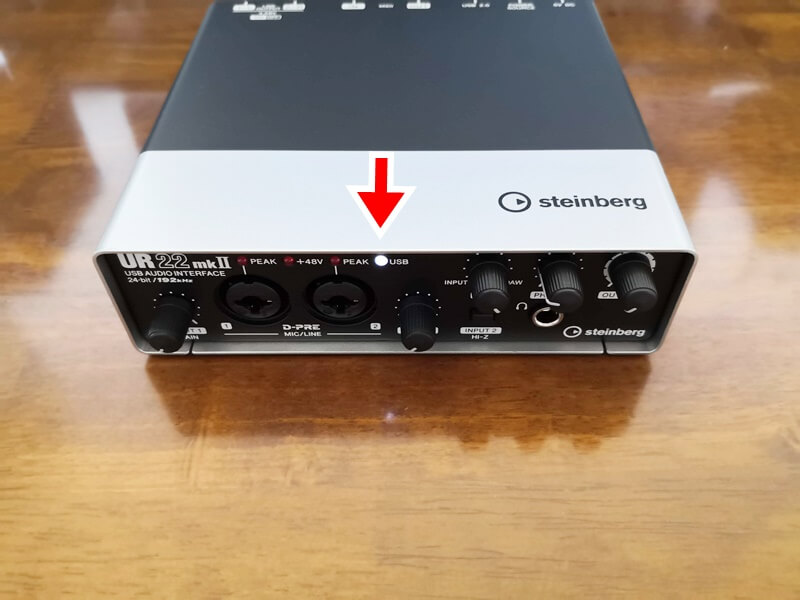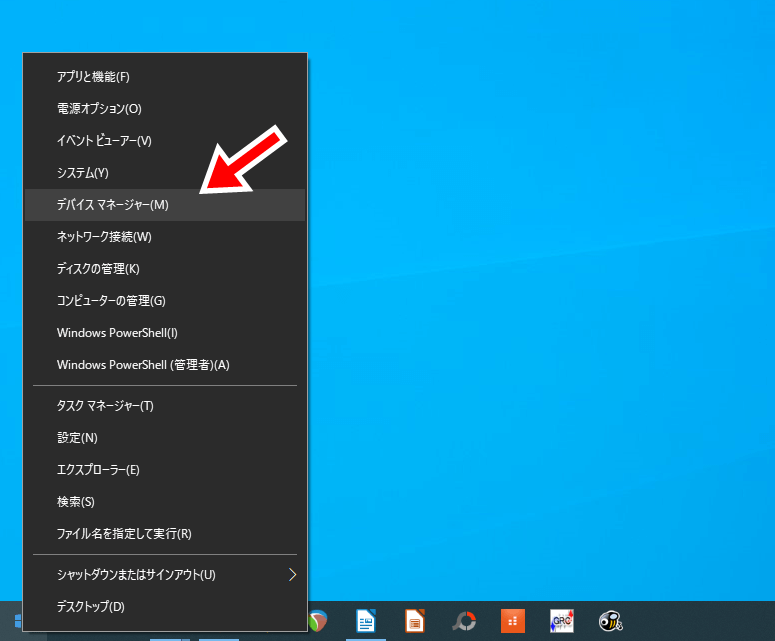今回はSteinbergのオーディオインタフェース「UR22mkII」を、Windowsで使い始める手順の解説です。
僕が実際にやってみた際の様子を詳しくご紹介します。
UR22mkIIをPC上で正しく使うためには、ドライバーのインストールが必要です。
セットアップの手順は付属の説明書にも書いてあります。
この記事では写真やスクリーンショットを使って、PCの操作に不慣れな方でも分かりやすい内容を目指しました。
これからUR22mkIIを使い始める方、あるいは購入を考えている方の参考になれば幸いです。
- OS:Windows 10 64bit Home
- PC:自作したデスクトップ
- 検証日時:2019年9月10日
新モデル「Steinberg UR22C」
現在はUR22mkIIの後継機として「UR22C」が販売されています。
 【Steinberg UR22C レビュー】エントリーモデルの最有力オーディオインターフェース
【Steinberg UR22C レビュー】エントリーモデルの最有力オーディオインターフェース 必要なもの
UR22mkIIのセットアップに必要なものは次の4つです。
- Steingberg UR22mkII本体
- TypeA⇔TypeB USBケーブル(付属)
- Windows PC
- セットアップファイルをDLするネット回線
(または付属のCD)
セットアップ用のファイルは付属のCDにも入っています。
しかしCDの内容は古くなっている可能性があるため、ネットから最新のファイルを手に入れるのをおすすめします。
UR22mkIIのセットアップ手順
これからUR22mkIIをWindows 10で使う手順を解説していきます。
見ながら作業していくよりは、まず全体に目を通してから作業し始めるのをおすすめします。
1.最新のセットアップファイルを手に入れる
まずはSteinbergの公式Webサイトからセットアップファイルを手に入れます。
DLできるファイルは常に最新のバージョンであり、不具合が一番少ない内容です。
下記のページにアクセス。
【外部リンク】Steinberg UR22mkII DOWNLOADS
Windowsの項目で「Yamaha Steinberg USB Driver~」をクリックするとファイルのDLが始まります。
その下にある「リリースノートPDF」はセットアップには必要ないためDLしなくても大丈夫です。
DLしたフォルダを展開すると次のような内容になっているはずです。
フォルダの中身を確認したところで一旦終了。
セットアップの準備に移ります。
【補足】ネット回線がない場合
ネットに繋がっていない場合、付属のCDに入っているセットアップファイルを使いましょう。
バージョンが古い可能性もありますがだいたい使えるはずです。
こちらがCDの中身です。
後で「setup」ファイルを実行することになりますが、その点はCDを使う場合でも同じです。
2.PCから余計なUSB機器を外す
セットアップの準備として、必要ないUSB機器はPCから外しておきましょう。
この時点ではUR22mkIIも外しておいてください。
操作に必要なマウスとキーボードは残しておいて構いません。
ノートPCであれば、マウスもキーボードも使っていないこともあるでしょう。
これ以降の手順にはネット回線は必要ないので、無線LAN子機を使っている方はそちらも外しておいて大丈夫です。
UR22mkIIに限らず、PCに他のUSB機器がつながっているとドライバーのインストールが上手くいかないことがあります。
(他のUSB機器がつながっていてもセットアップは大体上手くいくとは思いますが、セットアップは最初の一回だけなので面倒くさがらず外しておくのをおすすめします)
3.管理者ユーザーになっているか確かめる
ドライバーのインストールにはWindowsに管理者としてログインしていなければなりません。
そのため一応管理者かどうか確認しておきます。
方法は簡単です。
まずはスタートボタンを左クリック。
歯車マーク(設定)をクリック。
「アカウント」をクリック。
「管理者」の文字があれば、今ログインしているユーザーは管理者です。
(ユーザー名は水色で隠しています)
もしも管理者でなければセットアップが上手くいかないかもしれません。
その場合、とりあえずセットアップしてみて、ダメならPCを管理している人に相談するのをおすすめします。
4.セットアップファイルを実行する
ここまでの作業でセットアップの準備が整いました。
先程DLして展開しておいたフォルダーをもう一度開きます。
そして「setup」をダブルクリックしてください。
ここからは何も難しいことはありません。
画面の指示どおりにクリックしていくだけです。
「次へ」をクリック。
条件を確認して「同意する」をクリックした後、「次へ」をクリック。
「完了」をクリック。
以上でセットアップの操作自体は全て終了です。
おつかれさまでした。
5.正しくセットアップできたか確認する
これでUR22mkIIが使える状態になったはずです。
それを確認してみましょう。
USBケーブルでUR22mkIIとPCをつなぎます。
このとき背面の「POWER SOURCE」ボタンは右側にしておきます。
そうすればPCとつなぐだけで電力をもらえるようになります。
ここで注意点が1つ。
PCにつなぐ際にはUSBハブ(USBケーブルをタコ足にする装置)を使わないでください。
UR22mkIIが正しく動かなかったり、音に遅延が出る可能性があります。
PCのUSBポートに直接つなぐようにしましょう。
UR22mkIIに限らず、オーディオインタフェースにUSBハブを使うべきではないことはぜひ覚えておいてください。
下の写真のようにUSBと書かれているライトが点灯すれば、UR22mkIIは正しく使える状態になっています。
もしライトが点滅して(ついたり消えたりして)いれば、正しく認識されていません。
まずはPCの再起動を試してみて、それでもダメならセットアップの作業をやり直してみてください。
もう1つ確認方法をご紹介しておきます。
(必須ではありません)
「スタート」右クリック→「デバイスマネージャー」と進みます。
デバイスマネージャーを開いたら、「サウンド、ビデオ、およぼゲームコントローラー」を見てみてください。
「Steinberg UR22mkII」とあれば、正しくセットアップできている証拠です。
おわり
以上、Steinbergのオーディオインタフェース「UR22mkII」をWindows10でセットアップする方法でした。
この作業が正しくできれば、今後DAWなどのソフト連携して使えるようになっています。
ぜひ活用してみてください。
新モデル「Steinberg UR22C」
現在はSteinberg UR22mkIIの後継機として「UR22C」が販売されています。
基本的なコンセプトはそのままに、オーディオインターフェースとしての機能や性能がアップしました。
 【Steinberg UR22C レビュー】エントリーモデルの最有力オーディオインターフェース
【Steinberg UR22C レビュー】エントリーモデルの最有力オーディオインターフェース オーディオインターフェースの関連記事
 【2020】1台目のオーディオインターフェースおすすめ3機種
【2020】1台目のオーディオインターフェースおすすめ3機種  【Roland Rubix24レビュー】ハードウェアコンプ搭載のオーディオインターフェース
【Roland Rubix24レビュー】ハードウェアコンプ搭載のオーディオインターフェース  【ベリンガー UM2 レビュー】最小構成の格安インターフェース
【ベリンガー UM2 レビュー】最小構成の格安インターフェース  エレキギターとPCを接続する方法【オーディオインターフェースを使う】
エレキギターとPCを接続する方法【オーディオインターフェースを使う】  iPadとギターを接続してシミュレータアプリを使う方法
iPadとギターを接続してシミュレータアプリを使う方法 ソフトウェアの関連記事
 エレキギター向けアンプシミュレータPCソフトの比較とおすすめ
エレキギター向けアンプシミュレータPCソフトの比較とおすすめ  【BIAS FX 2 レビュー】初代からさらに進化した高音質ギタープラグイン
【BIAS FX 2 レビュー】初代からさらに進化した高音質ギタープラグイン  【AmpliTube4 レビュー】ブランド公認モデルが素晴らしいシミュレータソフト
【AmpliTube4 レビュー】ブランド公認モデルが素晴らしいシミュレータソフト 録音・動画制作の関連記事
 YouTubeにアップする弾いてみた動画の作り方
YouTubeにアップする弾いてみた動画の作り方  自宅でエレキギターの録音をする方法まとめ【アマチュア向け】
自宅でエレキギターの録音をする方法まとめ【アマチュア向け】  マルチエフェクターでエレキギターを録音する手順【解説】
マルチエフェクターでエレキギターを録音する手順【解説】