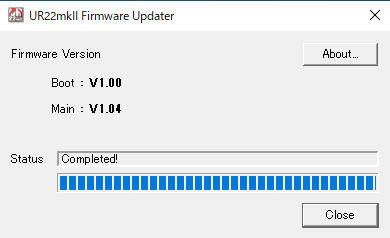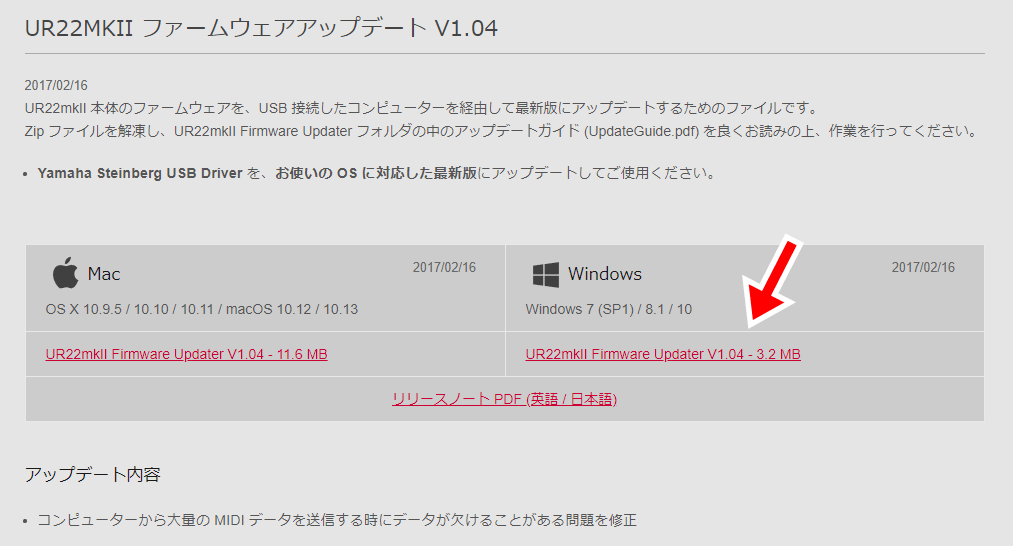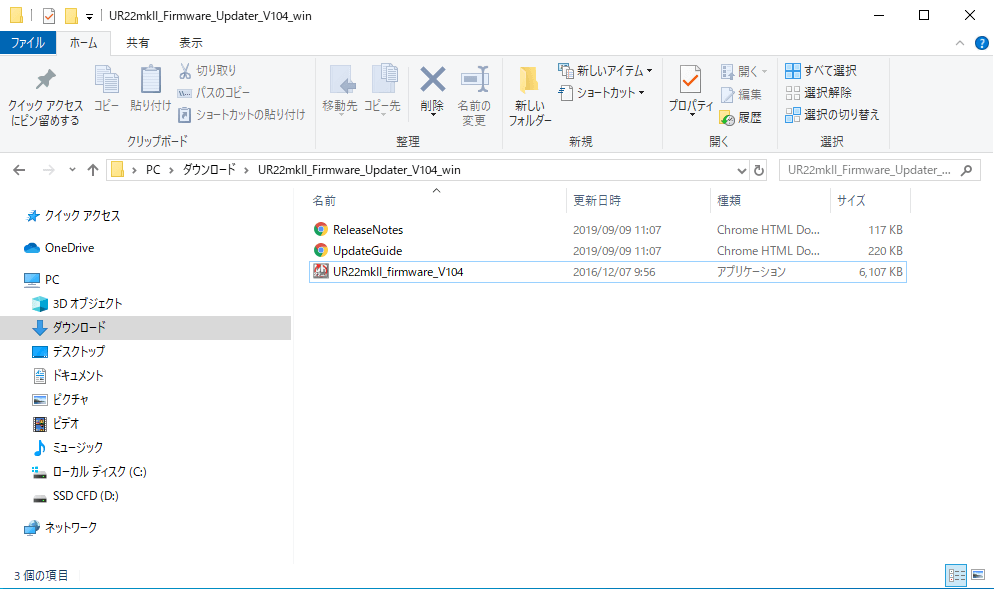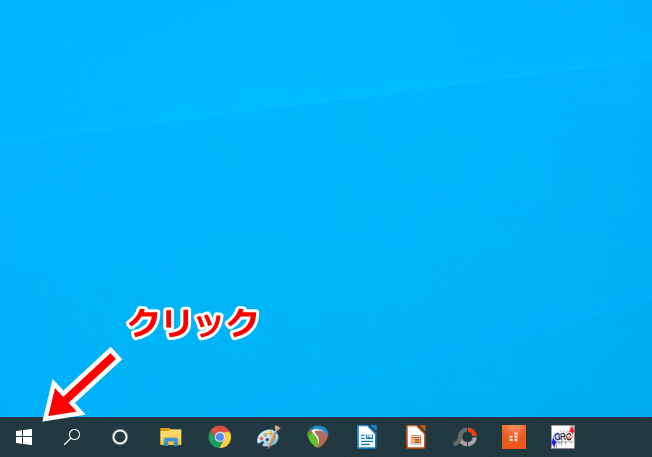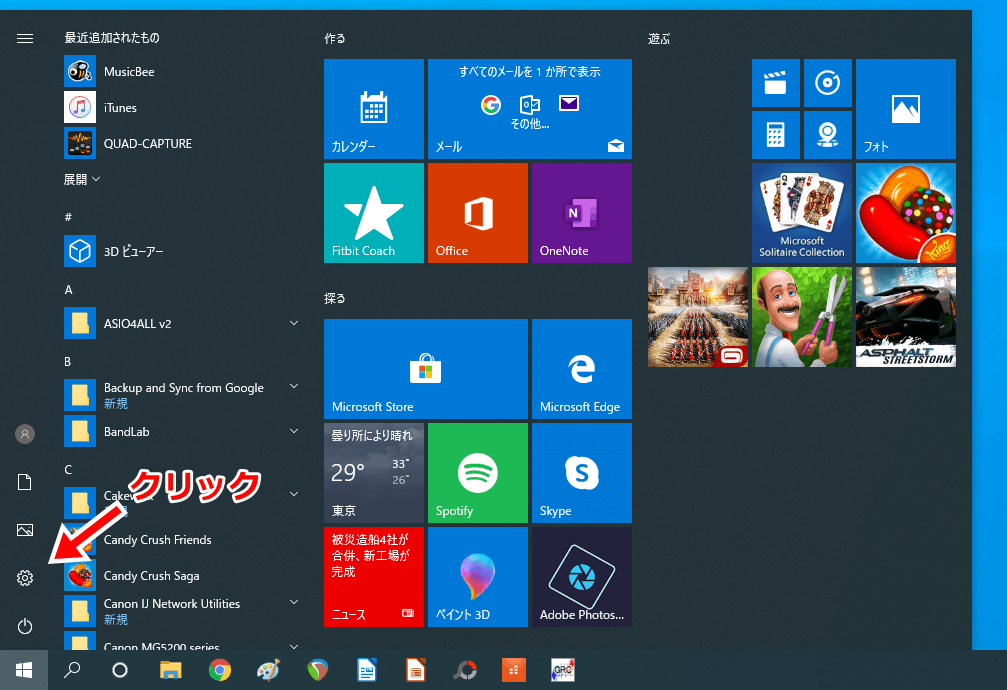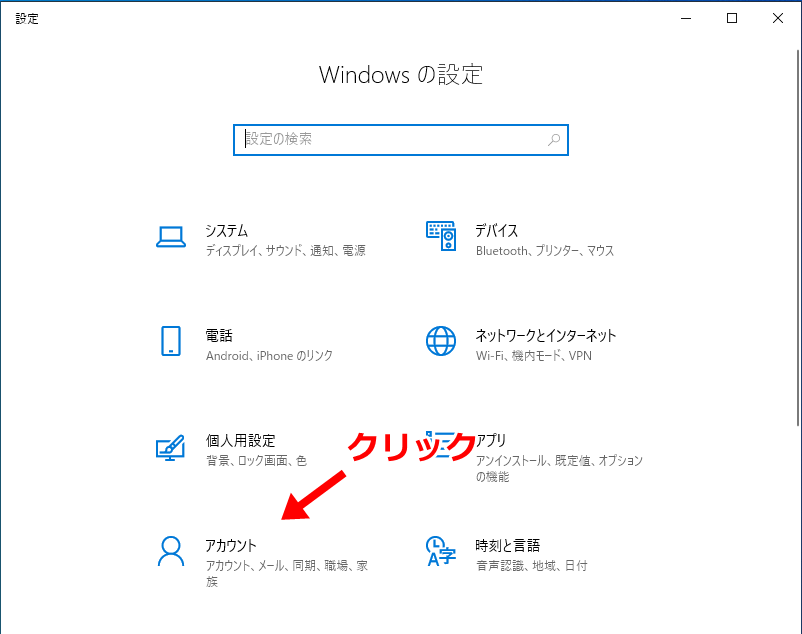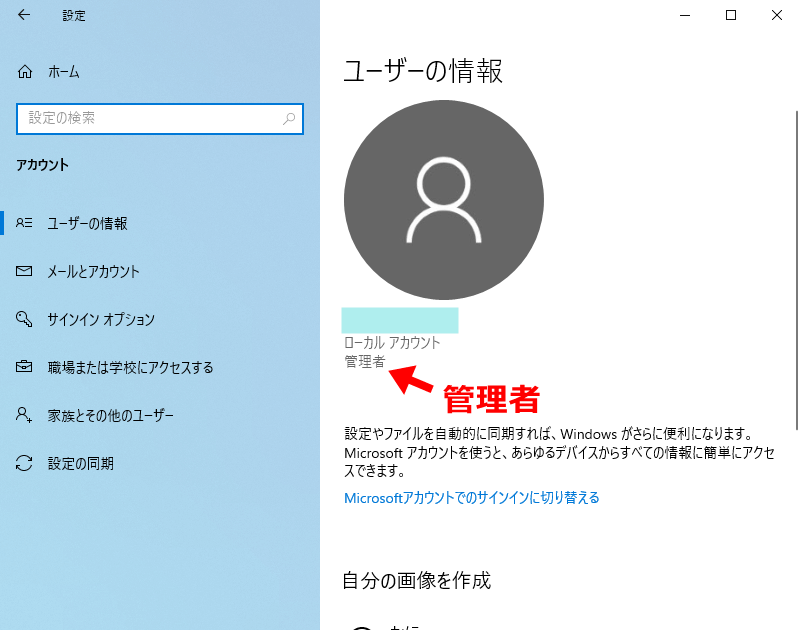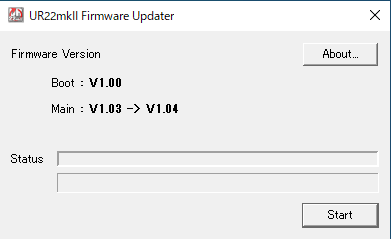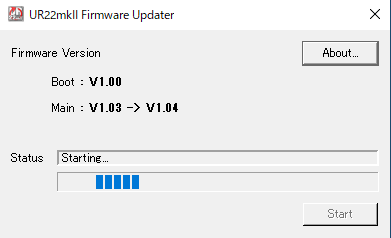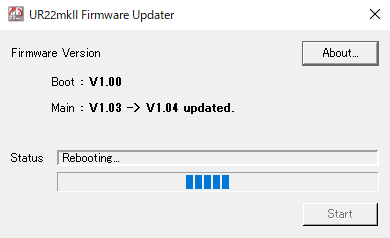今回はSteinbergのオーディオインタフェース「UR22mkII」のファームウェアを更新する方法の解説です。
僕がWindows環境で実際にやってみた様子や、その結果を詳しくご紹介します。
公式からもガイドがありますが、この記事では写真やスクリーンショットを使ってより具体的な内容にしたつもりです。
PCの操作に不慣れな方でも迷わずに進められるのではないかと思います。
ファームウェアを更新すると不具合が起きにくくなるため、UR22mkIIを長く使っていく予定の方はぜひお試しください。方法はとても簡単です。
これから購入を考えている方も、使い方のイメージを持つためのお役に立つと思います。
- 検証日時:2019年9月10日
- OS:Windows 10 64bit Home
- PC:自作したデスクトップ
新モデル「Steinberg UR22C」
現在はUR22mkIIの後継機として「UR22C」が販売されています。
 【Steinberg UR22C レビュー】エントリーモデルの最有力オーディオインターフェース
【Steinberg UR22C レビュー】エントリーモデルの最有力オーディオインターフェース UR22mkIIのファームウェア更新に必要なもの
UR22mkIIのファームウェア更新に必要なものは次の4つです。
- UR22mkII本体
- USBケーブル(付属)
- PC
- ネット環境
ファームウェア更新にはネット環境が必要です。
ドライバーは付属のCDに入っているのですが、ファームウェアはネットを通じて公式サイトからDLしなければなりません。
UR22mkIIのファームウェア更新の手順
これからファームウェア更新の手順を解説していきます。
いきなり手を動かすよりも、一度目を通して全体像をつかんでから作業を始めるのをおすすめします。
1.最新のドライバーを入れておく
公式では特に述べられていませんが、一応最新のドライバーをインストールしておくのをおすすめします。
やり方は下記のページに書いてありますので、まずはそちらをご確認ください。
 UR22mkIIのドライバーをインストールする方法【Windows】
UR22mkIIのドライバーをインストールする方法【Windows】 僕が検証したときは、その時点で最新のドライバー(v1.10.4)を入れており、それで最後まで問題ありませんでした。
2.ファームウェア更新用ファイルを手に入れる
最新のドライバーがインストールできたら、ファームウェア更新の作業に入っていきます。
更新用ファイルはSteinbergの公式Webサイトから手に入ります。
まずは下記のページにアクセス。
【外部リンク】Steinberg UR22mkII DOWNLOADS
(開くのに時間がかる場合あり)
ページをスクロールすると「UR22MKII ファームウェアアップデート~」の項目が見つかるはずです。
最初に出てくるドライバーとは別物ですのでご注意ください。
今回はWindowsを例にしているので、Windowsの方のファイルをクリックします。
クリックすればDLは自動で始まるはずです。
ファイルを展開(解凍)すると中身はこのようになっています。
内容を確認したら一旦置いておいて、準備に入ります。
3.不要なUSB機器を外す
ファームウェア更新の妨げにならないように、不要なUSB機器をPCから外してください。
UR22mkIIと、操作に必要なマウスとキーボードだけ残しておくのをおすすめします。
もうネット環境はいらないため、無線LAN子機を使っている場合は一度外しておきましょう。
ここで注意点が1つ。
UR22mkIIをPCにつなぐ際にはUSBハブ(USBケーブルをタコ足にする道具)を使わないでください。
ファームウェア更新を初めとして、色々な動作が正しく行えない可能性があります。
PCのUSBポートに直接挿しましょう。
4.管理者かどうか確認する
Windowsにログインしているユーザーが管理者でないと上手くいかない可能性があります。
管理者とは、PC上のファイルや設定を自由に変える権利を持ったユーザーのことです。
方法は簡単なので、以下の手順で調べておきましょう。
※ドライバーインストールのページにも書いたので、既に確認済みの方はスキップしてOKです。
まずはスタートボタンをクリック。
左のバーで歯車マークをクリック。
Windowsの設定で「アカウント」をクリック。
下のように「管理者」と書かれていればOKです。
もしも管理者になっていなければ、とりあえずこのままファームウェア更新を試してみて、それでダメだったらPCを管理している人に相談してみてください。
これで管理者かどうかのチェックは完了です。
5.ファームウェア更新ファイルを使う
以上で必要な準備と確認が終わりました。
ここで先程DLしておいたファイルを使います。
ここで注意点が1つ。
ファームウェア更新ファイルを実行してから完了するまで、UR22mkIIをPCから抜かないでください。
ファームウェアはUR22mkII本体の重要な情報なので、書き換えが中断すると不具合に繋がります。
「UR22mkII_firmware_V~~~」をダブルクリックしてください。これがファームウェア更新用のソフトです。
※バージョンによってファイル名の数字は変わります。
起動するとこのような画面になります。「スタート」をクリックしてください。
画面の情報によると、今のバージョンはV1.03のようです。
今回僕が使った個体は2019年9月に新品で購入したものですが、ファームウェアは最新ではありませんでした。
「スタート」を押したあとは少しの間待つだけです。
これでファームウェアの更新は終了です。
今回はV1.03からV1.04になりました。
UR22mkIIのファームウェア更新 おわり
以上、Steinberg のオーディオインタフェース「UR22mkII」でファームウェアを更新する方法を解説しました。
写真やスクリーンショットを多く取り入れたので、その分具体的にイメージしていただければ幸いです。
今回ご紹介した僕の例ではバージョンが新しくなりました。
一方、もう既に最新のファームウェアが入っている場合は何も変わりません。
ファームウェアを更新して悪いことはないので、UR22mkIIを購入したらとりあえず更新しておくのをおすすめします。
新モデル「Steinberg UR22C」
現在はSteinberg UR22mkIIの後継機として「UR22C」が販売されています。
基本的なコンセプトはそのままに、オーディオインターフェースとしての機能や性能がアップしました。
 【Steinberg UR22C レビュー】エントリーモデルの最有力オーディオインターフェース
【Steinberg UR22C レビュー】エントリーモデルの最有力オーディオインターフェース オーディオインターフェースの関連記事
 【2020】1台目のオーディオインターフェースおすすめ3機種
【2020】1台目のオーディオインターフェースおすすめ3機種  【Roland Rubix24レビュー】ハードウェアコンプ搭載のオーディオインターフェース
【Roland Rubix24レビュー】ハードウェアコンプ搭載のオーディオインターフェース  【ベリンガー UM2 レビュー】最小構成の格安インターフェース
【ベリンガー UM2 レビュー】最小構成の格安インターフェース  エレキギターとPCを接続する方法【オーディオインターフェースを使う】
エレキギターとPCを接続する方法【オーディオインターフェースを使う】  iPadとギターを接続してシミュレータアプリを使う方法
iPadとギターを接続してシミュレータアプリを使う方法 ソフトウェアの関連記事
 エレキギター向けアンプシミュレータPCソフトの比較とおすすめ
エレキギター向けアンプシミュレータPCソフトの比較とおすすめ  【BIAS FX 2 レビュー】初代からさらに進化した高音質ギタープラグイン
【BIAS FX 2 レビュー】初代からさらに進化した高音質ギタープラグイン  【AmpliTube4 レビュー】ブランド公認モデルが素晴らしいシミュレータソフト
【AmpliTube4 レビュー】ブランド公認モデルが素晴らしいシミュレータソフト 録音・動画制作の関連記事
 YouTubeにアップする弾いてみた動画の作り方
YouTubeにアップする弾いてみた動画の作り方  自宅でエレキギターの録音をする方法まとめ【アマチュア向け】
自宅でエレキギターの録音をする方法まとめ【アマチュア向け】  マルチエフェクターでエレキギターを録音する手順【解説】
マルチエフェクターでエレキギターを録音する手順【解説】