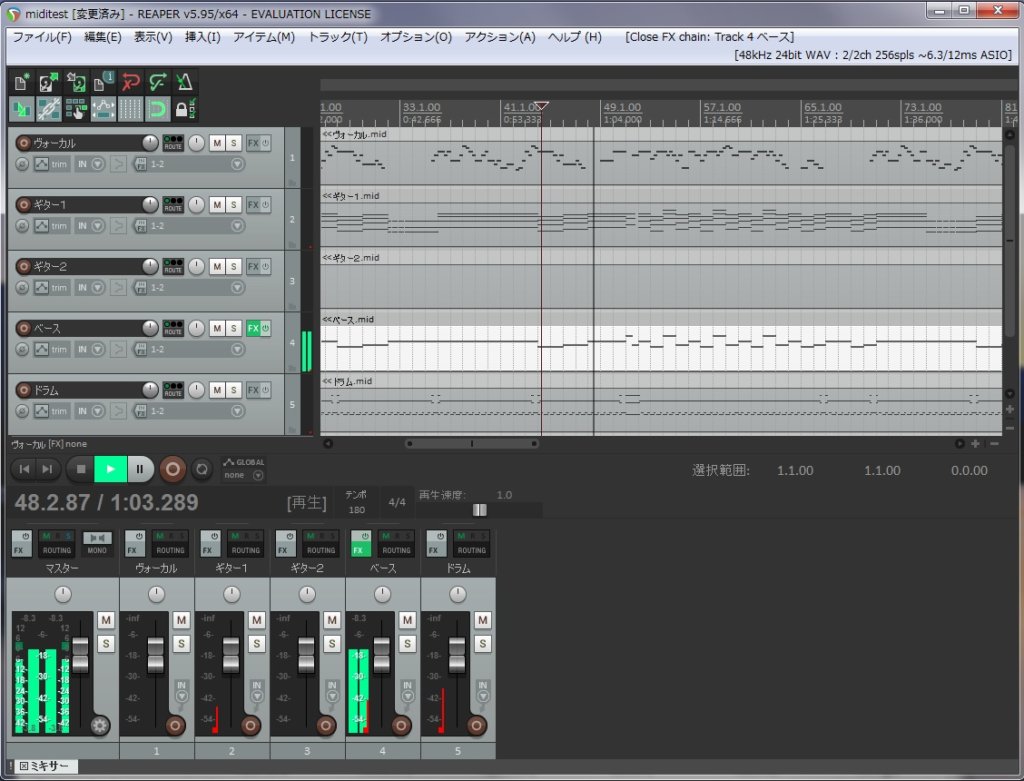この記事では、YouTubeで消されない(ミュートされない)弾いてみた動画の音声の作り方を解説します。
ここで紹介する方法は、僕が動画を作るときに実際に使っている方法です。
「弾いてみた動画をYouTubeにアップしたけど、著作権の関係でミュートされてしまった」
という経験がある方はいるはずです。
僕も何度かミュートの憂き目にあったことがあります。
そこでCD音源を使わない弾いてみた動画を作る方法を考えました。
はじめに
「CD音源を使わないで、弾いてみた動画をどうやって作るか?」
試行錯誤の末たどり着いたのが、こういうスタイルの動画です↓
(僕がアップロードしたものです)
見ての通りエレキギターの弾いてみた動画です。
(肝心のギターの腕に関してはノータッチでお願いします)
自分で演奏したギター以外の、ヴォーカル、ベース、ドラムは全て手作りです。
これらをどうやって作ったか一言でいうと、「MIDIファイルをソフトウェア音源で鳴らした」ということになります。
この表現で分からなくても今は大丈夫です。
CD音源を一切使っていないので、著作権の問題でミュートされる心配がありません。
(アカペラで歌った動画が消されないのと同じ理屈です)
この方法のデメリットは次のとおり。
- この方法で動画を作るのはかなり面倒くさい
(知識も多少必要で、時間もかかる) - 多少お金がかかる可能性がある
(僕は必要なソフトを買うのにちょっとお金をかけてます)
この点を理解した上で、「消されない動画を作ってみたい」と思った方は読み進めてみてください。
全体の行程はとても長くなるので、細かいことは個別の記事を参照していただく形になります。
CD音源を使わない動画音声の全体像
まずは、CD音源を使わない動画音声を作る方法をざっくりといくつかのステップに分けてみます。
- 自分で演奏しないパートのMIDIファイルを用意する
- MIDIファイルをDAWに取り込む
- DAW上でソフトウェア音源を使い、MIDIファイルを鳴らす
- それに合わせてギターを録音する
- ミキシング・マスタリング
この記事ではギターの弾いてみた動画を作るという前提で話を進めます。
自分でギターを弾いて、ベースやドラムなどのパートはソフトウェア音源を使って作ります。
ステップ1.MIDIファイルを用意する
まずやるべきことは、MIDIファイルの準備です。
ここでは、Guitar Proファイル(GPファイル)を変換してMIDIファイルを作る方法を紹介します。
MIDIファイルは自分で打ち込んで作ることもできますが、GPファイルから変換した方が圧倒的に楽です。
ギターの弾いてみた動画を作るなら、ギター以外のパートをMIDIファイルとして用意します。
(例えば、ヴォーカル、ベース、ドラムなど)
MIDI(ミディ)ファイルとは
MIDIファイルは、音の高さ(ド、レ、ミ…)、音の長さ(八部音符、四分音符…)、音の大きさなどの演奏上のデータを記録したものです。
コンピュータが読んで理解するための楽譜のような役割を果たします。
通常の音声ファイルとは違って、エディタ上でデータを編集することができます。
また、ソフトウェア音源を使って、MIDIデータの通りに演奏した音を鳴らすことができます。
(今回重要なポイント)
Guitar Proファイルを見つける
まず、演奏したい曲のGuitar Proファイルをネットで探します。
「Guitar Proファイルって何?」「どうやって探すの?」という方は、以下の記事をご覧ください。
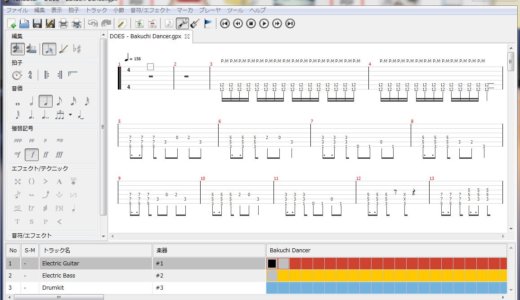 【ネットでTAB譜を探す方法】Guitar Proファイルが便利。開き方も解説。
【ネットでTAB譜を探す方法】Guitar Proファイルが便利。開き方も解説。 Guitar ProファイルからMIDIファイルに変換する
Guitar Proファイルが見つかったら、それをMIDIファイルに変換します。
これは「Tux Guitar」という無償のソフトでできて、やり方もとても簡単です。
ここまでいけば、MIDIファイルの準備はOKです。
ステップ2.MIDIファイルをDAWに取り込む
次のステップでは、用意したMIDIファイルをDAWに取り込みます。
DAWとは
DAW(ダウ、Digital Audio Workstation)は、コンピュータで音声を編集・録音をするためのソフトの一般的な呼び方です。
DAWは楽曲製作の作業場のようなもので、料理でいうところの台所にあたると考えてください。
有名なソフトとしては、CubaseやREAPER、Sonarなどがあります。
MIDIファイルをDAWに読み込む方法については、以下の記事に詳しく書いてあります。
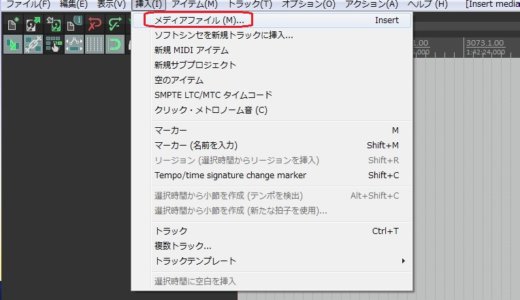 GuitarProファイルから作ったMIDIファイルをREAPERに取り込む方法
GuitarProファイルから作ったMIDIファイルをREAPERに取り込む方法 この関連記事ではDAWの例としてREAPERを使っていますが、DAWは好きなものを使ってかまいません。
「どのDAWを使ったらいいのか分からない」
「DAWを使うのは始めて」
という方には、実質無償で使えて十分な機能・操作性を持ったREAPERをおすすめします。
(ちなみに僕もREAPERを使っています)
ステップ3.ソフトウェア音源でMIDIデータを鳴らす
ステップ2までで、DAWにMIDIファイルを取り込むところまで進みました。
次のステップでは、このMIDIデータをソフトウェア音源を使って楽器の音で鳴らします。
ギターを自分で演奏する場合、
- ベースのMIDIトラック⇒ベースのソフトウェア音源で鳴らす
- ドラムのMIDIトラック⇒ドラムのソフトウェア音源で鳴らす
といったように、自分が弾かない楽器のトラックをオリジナルで作ります。
お好きなソフトウェア音源を使って、音源を作りましょう。
「ソフトウェア音源って何?」という方は、以下の記事が参考になるはずです。
DAW上でソフトウェア音源を使う方法について、詳しくまとめています。
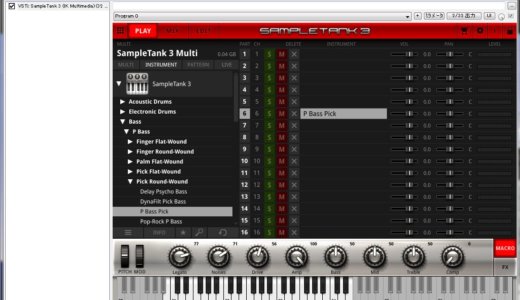 DAWでソフトウェア音源をプラグインとして使い、MIDIトラックを鳴らす方法
DAWでソフトウェア音源をプラグインとして使い、MIDIトラックを鳴らす方法 ステップ4.作った音源に合わせて自分の演奏を録音する
ここまでのステップで、自分が弾かない楽器・パートの音源が用意できました。
あとは自分で演奏するだけですので、いわばカラオケのような状態です。
ここまでで用意した音源に合わせて、自分の演奏を録音してください。
録音の方法は人それぞれだと思いますが、大きく分けて次の2つのケースが多いのではないでしょうか。
- マルチエフェクターを使う
- PC上で音作りをする
僕がギターの録音をする際には、PC上で音作りする方法をとっています。
音作りに使っているソフトは、BIAS FXとBIAS AMPです。
このソフトを使った具体的な録音方法は、以下の記事で詳しく解説しています。
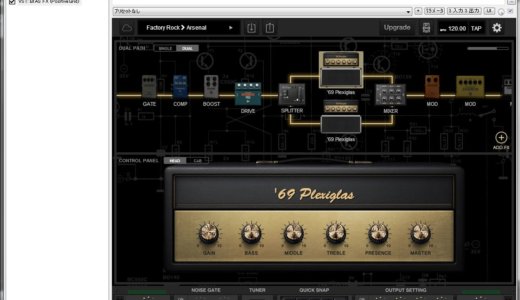 REAPERでBIAS FXをプラグインとして使う方法
REAPERでBIAS FXをプラグインとして使う方法 ステップ5.ミキシングとマスタリング
自分の演奏を録音し終わったら、ミキシングやマスタリングを好みで行います。
最低限、トラックごとのヴォリュームは調整した方がいいでしょう。
納得のいく状態になったら、オーディオファイルとしてレンダリングして、音声の作成は終了です。
おつかれさまでした。
まとめ
以上、CD音源を使わずに弾いてみた動画の音声を作る方法を紹介しました。
もう一度まとめると、全体としては次のような手順になります。
- 自分で演奏しないパートのMIDIファイルを用意する
- MIDIファイルをDAWに取り込む
- DAW上でソフトウェア音源を使い、MIDIファイルを鳴らす
- それに合わせてギターを録音する
- ミキシング・マスタリング
この方法でも著作権侵害でミュートされたことがあるのですが、異議申し立てをしたら撤回してもらえました。
そのときの詳しいことは下の記事に書いています。
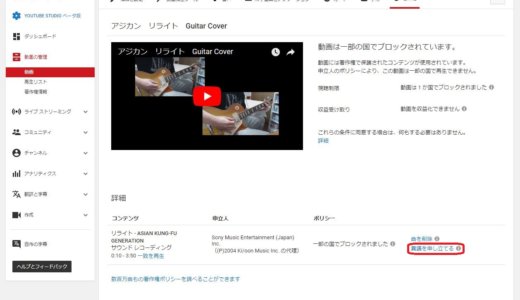 【YouTube】著作権侵害に異議申し立てしたら撤回してもらえた件について
【YouTube】著作権侵害に異議申し立てしたら撤回してもらえた件について 録音・動画制作の関連記事
 YouTubeにアップする弾いてみた動画の作り方
YouTubeにアップする弾いてみた動画の作り方 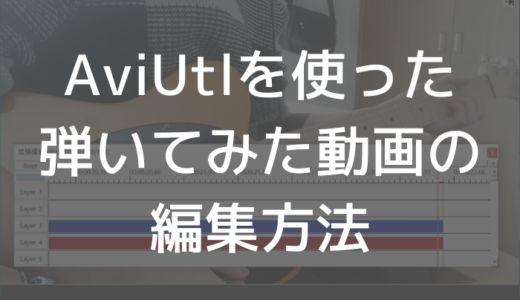 AviUtlで弾いてみた動画を編集する方法
AviUtlで弾いてみた動画を編集する方法 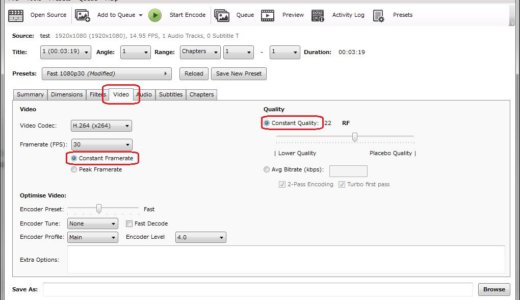 動画をVFRからCFRモードに変換して音ズレを防ぐ方法
動画をVFRからCFRモードに変換して音ズレを防ぐ方法  自宅でエレキギターの録音をする方法まとめ【アマチュア向け】
自宅でエレキギターの録音をする方法まとめ【アマチュア向け】  マルチエフェクターでエレキギターを録音する手順【解説】
マルチエフェクターでエレキギターを録音する手順【解説】 おすすめ記事
 【2020】1台目のオーディオインターフェースおすすめ3機種
【2020】1台目のオーディオインターフェースおすすめ3機種  【Steinberg UR22C レビュー】エントリーモデルの最有力オーディオインターフェース
【Steinberg UR22C レビュー】エントリーモデルの最有力オーディオインターフェース  【Roland Rubix24レビュー】ハードウェアコンプ搭載のオーディオインターフェース
【Roland Rubix24レビュー】ハードウェアコンプ搭載のオーディオインターフェース  エレキギターとPCを接続する方法【オーディオインターフェースを使う】
エレキギターとPCを接続する方法【オーディオインターフェースを使う】  エレキギター向けアンプシミュレータPCソフトの比較とおすすめ
エレキギター向けアンプシミュレータPCソフトの比較とおすすめ