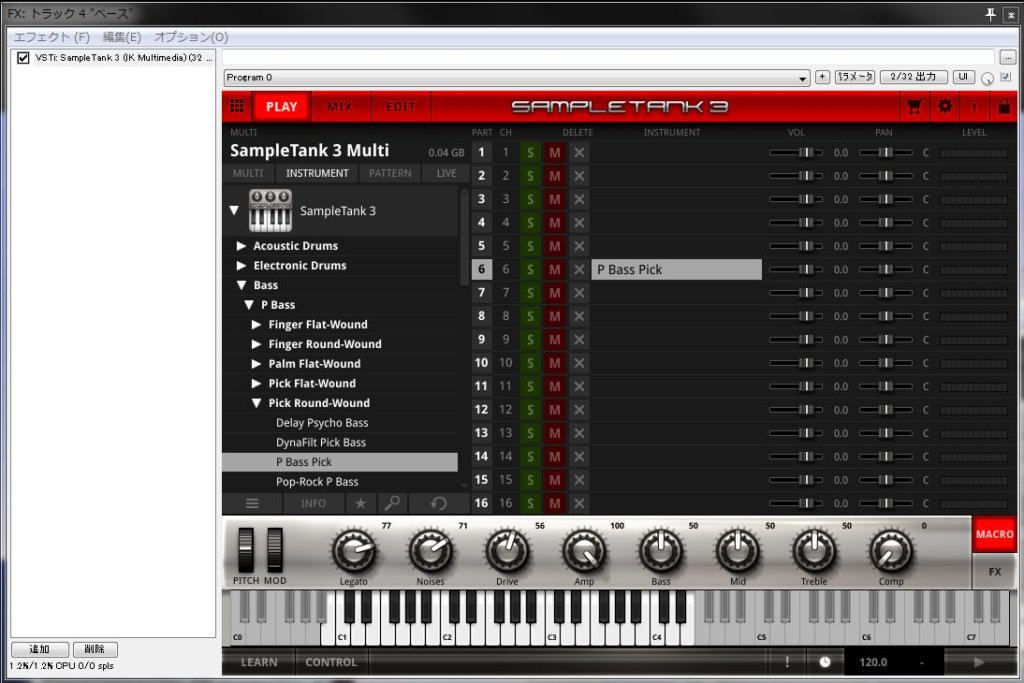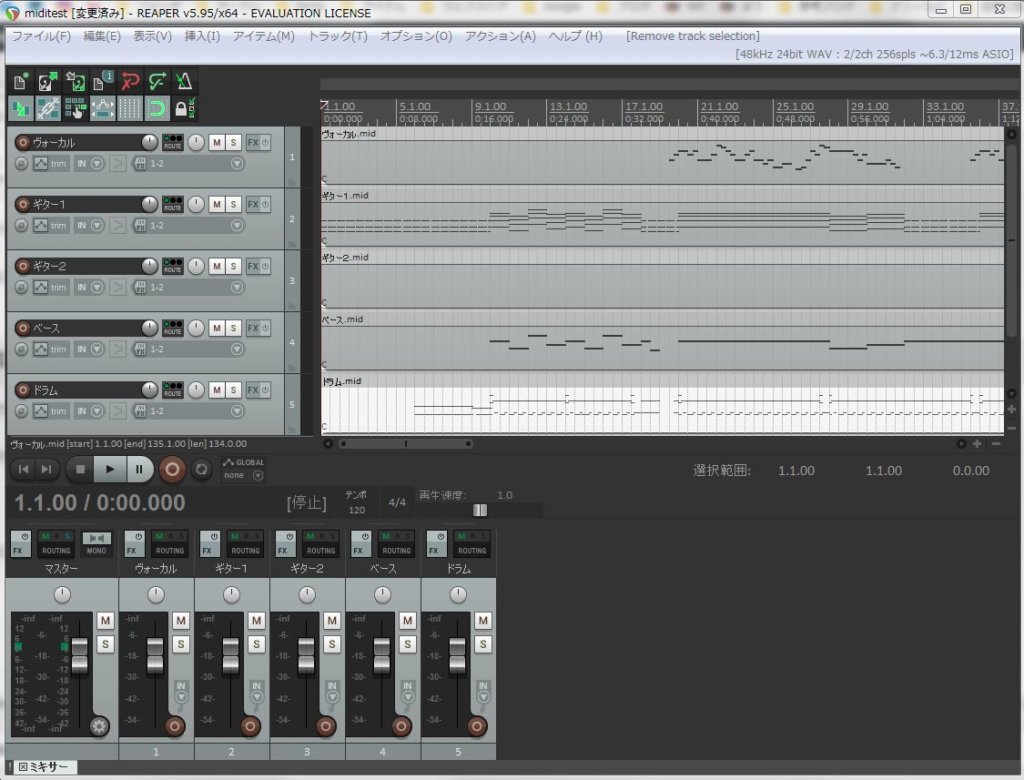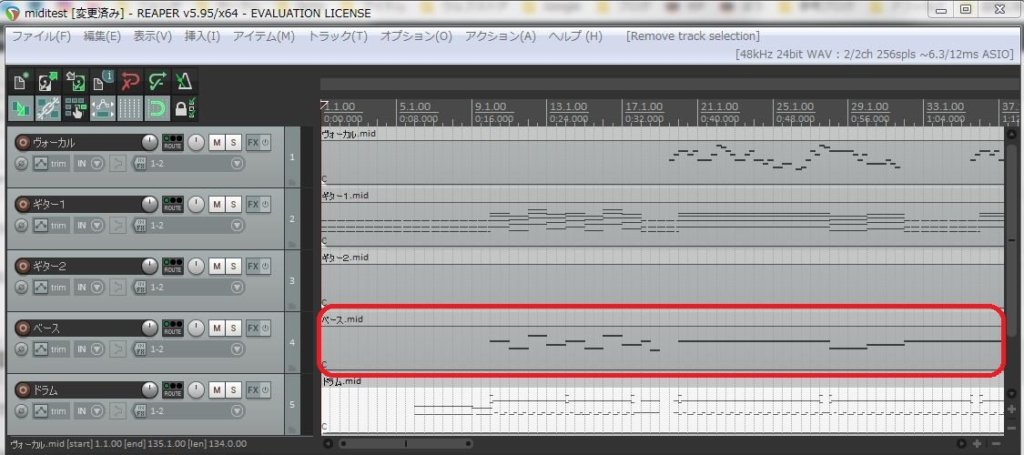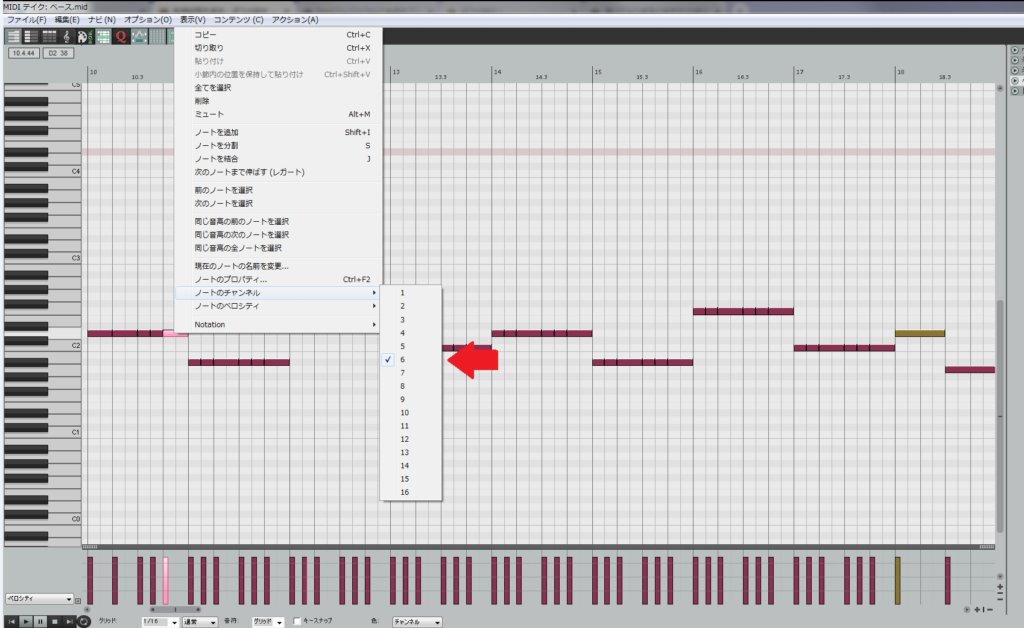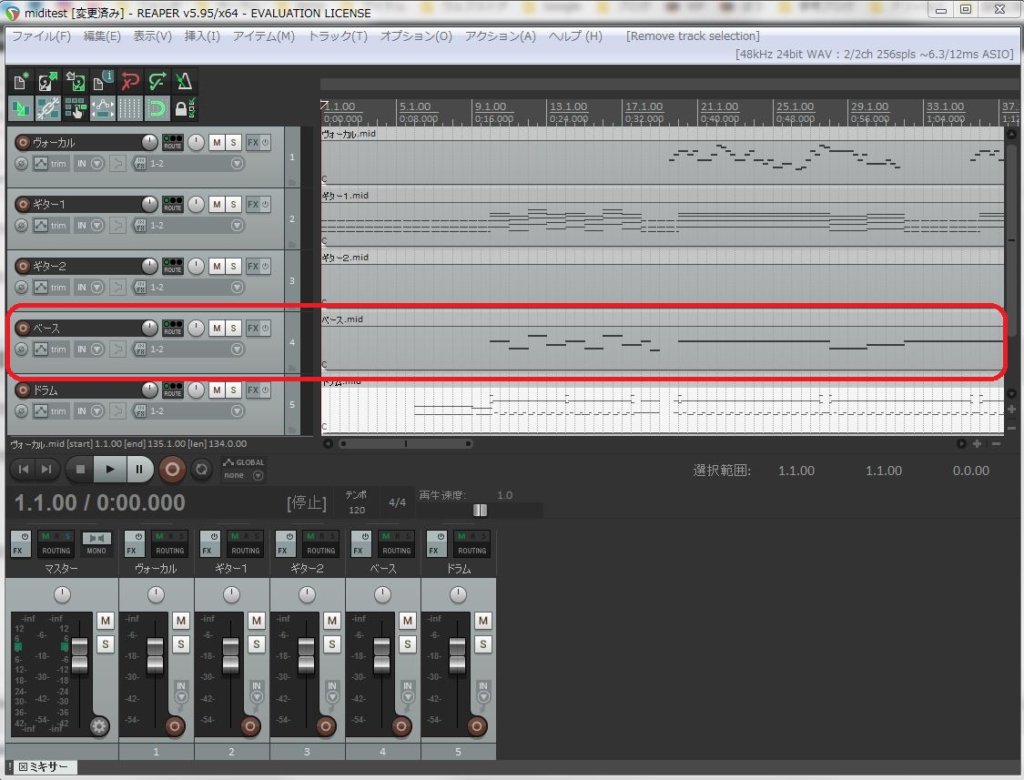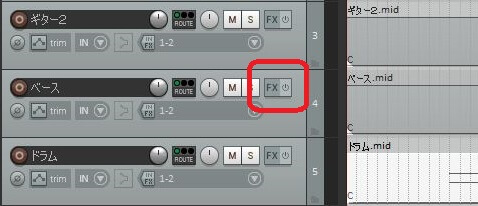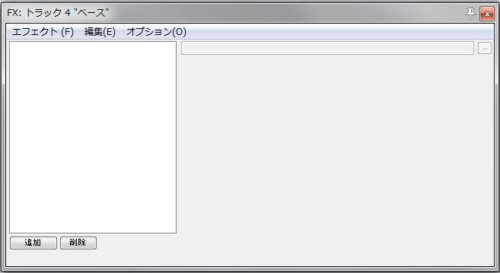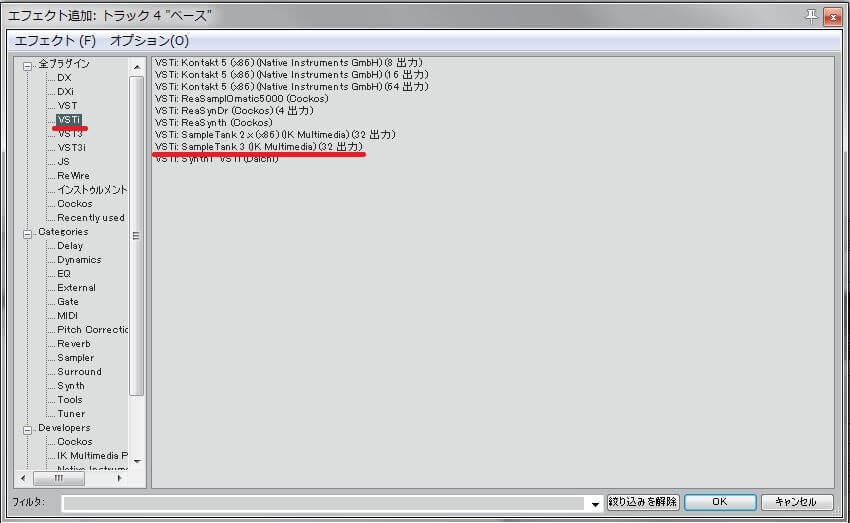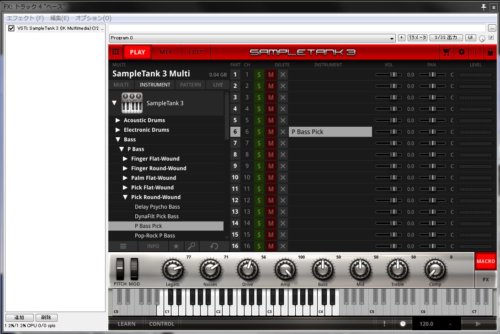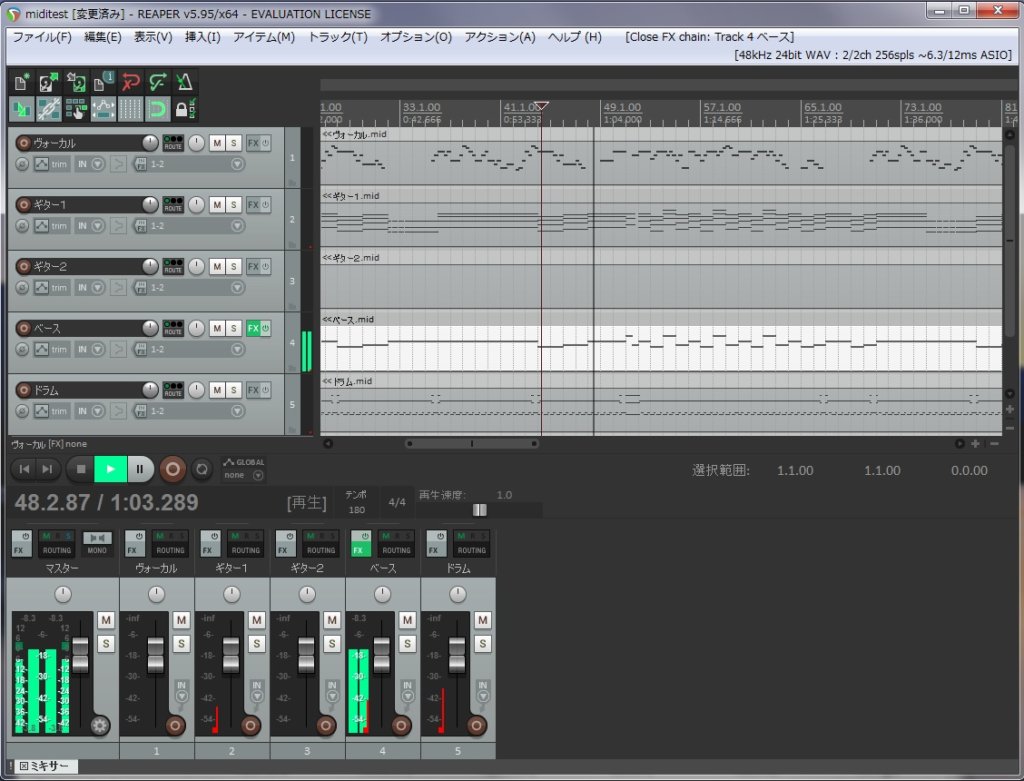この記事では、DAWでソフトウェア音源をプラグインとして使い、MIDIトラックをもとに音を鳴らす方法について解説します。
今回は操作を出来るだけ具体的に解説するために、次のソフトを例として使います。
- DAW:REAPER(実質無償で使える)
- ソフトウェア音源:SampleTank3(有償)
どんなソフトを使ってもやっていることは本質的には同じですので、全体的な手順やイメージがつかめるはずです。
この記事は、次のような方の参考になると思います。
- ソフトウェア音源とは何か知りたい
- DAW上でソフトウェア音源を使う方法を知りたい
- MIDIトラックを鳴らす方法を知りたい
ソフトウェア音源とは
まず前提知識として、ソフトウェア音源について説明します。
「もう知ってるよ」という方は、読み飛ばしてもOKです。
ソフトウェア音源を使えば、MIDIファイルを鳴らせる
一般に、ソフトウェア音源とは、様々な楽器の音をコンピュータ上でシミュレートして鳴らすためのソフトを指します。
MIDIファイルのデータをもとにヴァイオリン、ギター、ドラム…といった楽器を演奏した音を鳴らして再生したり、音源を作ったりできます。
そのため、自宅で楽曲製作をするにあたっては非常に便利な道具といえるでしょう。
MIDIファイルは、いわばコンピュータが読み取るための楽譜です。
それは単に音の高さ、長さ、大きさといった演奏の方法を記録したものに過ぎません。
そのため、MIDIファイルだけあっても、当然ながら音は出せません。
紙の楽譜から音が出るわけではないのと一緒です。
ソフトウェア音源があれば、MIDIファイルをもとにコンピュータに演奏してもらうことができます。
自宅にいながらにして、自分が持ってもおらず、弾けもしない楽器の演奏音源を作れるというわけです。
MIDIトラックを鳴らす方法
ここから、DAWでMIDIトラックを鳴らす方法について解説していきます。
上にも書いたように、DAWとしてREAPER、ソフトウェア音源としてSmapleTank3というソフトを使います。
前提として、REAPERにMIDIトラックが用意されているものとします。
例として次の画像では、
ヴォーカル、ギター2本、ベース、ドラム
の5つがそれぞれMIDIトラックとして用意されています。
使われているチャンネルの確認
ソフトウェア音源を適用する前に、MIDIトラックで使われているチャンネルを確認しておきます。
GPファイルから変換してMIDIファイルを用意した場合など、チャンネルが不明なときは要チェックです。
関連記事:【Tux Guitar】Guitar ProファイルをMIDIファイルに変換する方法【解説】
MIDIを自分で打ち込んで用意いる場合などで、使っているチャンネルが分かっていれば飛ばしてもOKです。
ここでは、REAPERで簡単にチェックする方法を紹介。
まずは、下の画像を参考にトラックの本体の部分をダブルクリック。
すると、MIDIデータがブロックで表示されたウインドウが出てくるはずです。
ここで、適当なブロックを右クリック⇒「ノートのチャンネル」とすると、どれかの数字にチェックが入っています。
これが、このトラックで使われているチャンネルです。
今回紹介したのは、あくまで一つの方法に過ぎません。
チャンネルが分からない場合、僕はいつもこの方法で確認しています。
プラグインとしてソフトウェア音源を適用
- MIDIトラックの準備
- 使っているチャンネルの特定
この2点が終わったら、MIDIトラックにソフトウェア音源を適用します。
今回はREAPERでの操作を具体的に紹介することにします。
ここでは例として、ベースのMIDIトラックに、ベース用のソフトウェア音源を適用して鳴らしてみます。
次の画像で、赤で囲ったのがベース用のトラックです。
FXボタンからプラグインの適用
トラックにソフトウェア音源を適用するためには、そのトラックの「FX」というボタンをクリックします。
ソフトウェア音源に限らず、REAPERでのプラグインの適用は全て、この「FX」ボタンから行います。
エフェクト追加
「FX」ボタンをクリックすると、次の2つの小ウインドウが出てくるはずです。
まずはエフェクト追加のウインドウで、適用するプラグインを選びます。
ソフトウェア音源のプラグインは、基本的に「VSTi」の欄にあると考えてOKです。
ここでは、「VSTi」の中から、SampleTank3というソフトウェア音源を選びました。
SampleTank3で音源を選択
ここからは、プラグインとして呼び出したSampleTank3での操作を紹介します。
SampleTank3は様々な楽器に対応するマルチ音源なので、用意された音源の中からベースのものを選びます。
チャンネルはあらかじめ確認済みで、このベースMIDIトラックではチャンネル6が使われていました。
今回は、「Bass」⇒「P Bass」⇒「Pick Round-Wound」⇒「P Bass Pick」というふうに、ベース用音源の一つを選んでみました。
SampleTank3では、チャンネルを選択した後に音源を選べばOKです。
再生して音が出るのを確認
以上で、ソフトウェア音源の適用が全て終わりました。
この状態で、REAPERで再生してみると、MIDIで記録された演奏がベースの音で聴こえます。
おつかれさまでした。
おわりに
以上、DAW上でソフトウェア音源をプラグインとして使い、MIDIトラックを鳴らす方法について説明しました。
これによって、あたかもコンピュータに楽器の演奏をしてもらうように、音源を作ることができます。
今回は出来るだけ具体的な説明をしたかったので、DAWとしてREAPER、ソフトウェア音源としてSampleTank3という特定のソフトを使って解説しました。
もちろん具体的な操作は、使うソフトによって違ってきます。
しかし、ここで紹介した内容は全て基本的なことであり、どんなソフトを使っても本質的には同じことが出来るはずです。
おすすめ記事
 【2020】1台目のオーディオインターフェースおすすめ3機種
【2020】1台目のオーディオインターフェースおすすめ3機種  エレキギターとPCを接続する方法【オーディオインターフェースを使う】
エレキギターとPCを接続する方法【オーディオインターフェースを使う】  YouTubeにアップする弾いてみた動画の作り方
YouTubeにアップする弾いてみた動画の作り方  マルチエフェクターでエレキギターを録音する手順【解説】
マルチエフェクターでエレキギターを録音する手順【解説】  自宅でエレキギターの録音をする方法まとめ【アマチュア向け】
自宅でエレキギターの録音をする方法まとめ【アマチュア向け】