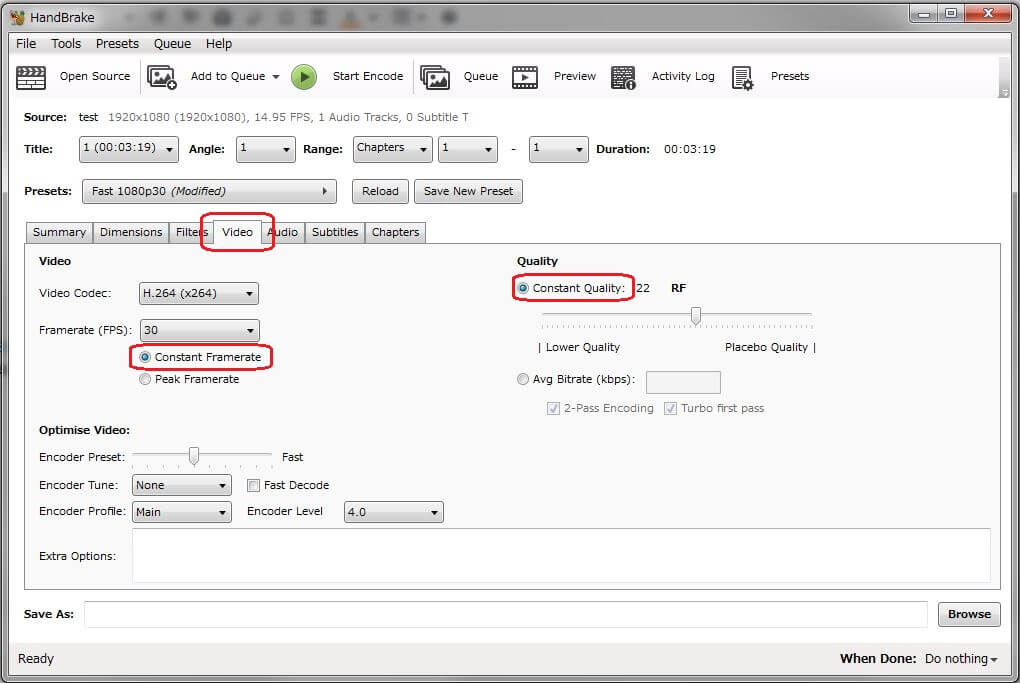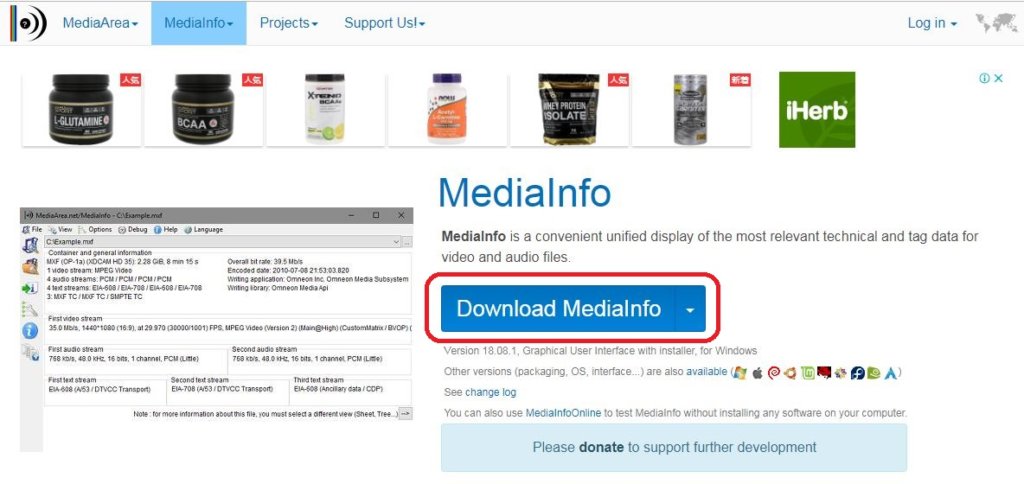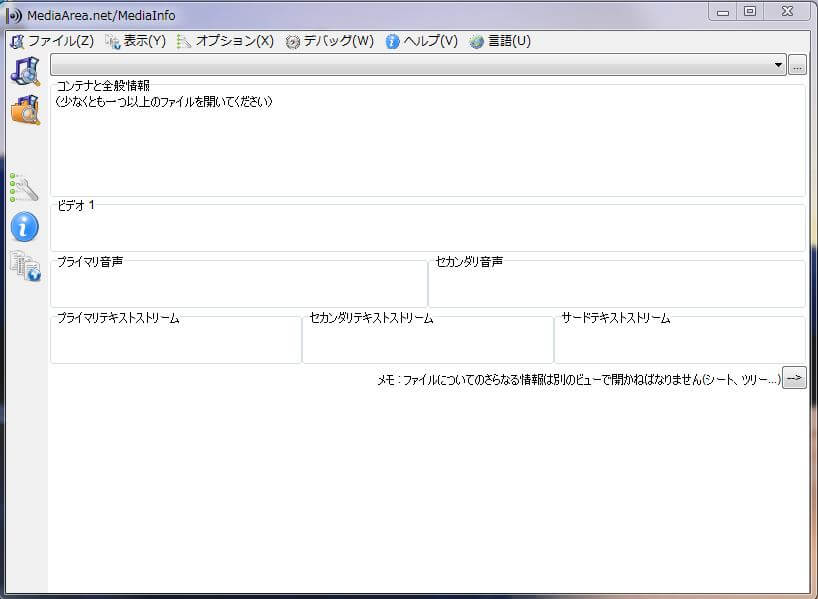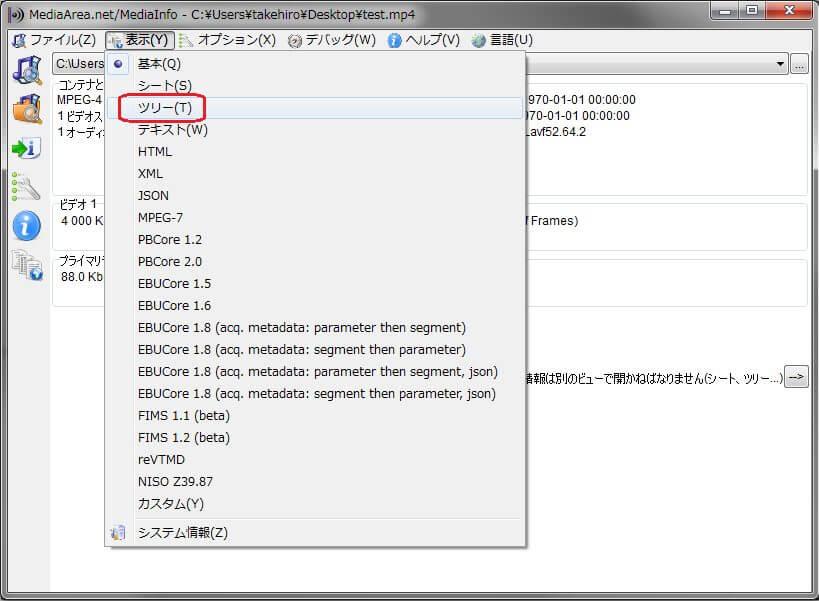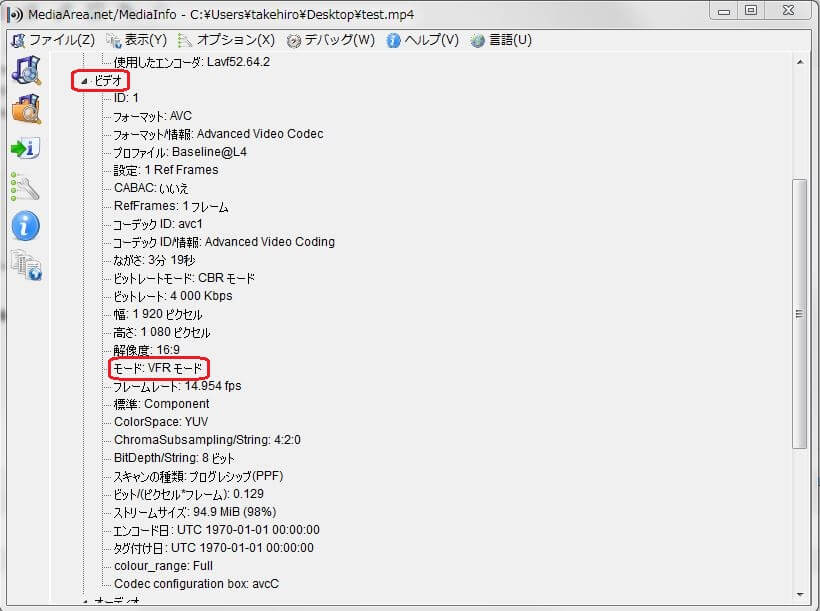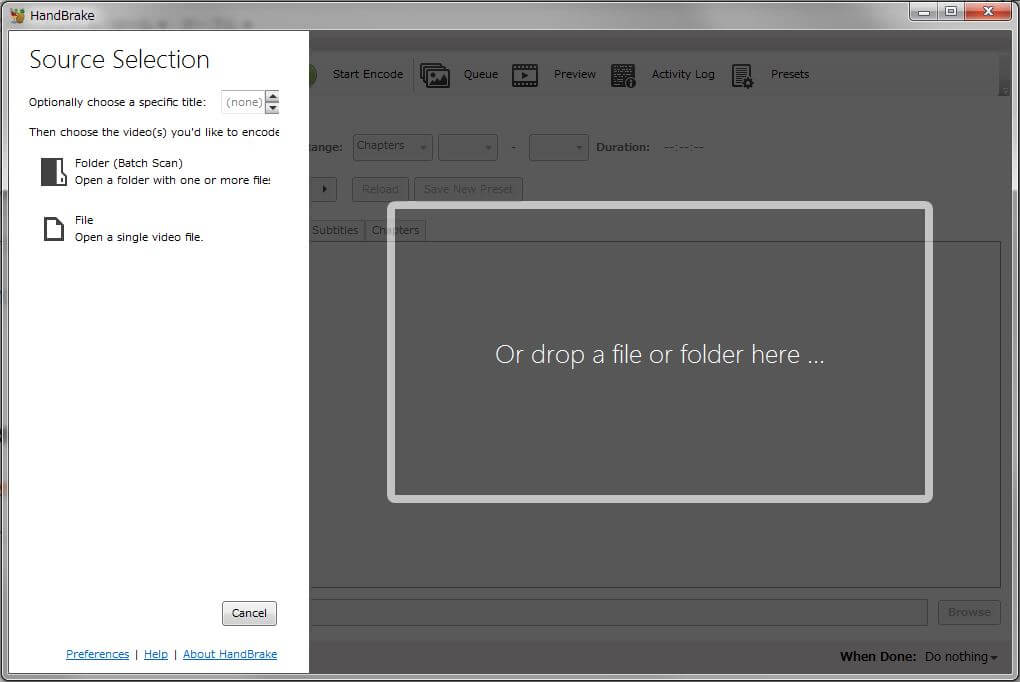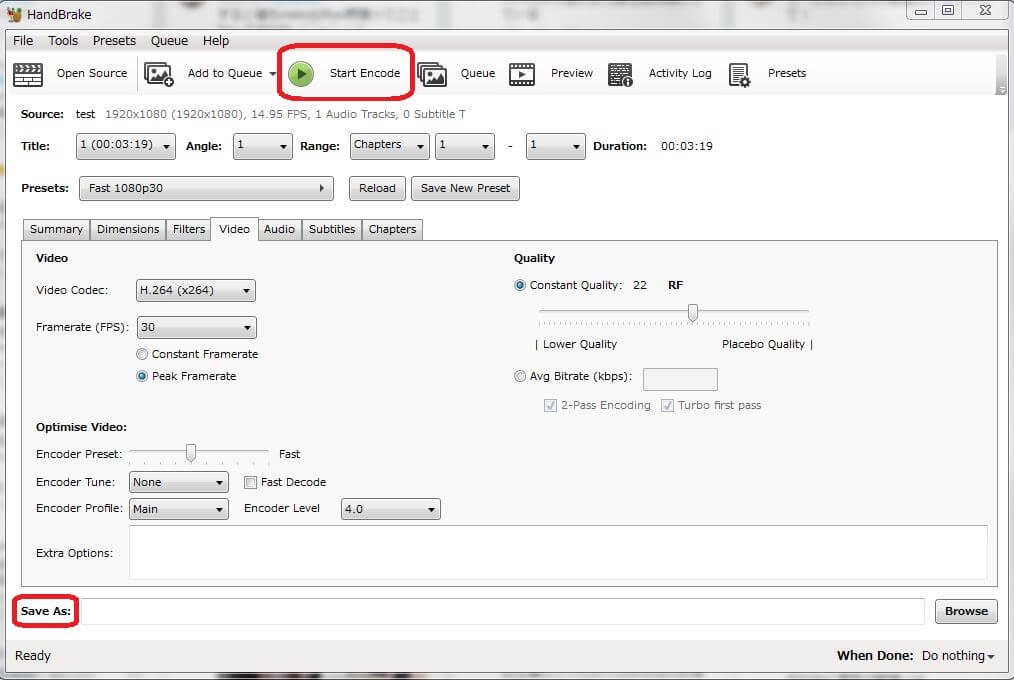今回は、動画をVFRモードからCFRモードに変換することで、弾いてみた動画を作る際の音ズレを回避する方法について解説します。
弾いてみた動画を作る際によく起きる音ズレには、様々な原因が考えられます。
その一つに、動画のモード(VFRかCFRか)があります。
個人的な経験上、動画がVFRモードだとほぼ確実に無視できないくらいの音ズレが起きます。
この問題はは「動画をCFRモードに変換する」ことで解決可能です。
そういうわけで今回は、動画のモードの確認と変換の方法について紹介します。
この記事は次のような方の参考になると思います。
- 音ズレを防ぐ方法を知りたい
- 動画のモードの確認方法を知りたい
- 動画をVFRからCFRに変換する方法を知りたい
動画のモードを確認する方法
まずは、動画のモードを確認する方法について解説します。
MediaInfoを使う
動画のモードを確認するには、「MediaInfo」というソフトを使うのが簡単でおすすめです。
MediaInfoは、動画や音声などのメディアファイルの情報を詳しく調べられる便利なソフトです。
以下のリンクからDLページに飛べます。
画像赤枠のボタンからファイルをダウンロードして実行し、インストールしてください。
動画のモードを確認
MediaInfoをインストールして実行すると、次のような画面になると思います。
このウインドウにモードを調べたい動画をドラッグ&ドロップします。
「ファイル」⇒「開く」から動画ファイルを選んでもOKです。
MediaInfoで動画を開いたら、「表示」⇒「ツリー」を選びます。
「ビデオ」の欄の「モード」の項目をチェックしてみてください。
これが「VFRモード」だと、音ズレの原因になることが多いです。
VFRからCFRへ変換する方法
以上、動画のモードを調べる方法について見てきました。
動画がVFRモードで、動画編集の際に音ズレしたら、まずはCFRモードへの変換を試してみることをおすすめします。
HandBrakeを使ってモードを変換する
VFR⇒CFRの変換には「HandBrake」というソフトが便利です。
以下のリンクからファイルをDLして、インストールしましょう。
VFRからCFRに変換する
HandBrakeを実行したら、次のようなウインドウが出てくるので、ここに変換したい動画をドラッグ&ドロップします。
動画を読み込んだら「Video」タブを開きます。
そして、次の2つを行ってください。
- Framerate(FPS)で、「Constant Framerate」を選ぶ
- Qualityで「Constant Quality」を選ぶ
あとは「Save as」で適当なフォルダとファイル名を指定して「Start Encode」をクリック。
すると動画の変換が始まります。
これで、VFRからCFRへの変換は完了です。
試しに、変換後の動画ファイルの情報をMediaInfoで調べてみてください。
ビデオのモードがCFRになっているはずです。
デバイスと動画モードの検証
以上で、音ズレ回避のための動画変換の方法についての説明はおしまいです。
ここでは補足として、色々なデバイスで動画を撮り、それらの動画モードがどうなっているかを検証します。
Logicool ウェブカメラ C920の場合
LogicoolのC920というウェブカメラで撮影した場合は、以下の通り。
- 使用アプリ:純正のLogicool WebCam Software
- 動画形式:MP4
- モード:VFR
僕は普段動画を撮影するときはこのウェブカメラを使っています。
そのままでは音ズレが起こるので、上で紹介した方法を使って毎回CFRに変換しています。
Androidスマホ Huawei Mate 10 Proの場合
普段使っているHuawei Mate 10 ProというAndroidスマホの場合。
- 使用アプリ:付属のカメラアプリ
- 動画形式:MP4
- モード:CFR
Apple iPad Pro 10.5の場合
iPad Pro 10.5インチモデルでも検証してみました。
- 使用アプリ:付属のカメラアプリ
- 動画形式:MOV
- モード:CFR
VFRからCFRへの変換方法 まとめ
以上、動画をVFRからCFRに変更して音ズレを回避する方法について解説しました。
まとめると、次の2つのソフトを使ってモードの確認・変換ができます。
いずれもフリーソフトです。
- MediaInfo:動画モードの確認
- HandBrake:VFRからCFRへの変換
【リンク】MediaInfo DLページ
【リンク】HandBrake DLページ
補足では、Windows、Android、iOSのデバイスで動画を撮影し、モードがどうなるか検証しました。
デバイスによってCFRだったりVFRだったり、まちまちという結果になりました。
CFR・VFRどちらのケースもあるようなので、何で撮影したにせよ、動画編集をする際には、モードを確認することをおすすめします。
弾いてみた動画などで音ズレ対策をしたい方の参考になればと思います。
 YouTubeにアップする弾いてみた動画の作り方
YouTubeにアップする弾いてみた動画の作り方 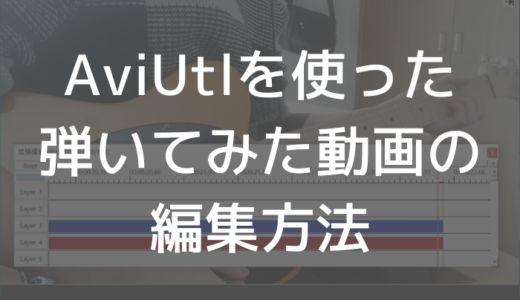 AviUtlで弾いてみた動画を編集する方法
AviUtlで弾いてみた動画を編集する方法 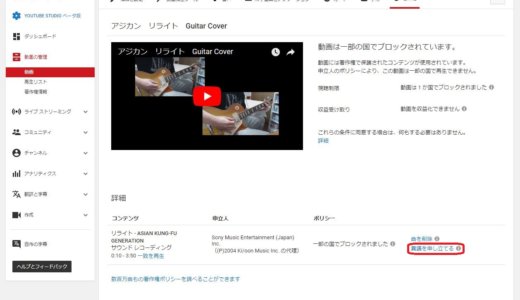 【YouTube】著作権侵害に異議申し立てしたら撤回してもらえた件について
【YouTube】著作権侵害に異議申し立てしたら撤回してもらえた件について  エレキギターとPCを接続する方法【オーディオインターフェースを使う】
エレキギターとPCを接続する方法【オーディオインターフェースを使う】  【2020】1台目のオーディオインターフェースおすすめ3機種
【2020】1台目のオーディオインターフェースおすすめ3機種