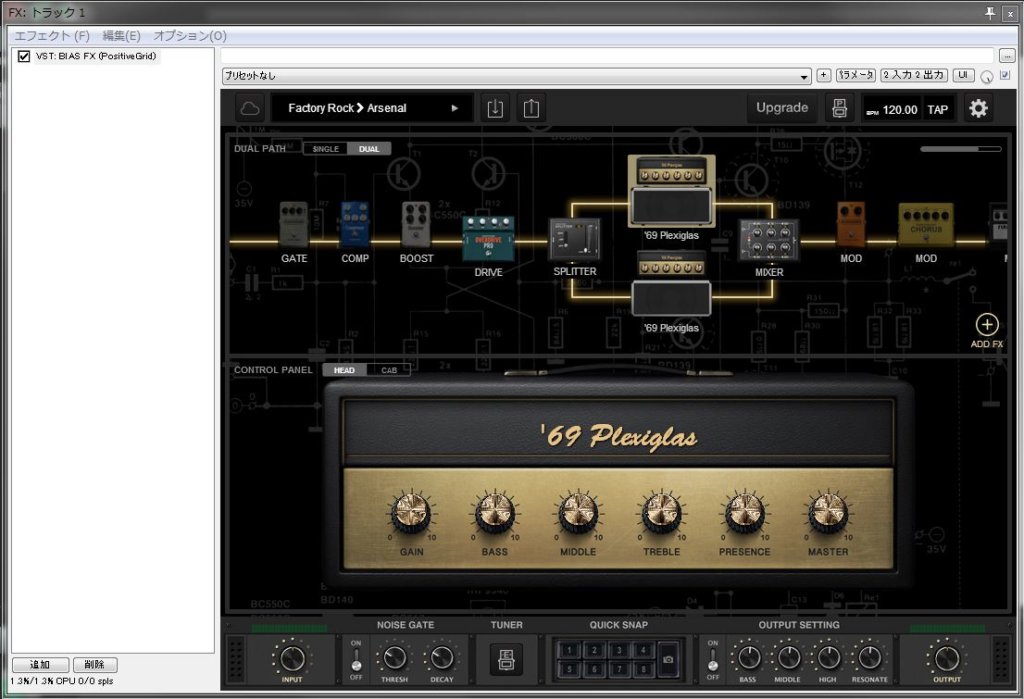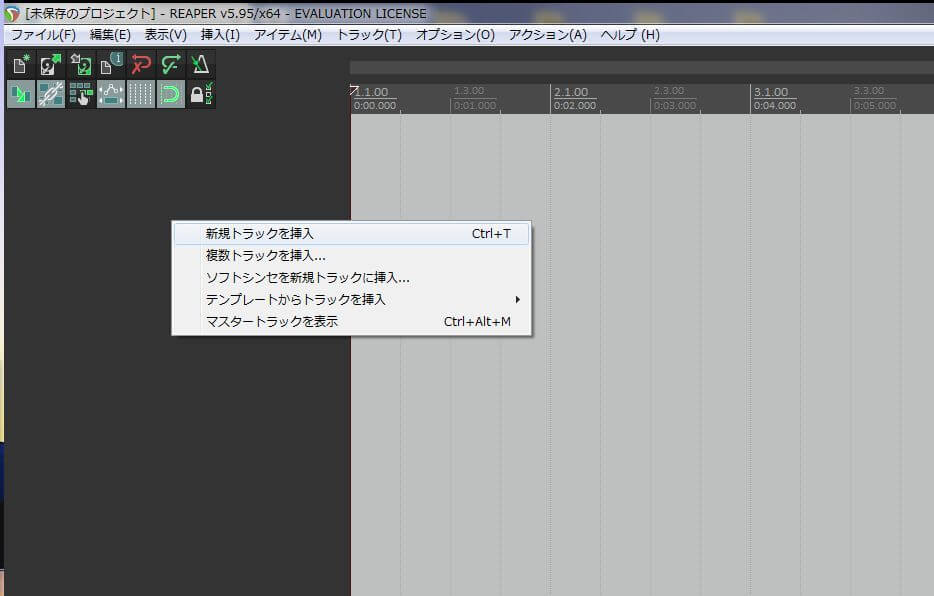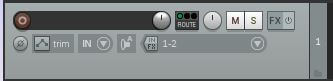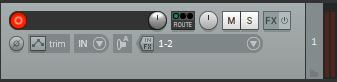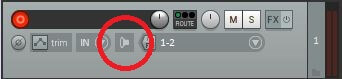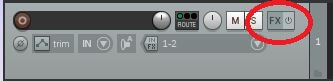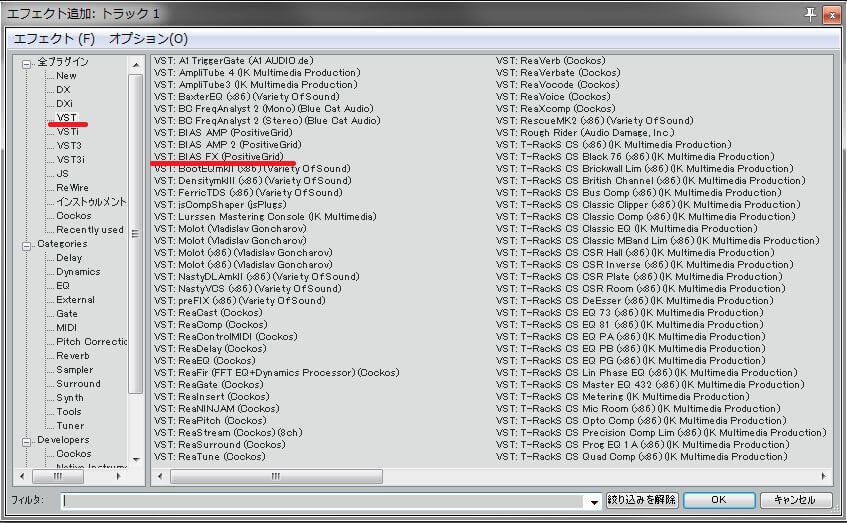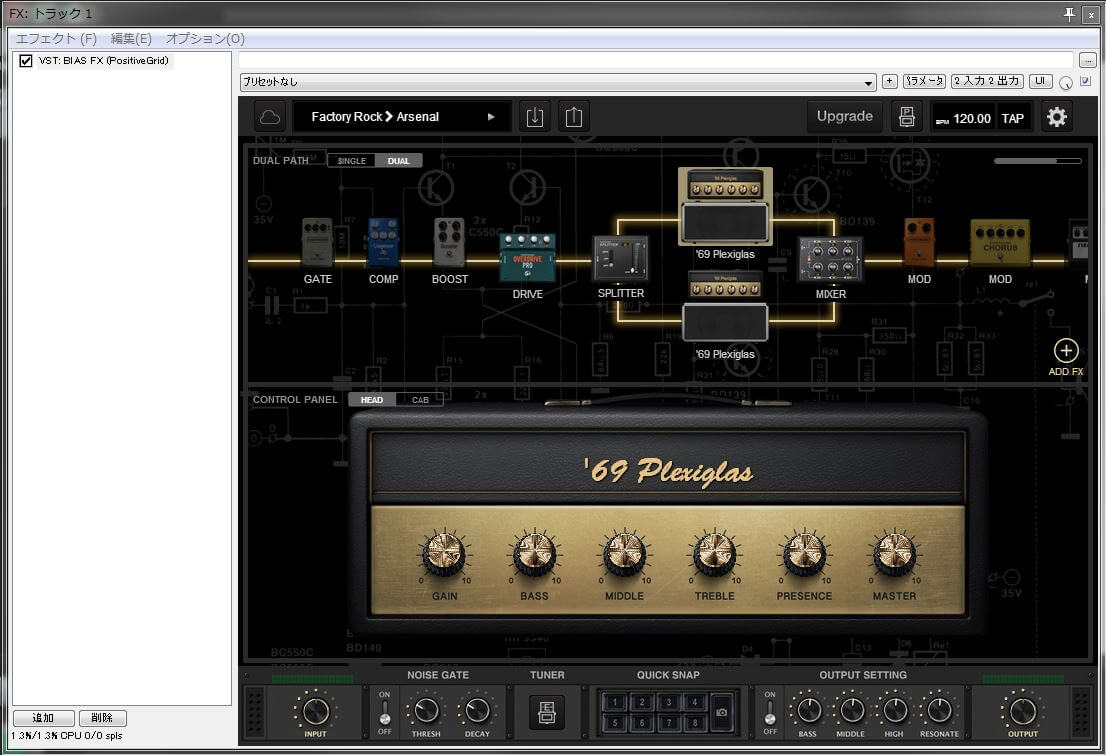今回は、DAWの一つであるREAPERの中で、BIAS FXをプラグインとして呼び出し、ギターにエフェクトをかける方法について解説します。
実用性を考えて、僕が普段実際にやっている次のステップに沿って説明します。
- トラックの作成
- トラックの設定
- BIAS FXの適用
この記事は、主に次のような方の参考になると思います。
- DAW上でBIAS FXを使う方法知りたい
- PC上でギターの音作りをする具体的な方法がどんなものか知りたい
記事作成のために検証した環境は、以下の通りです。
- Windows7 Home Premium 64bit
- REAPER:VERSION 5.95
- BIAS FX:VERSION 1.6.4.3553
はじめに
一応ですが、REAPERとBIAS FXについて、はじめに簡単に説明しておきます。
REAPER
REAPERは、DAW(デジタル・オーディオ・ワークステーション)と呼ばれるソフトの一つです。
本来は有償のソフトですが、試用期間が過ぎても、起動時に宣伝が数十秒出てくるだけで、同じように使い続けられます。
(気に入ったら買いましょうね)
REAPERでは基本的なことは大体出来るので、実質無料で使えるREAPERはDAWとしておすすめです。
関連ページ:REAPER 公式
BIAS FX
BIAS FXは、PC上でギターの音作りをするためのソフトウェアです。
基本的には、DAW上でプラグインとして読み込んで使います。
モデリングアンプやエフェクターを好きなようにカスタマイズして、色々な音色を作ることができます。
関連ページ:BIAS FX 公式
ステップ1.ギタートラックを作る
ここから、REAPER上でBIAS FXをプラグインとして呼び出して使う方法を、具体的に見ていきます。
まずは、BIAS FXで音作りするためのギター用トラックを用意します。
画面左側の何もない黒いスペースで右クリックした後、「新規トラックを挿入」を選びます。
すると、新しいトラックが作られます。
次のようなモジュールが新しく出てくればOKです。
ステップ2.ギター音声の入力の準備
次に、ギターの音声をこのトラックに入力するために、左上の赤いボタンをクリックします。
はじめは暗い赤色だったのが、明るい赤色になればOKです。
ステップ3.モニタリングの準備
さらに、画像赤丸で囲ったスピーカーのマークをクリックして、「録音モニタリング:ON」の状態にします。
これをしないと、このトラックに入力したギターの音をリアルタイムでモニタリング出来ません。
このスピーカーのマークにカーソルを合わせると、今の状態が分かります。
デフォルトは「録音モニタリング:OFF」で、他にも「録音モニタリング:自動」という状態もあります。
ここまでやって音が出ないとき
ここまでの手順で進めると、ギターの音がヘッドホンやスピーカーから聴こえるはずです。
ギターを鳴らすのに合わせて、次のように入力信号を確認出来るでしょう。
もしもここでこういった確認ができないとすると、オーディオインタフェース⇔PC、あるいはオーディオインタフェース⇔REAPERの連携自体が上手くいっていない可能性があります。
ステップ4.BIAS FXを使う
これで、BIAS FXを使う準備ができました。
このトラックでBIAS FXを使うには、右上の「FX」というボタンをクリックします。
BIAS FXに限らず、一般に、ここから様々なプラグインを呼び出して使うことが出来ます。
トラックにプラグインを最初に追加する場合、次の2つのウインドウが出来くるはずです。
「エフェクト追加」のウインドウで、適用したいプラグインを選びます。
「VST」の中の「VST:BIAS FX(PositiveGrid)」を選んでOKをクリックします。
するとBIAS FXがトラックに適用されて、ウインドウは次のようになるはずです。
これで、BIAS FXによるエフェクトがギターの音色に反映されるようになりました。
ヘッドホンなどからモニタリングできる音も、BIAS FXを通した音に変わったはずです。
あとは、ここで好きなように音作りをしましょう。
おわりに
以上、REAPER上でBIAS FXを使う方法について解説しました。
長くなってしまいましたが、実際に使うにあたって必要となる基本的な設定もカバー出来たと思います。
皆さんのギター録音作業のお役に立てば幸いです。
おすすめ記事
 【2020】1台目のオーディオインターフェースおすすめ3機種
【2020】1台目のオーディオインターフェースおすすめ3機種  エレキギターとPCを接続する方法【オーディオインターフェースを使う】
エレキギターとPCを接続する方法【オーディオインターフェースを使う】  YouTubeにアップする弾いてみた動画の作り方
YouTubeにアップする弾いてみた動画の作り方  マルチエフェクターでエレキギターを録音する手順【解説】
マルチエフェクターでエレキギターを録音する手順【解説】  自宅でエレキギターの録音をする方法まとめ【アマチュア向け】
自宅でエレキギターの録音をする方法まとめ【アマチュア向け】