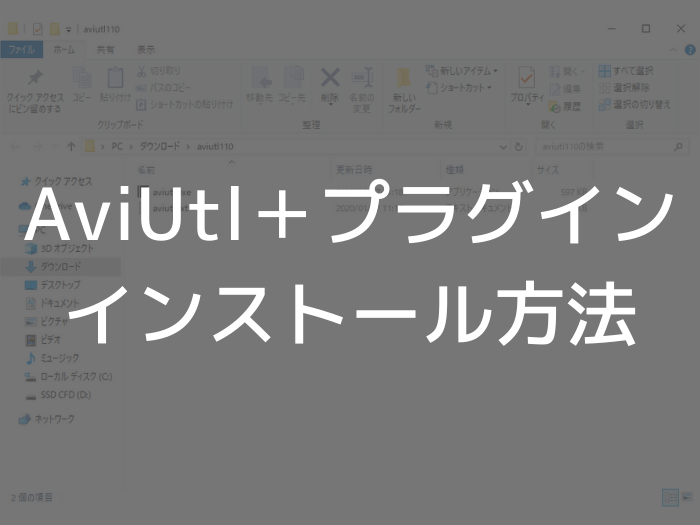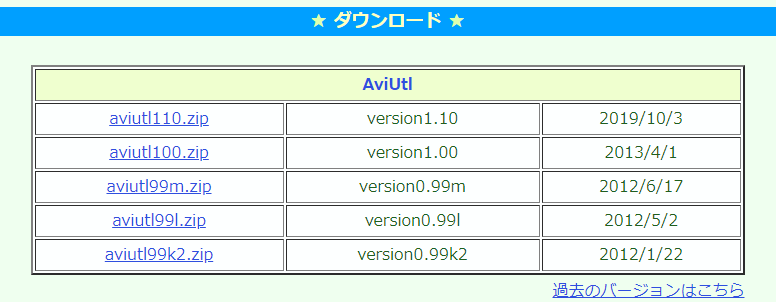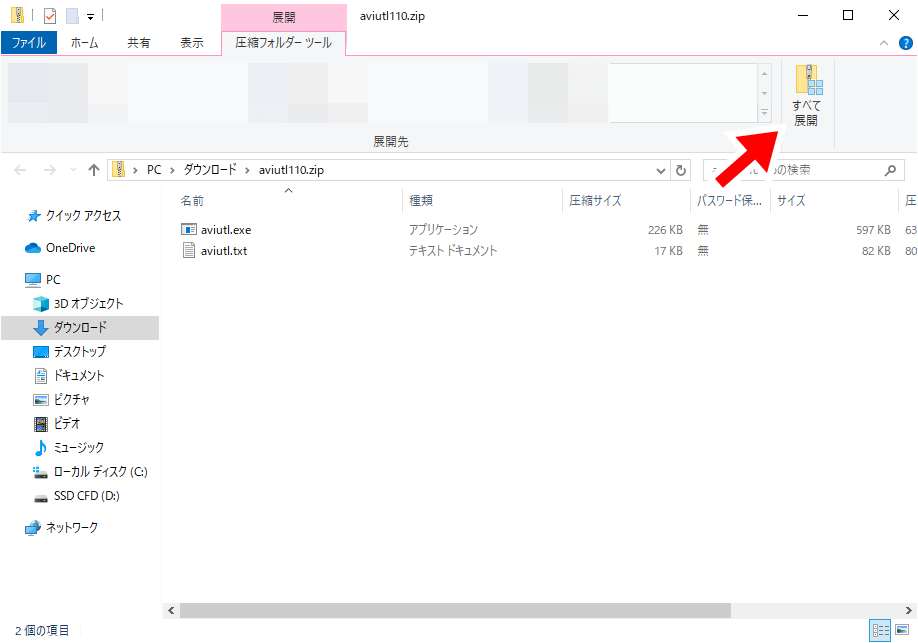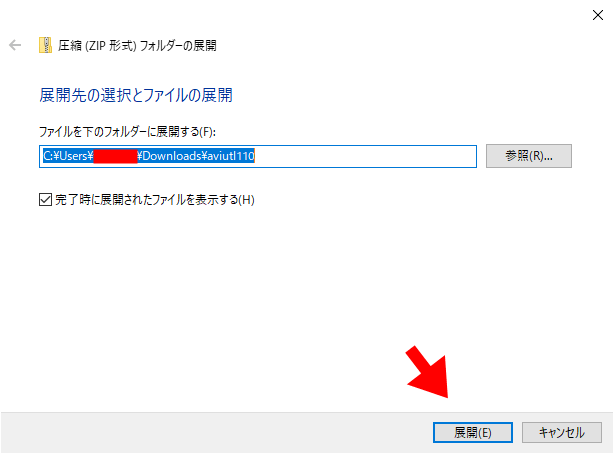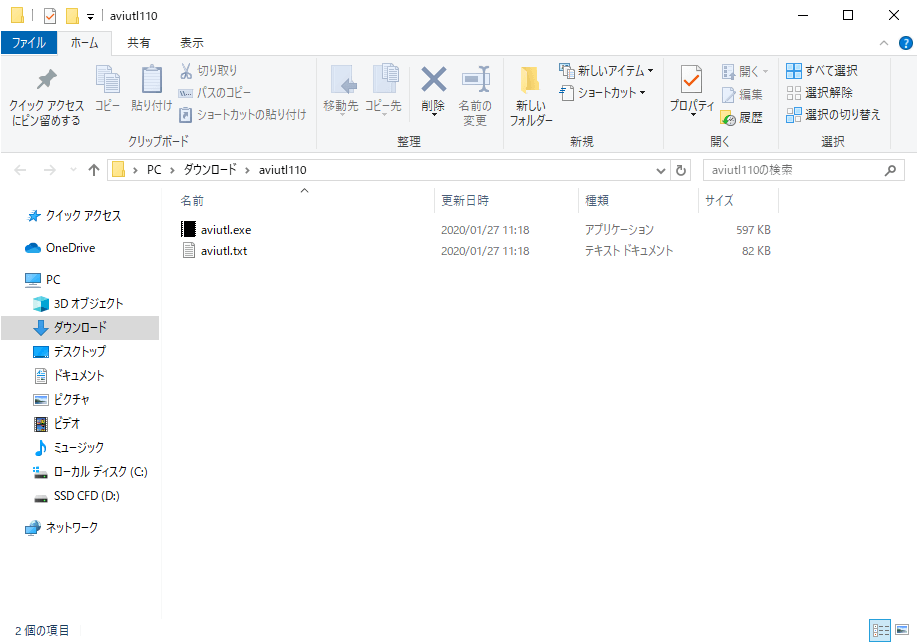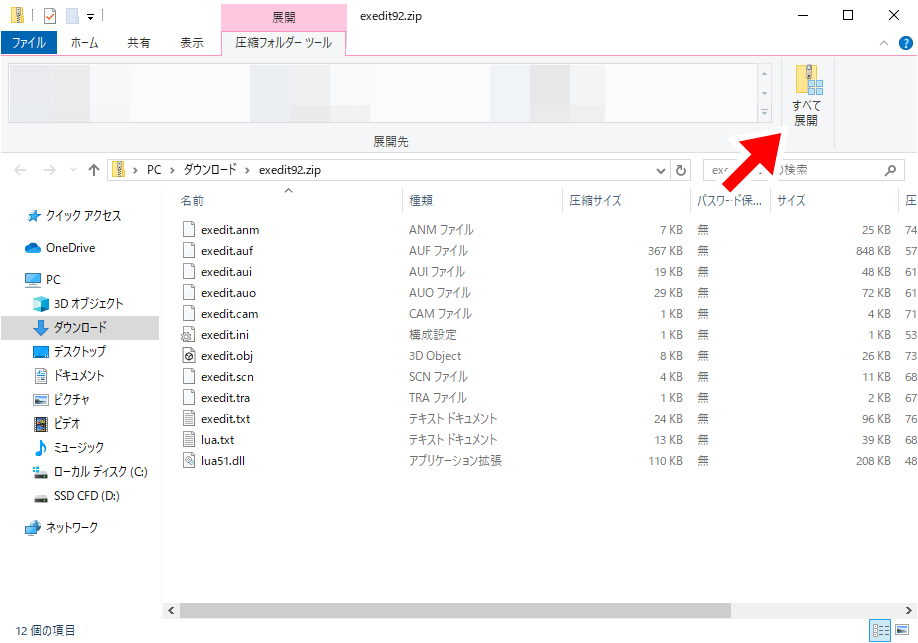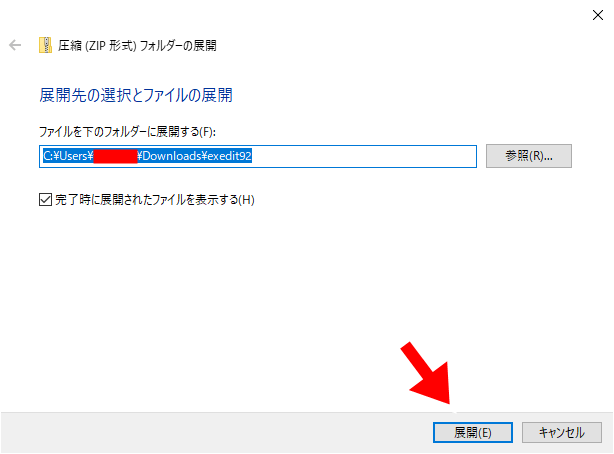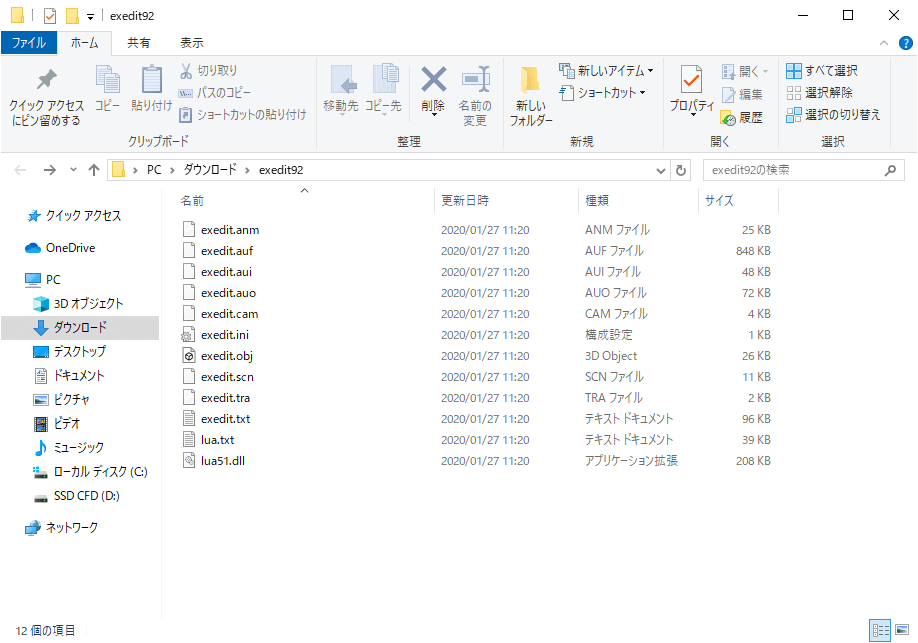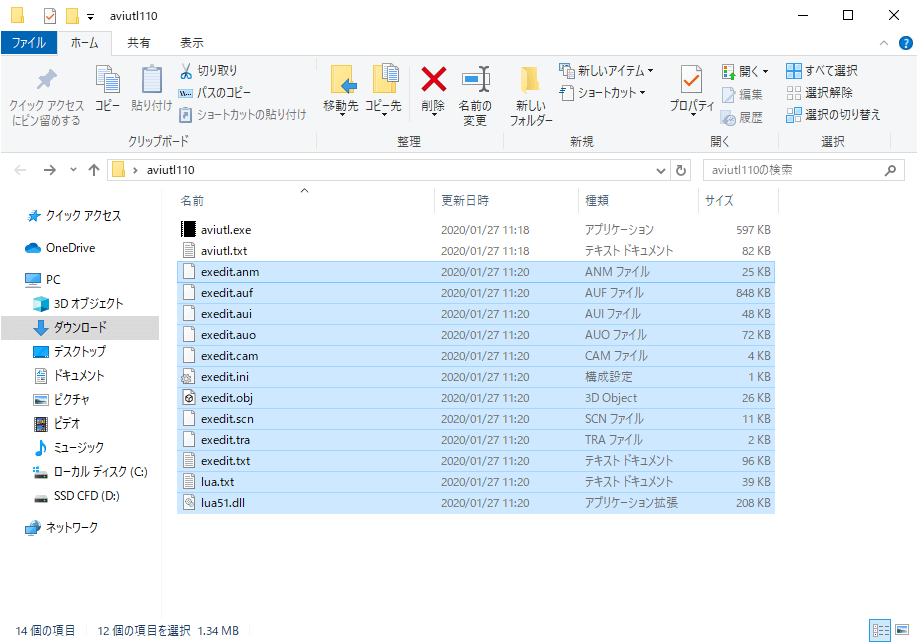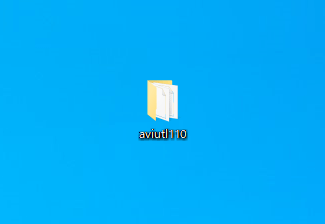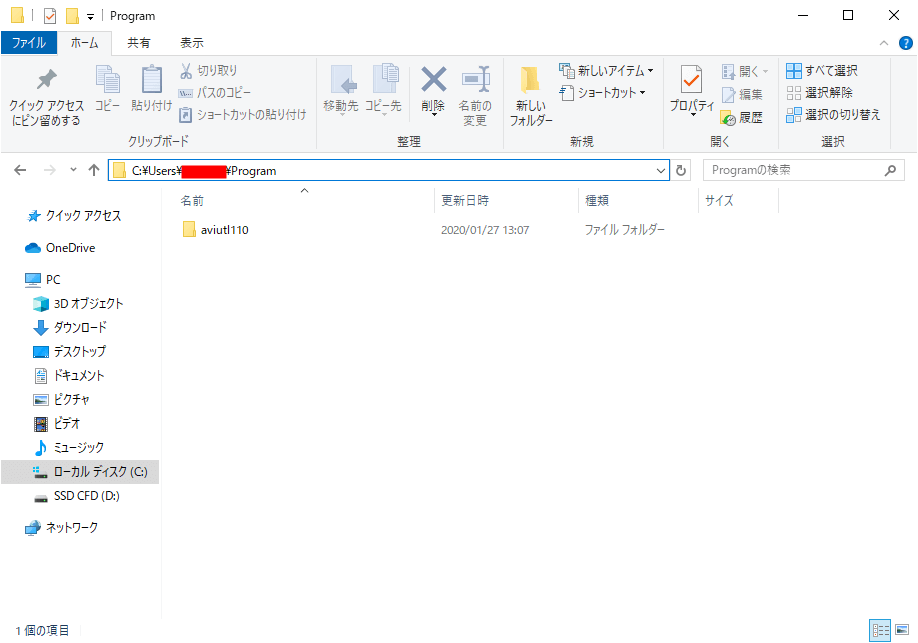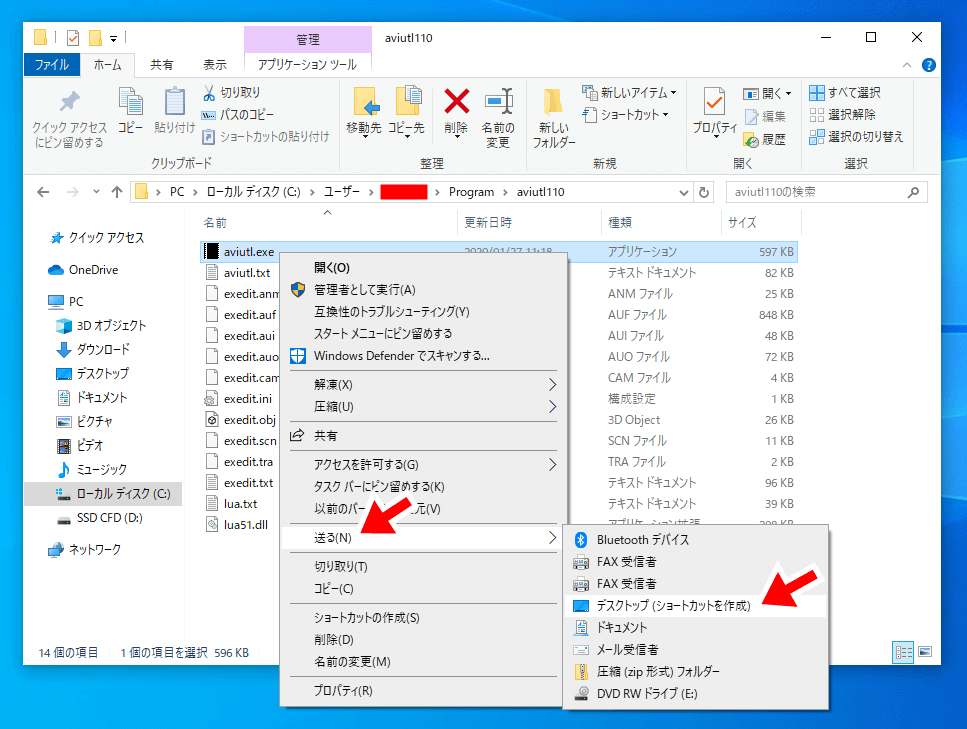今回は動画編集ソフト「AviUtl」とそのプラグインをインストールする方法を解説します。
AviUtlは無償で提供されているソフトにも関わらず、基本的な編集は大体何でもできるソフトです。
YouTube用の弾いてみた動画を作るのにも十分な機能を持っています。
これからaviutlで動画編集を始めたい方はぜひご覧ください。
【AviUtl公式Webサイト】AviUtlのお部屋
PC:Windows10 Home 64bit
検証日時:2020年1月27日
AviUtl用のファイルについて
AviUtlに関するファイルは次の2種類に分類できます。
- AviUtl本体
- プラグイン
簡単に書くと、プラグインとはAviUtlに機能を追加するパーツのことです。
例えば「拡張編集Plugin」を使うと、2つの動画を並べたり、テキストや画像を重ねたりできるようになります。
以下では、本体とプラグインについてそれぞれ導入方法を見ていきます。
AviUtl本体のインストール
まずはAviUtl本体のインストールから始めます。
下のURLからAviUtlの公式Webサイトにアクセスしましょう。
【AviUtl公式Webサイト】AviUtlのお部屋
下のようなダウンロードリンクから、AviUtl用のファイルをダウンロードします。
特別な理由がない限り、最新のファイルを使うのがおすすめです。
すると次のような内容のZIPファイルがDLされます。
「すべて展開」をクリックしてファイルを展開しましょう。
続けて「展開」をクリック。
(フォルダの場所は後から変えてもOK)
下のように展開できれば、AviUtlのインストールは完了です。
普通のソフトウェアと違い、AviUtlは特別なインストール作業が必要ありません。
展開した「aviutl.exe」をダブルクリックすれば、そのまま起動できます。
プラグインのインストール
ここからはプラグインのインストール方法を見ていきましょう。
今回はプラグインの中でも最も使う機会が多いであろう「拡張編集Plugin」を例に解説します。
まずは先程のAviUtlのお部屋で拡張編集Pluginのダウンロードリンクをクリック。
(ここでも最新のバージョンをおすすめします)
ZIPファイルがダウンロードされるので、「すべて展開」をクリック。
続けて「展開」をクリック。
展開後のフォルダがこちらです。
プラグインをインストールするには、これらのファイル全てをAviUtl本体と同じフォルダに移動します。
今回の例であれば、12個のファイルを全て「aviutl110」フォルダに移動(あるいはコピー&ペースト)しましょう。
こちらがファイル移動後の様子です。本体とプラグインのファイルが同じフォルダに入っています。
以上でプラグインのインストールは完了です。
今回は拡張編集Pluginを例に扱いましたが、公式で用意されている他のプラグインも全く同じ方法でインストールできます。
一方、x264guiExなどのプラグインは特別なインストールが必要です。詳しくは下記の記事をご覧ください。
 AviUtlでmp4を扱う方法【L-SMASHとx264guiExの導入】
AviUtlでmp4を扱う方法【L-SMASHとx264guiExの導入】 【補足】AviUtlフォルダの置き場とショートカット
上に見たように、AviUtlはダウンロードして展開するだけで使えるソフトです。
aviutl.exeとプラグイン用のファイルはPC上のどこにあっても構いません。
そこで、次の2つをしておくのをおすすめします。
- フォルダ(※)は分かりやすい、あるいは管理しやすい場所に置く
- デスクトップにaviutl.exeのショートカットを作る
※今回でいうと「aviutl110」
フォルダの置き場所について
フォルダの置き場所として最も分かりやすいのはデスクトップです。
下のようにフォルダを置いておけば、すぐに中身を見られます。
あるいは、プログラム用のフォルダを別に作り、その中に置いておくと管理しやすいです。
デスクトップにアイコンが増えるのも防げます。
例えば、
C:¥Users¥(ユーザー名)¥Program
というプログラム専用のフォルダを新しく作るといいでしょう。
AviUtlのように特別なインストール不要のソフトをここに入れておけば、一覧として管理できます。
フォルダの管理方法は好みでいいのですが、一つの参考にしていただければと思います。
ショートカットを作る
フォルダをどこに置くにせよ、デスクトップにショートカットを作っておくとAviUtlをすぐに起動できて便利です。
やり方は次のとおり。
- 「aviutl.exe」を右クリック
- 「送る(N)」をクリック
- 「デスクトップ(ショートカットを作成)」をクリック
すると下のようなアイコンがデスクトップに現れます。
これをダブルクリックすれば、すぐにAviUtlを起動できて便利です。
おわりに
以上、動画編集ソフト「AviUtl」とそのプラグインのインストール方法を解説しました。
これからAviUtlで動画を作りたい方の参考になればと思います。
無料にも関わらず基本的なことは何でもできてしまうので、ぜひ使ってみてください。
最後に、こんな素晴らしいソフトを無料で提供してくださっている開発者の方に感謝したいと思います。ありがとうございます。
【AviUtl公式Webサイト】AviUtlのお部屋
録音・動画制作の関連記事
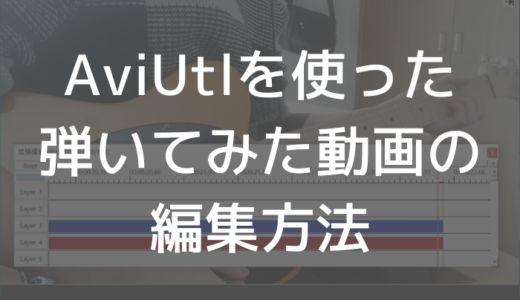 AviUtlで弾いてみた動画を編集する方法
AviUtlで弾いてみた動画を編集する方法  AviUtlでmp4を扱う方法【L-SMASHとx264guiExの導入】
AviUtlでmp4を扱う方法【L-SMASHとx264guiExの導入】  YouTubeにアップする弾いてみた動画の作り方
YouTubeにアップする弾いてみた動画の作り方 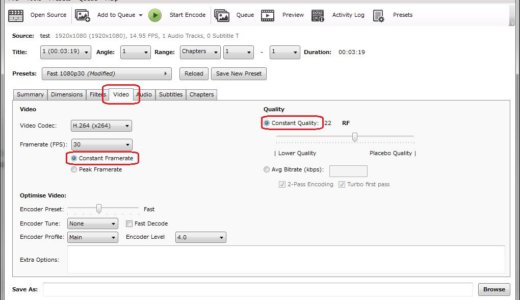 動画をVFRからCFRモードに変換して音ズレを防ぐ方法
動画をVFRからCFRモードに変換して音ズレを防ぐ方法  自宅でエレキギターの録音をする方法まとめ【アマチュア向け】
自宅でエレキギターの録音をする方法まとめ【アマチュア向け】 オーディオインターフェースの関連記事
 【2020】1台目のオーディオインターフェースおすすめ3機種
【2020】1台目のオーディオインターフェースおすすめ3機種  【Steinberg UR22C レビュー】エントリーモデルの最有力オーディオインターフェース
【Steinberg UR22C レビュー】エントリーモデルの最有力オーディオインターフェース  【Roland Rubix24レビュー】ハードウェアコンプ搭載のオーディオインターフェース
【Roland Rubix24レビュー】ハードウェアコンプ搭載のオーディオインターフェース  【ベリンガー UM2 レビュー】最小構成の格安インターフェース
【ベリンガー UM2 レビュー】最小構成の格安インターフェース  エレキギターとPCを接続する方法【オーディオインターフェースを使う】
エレキギターとPCを接続する方法【オーディオインターフェースを使う】 ソフトウェアの関連記事
 エレキギター向けアンプシミュレータPCソフトの比較とおすすめ
エレキギター向けアンプシミュレータPCソフトの比較とおすすめ  【BIAS FX 2 レビュー】初代からさらに進化した高音質ギタープラグイン
【BIAS FX 2 レビュー】初代からさらに進化した高音質ギタープラグイン  【AmpliTube4 レビュー】ブランド公認モデルが素晴らしいシミュレータソフト
【AmpliTube4 レビュー】ブランド公認モデルが素晴らしいシミュレータソフト