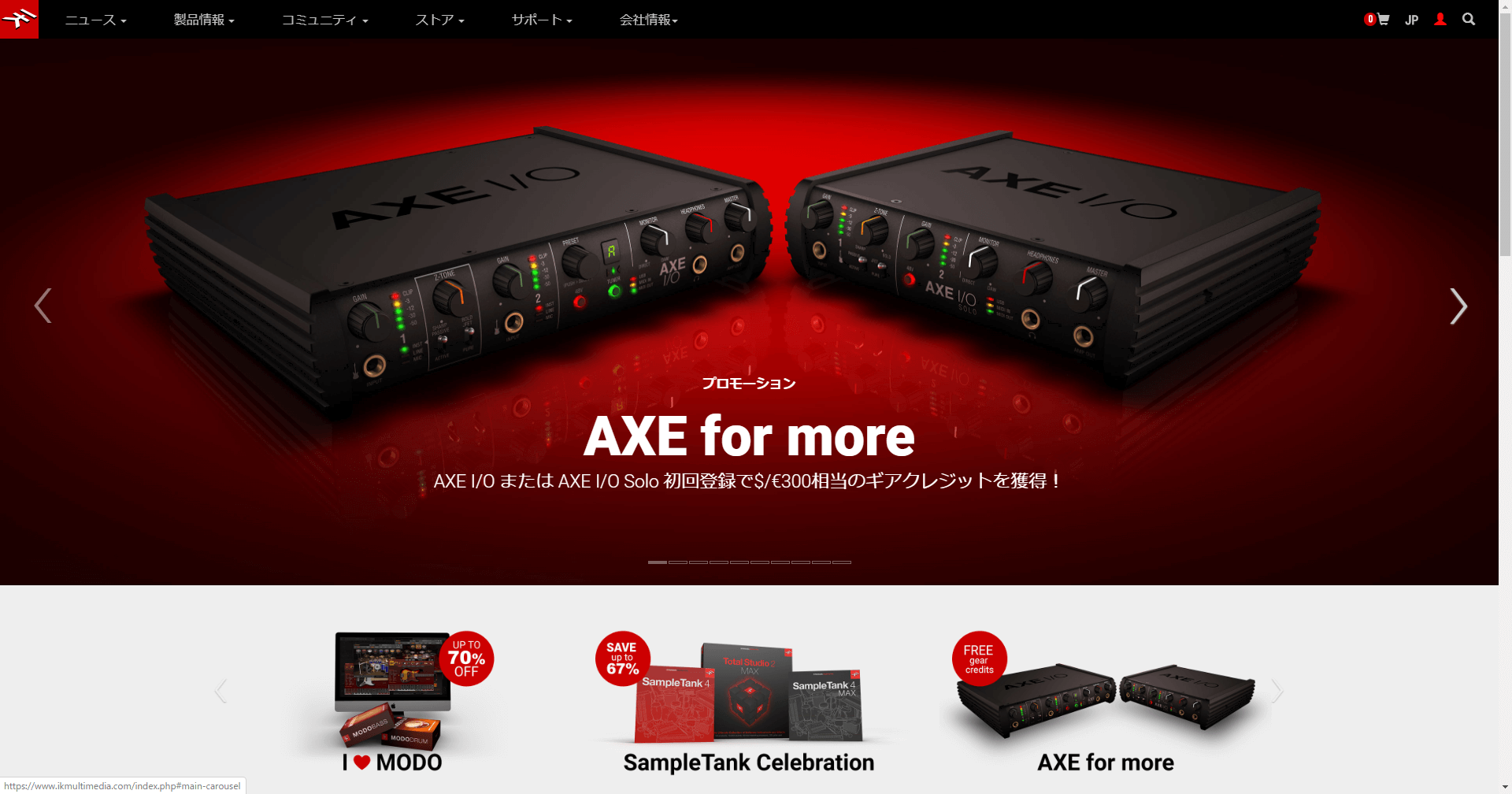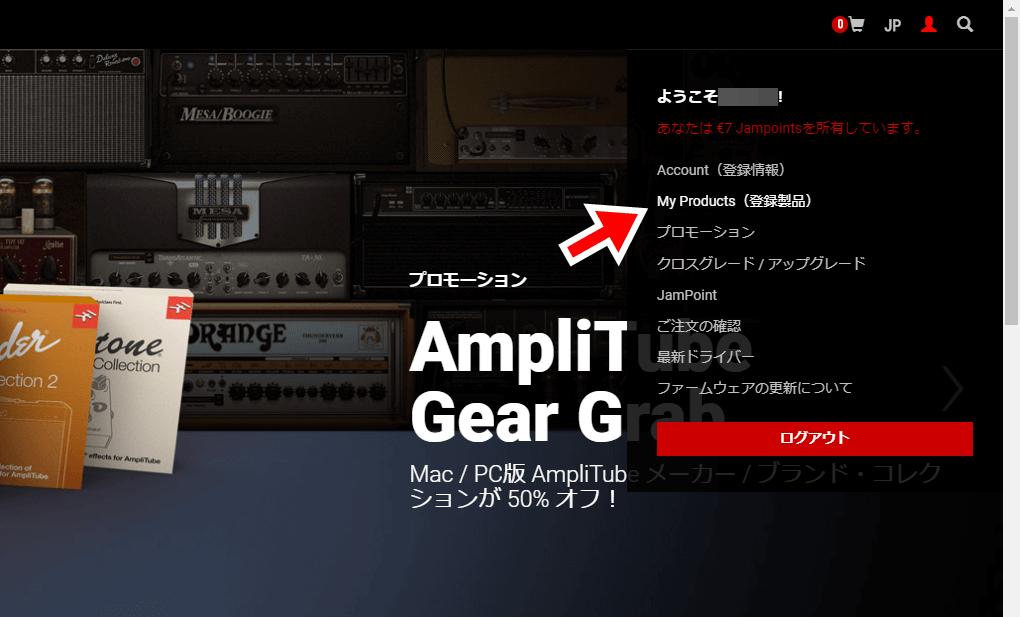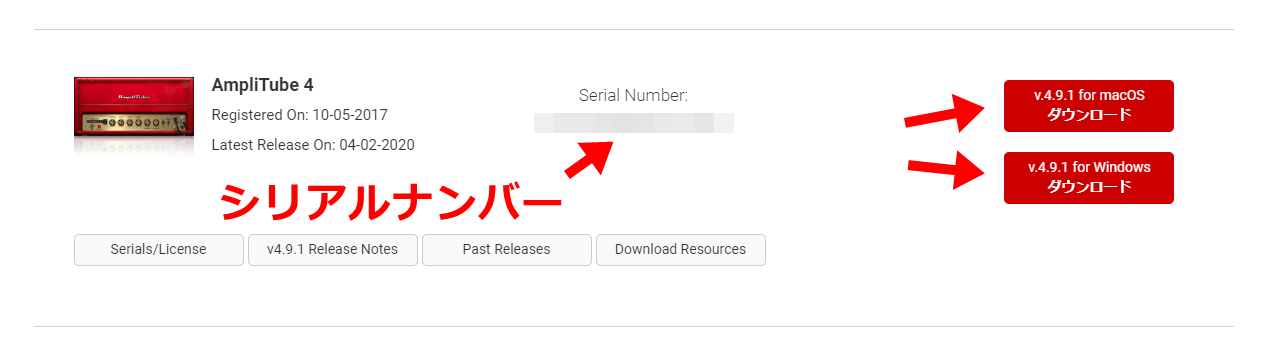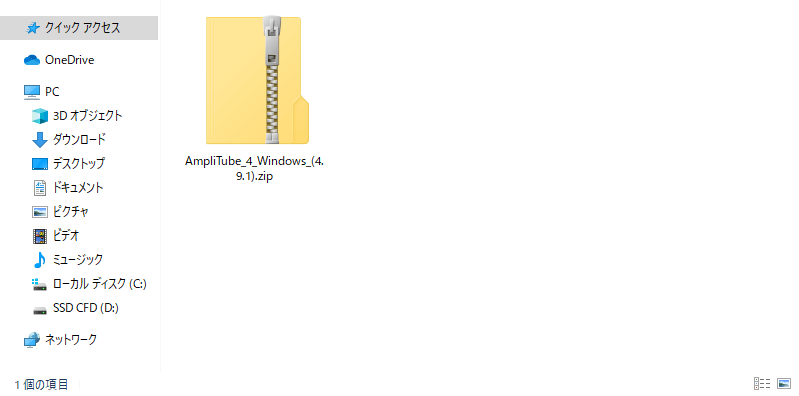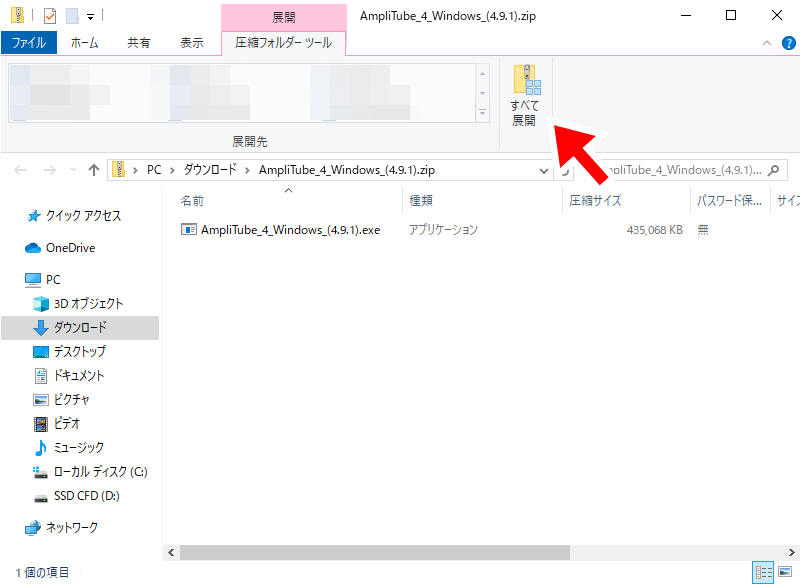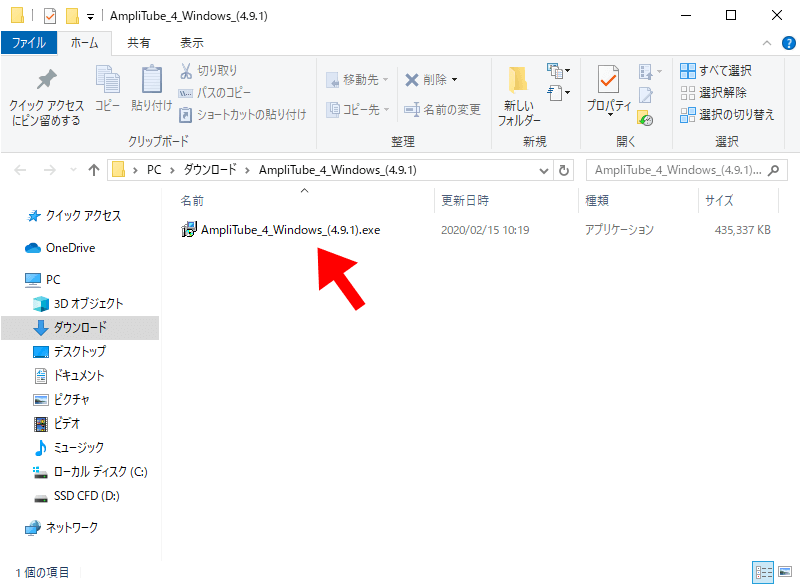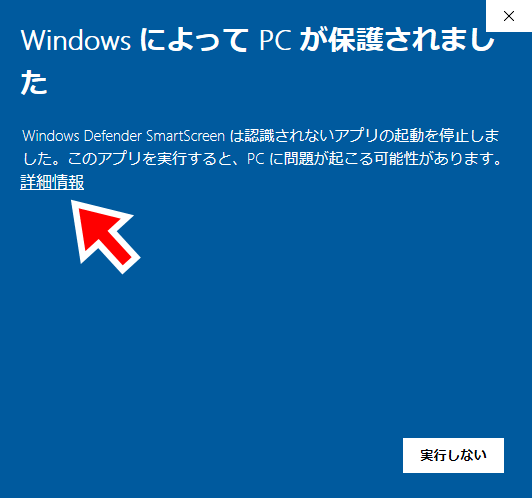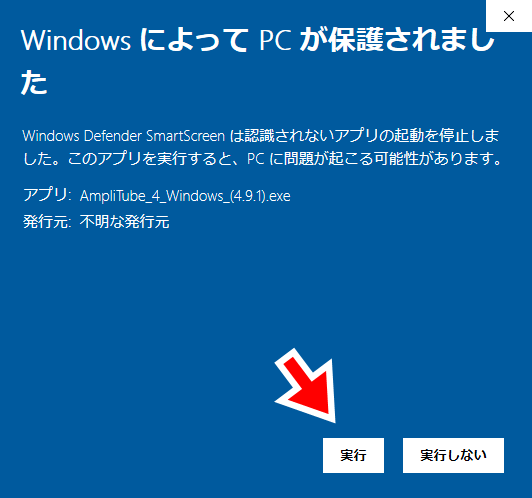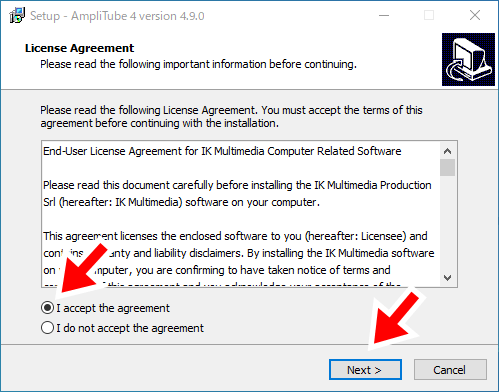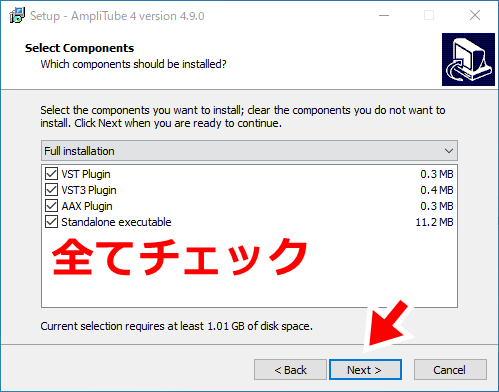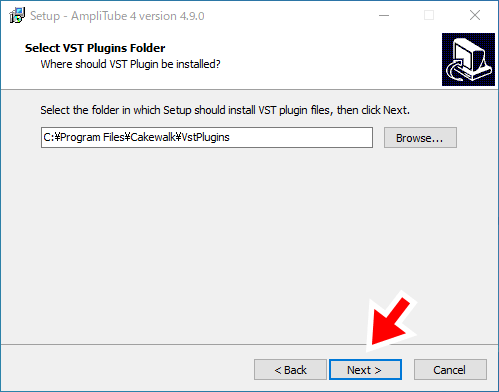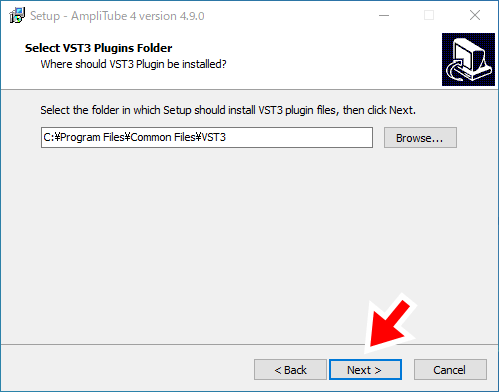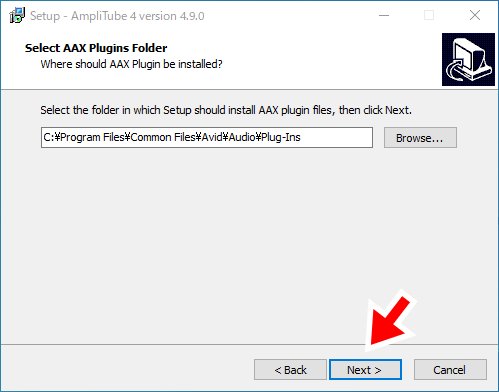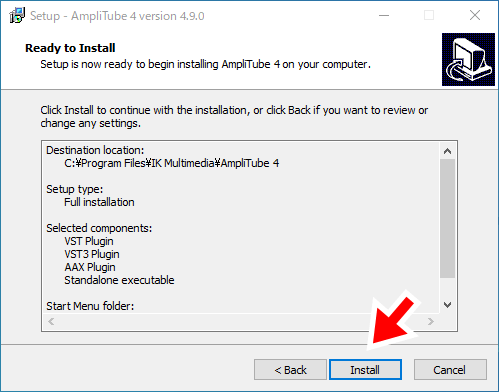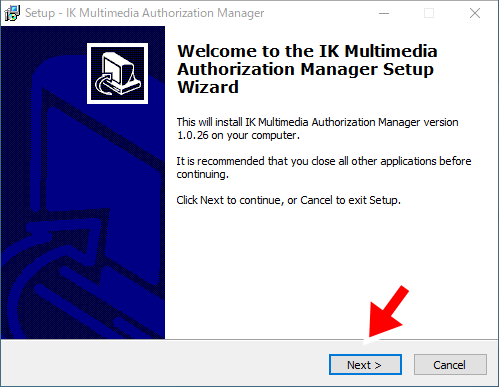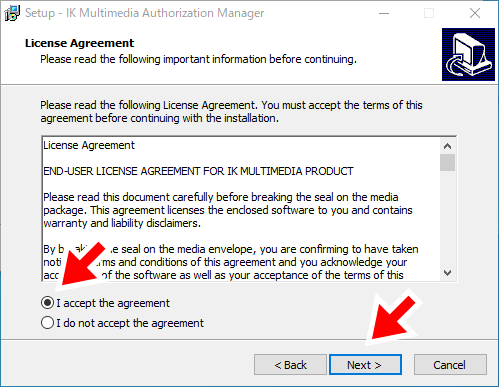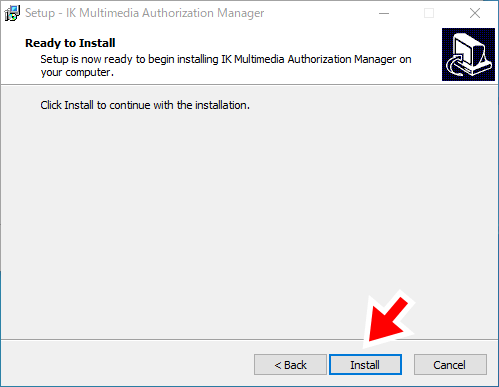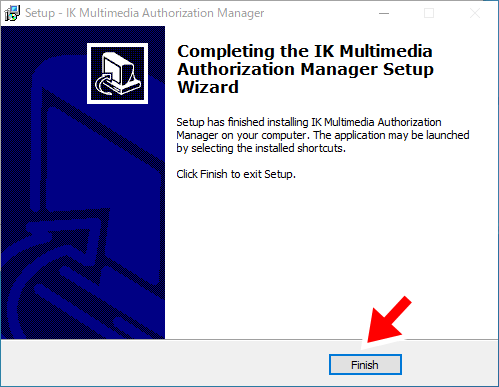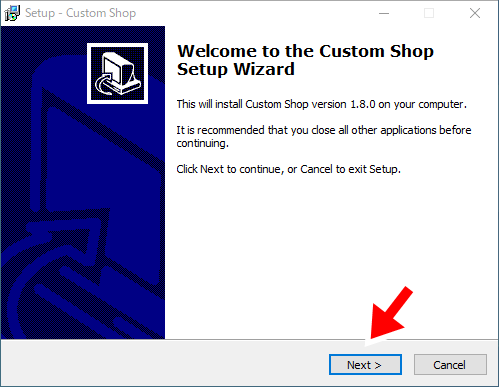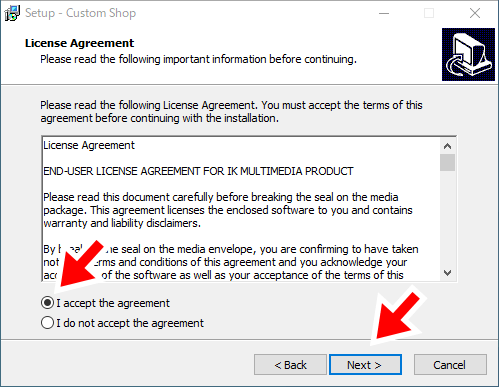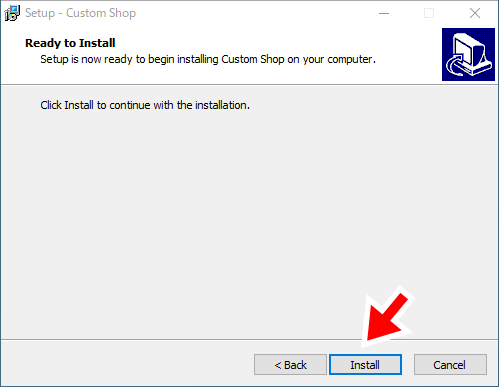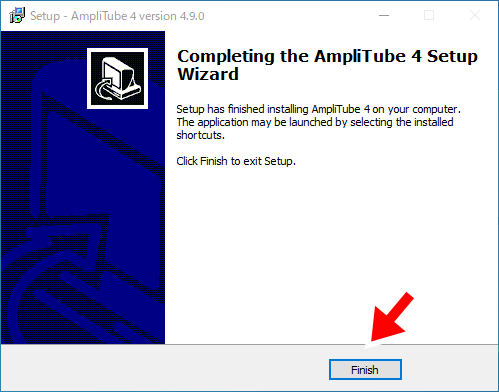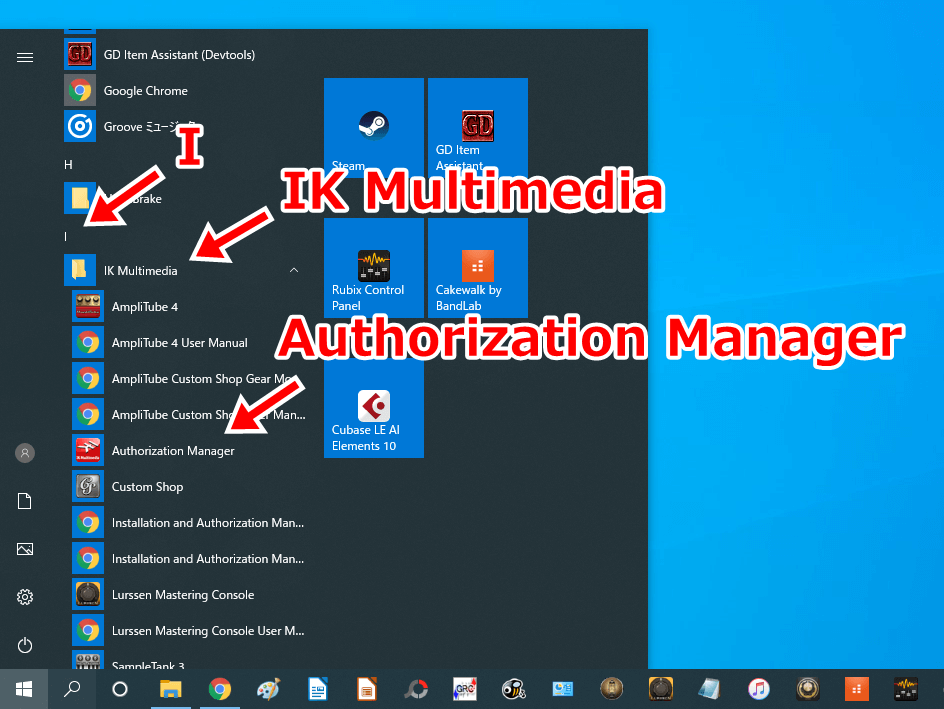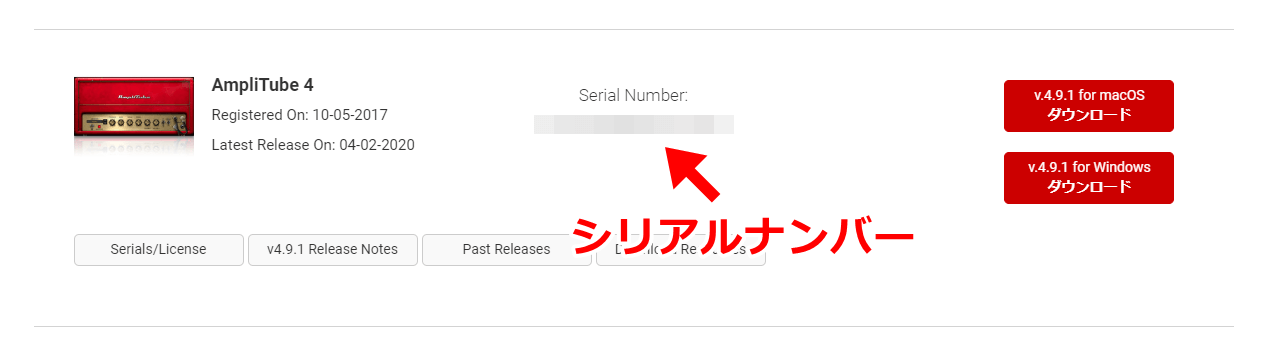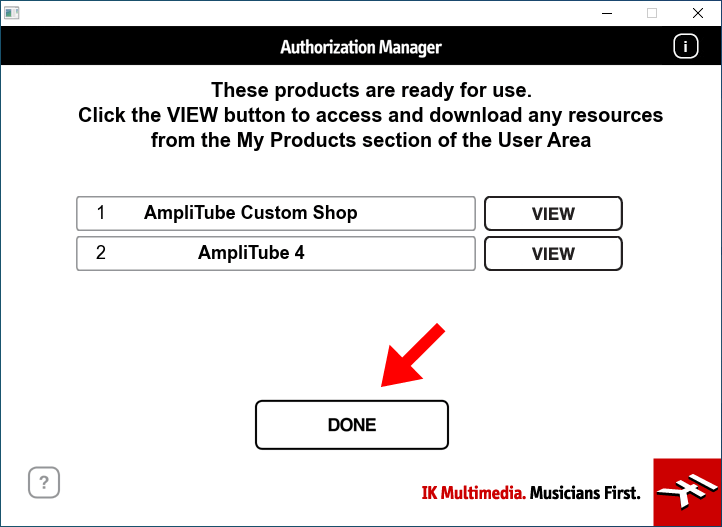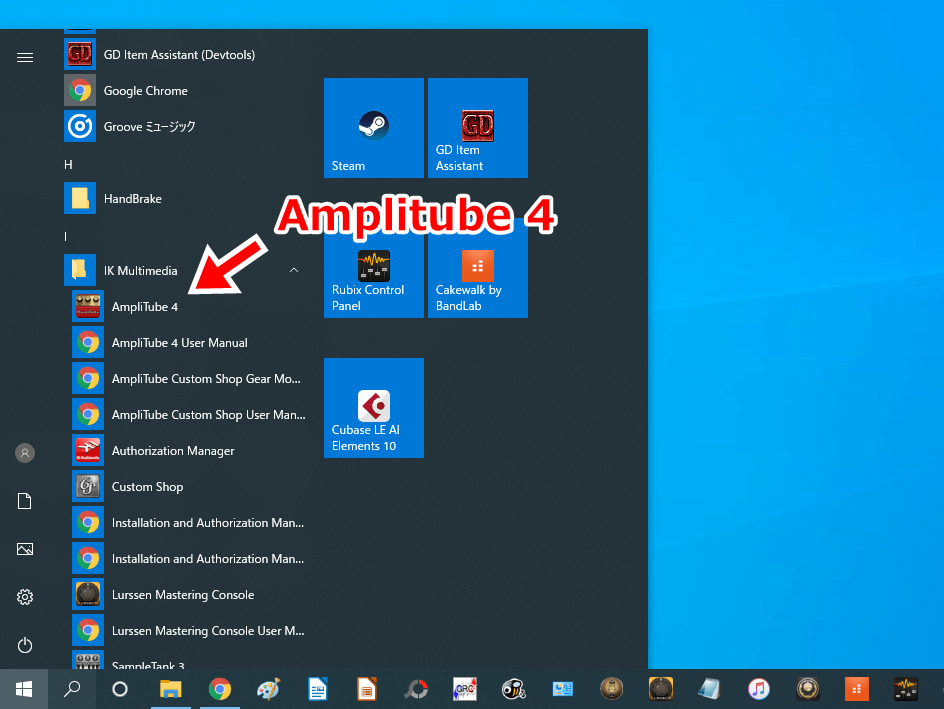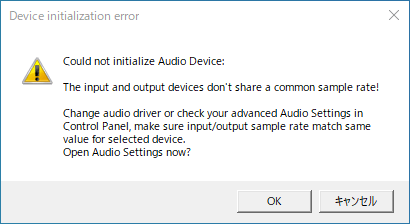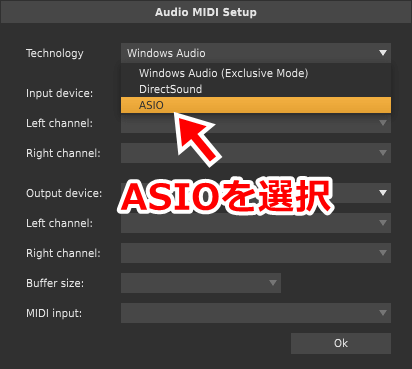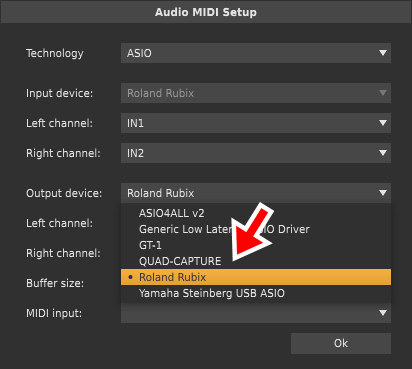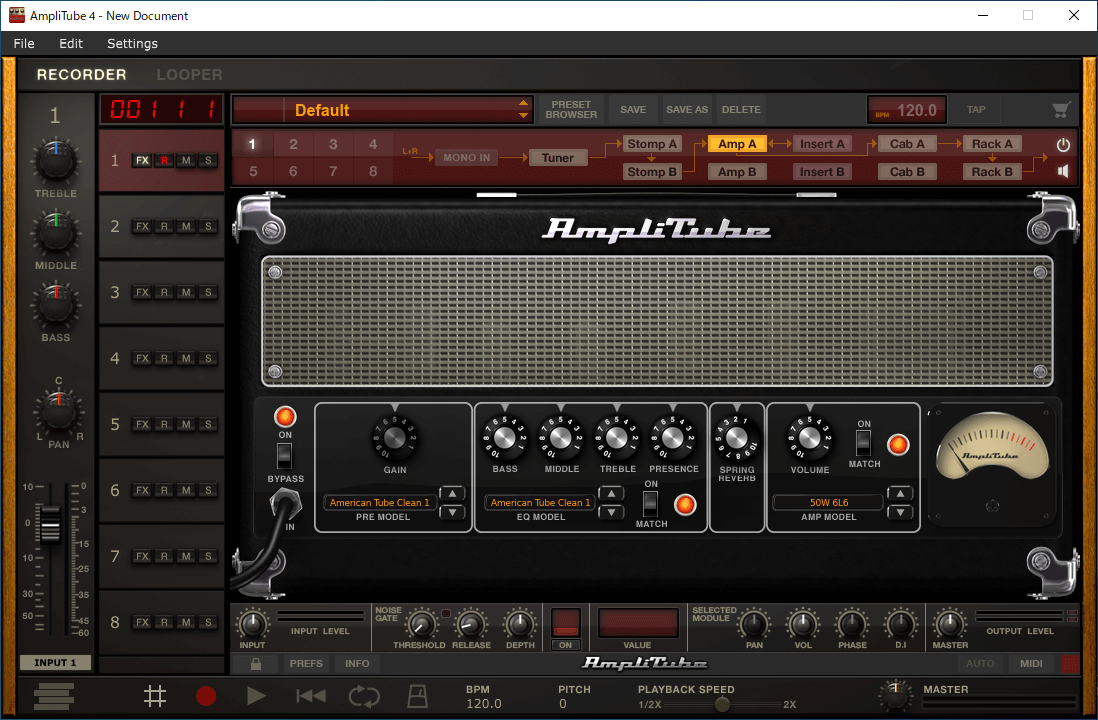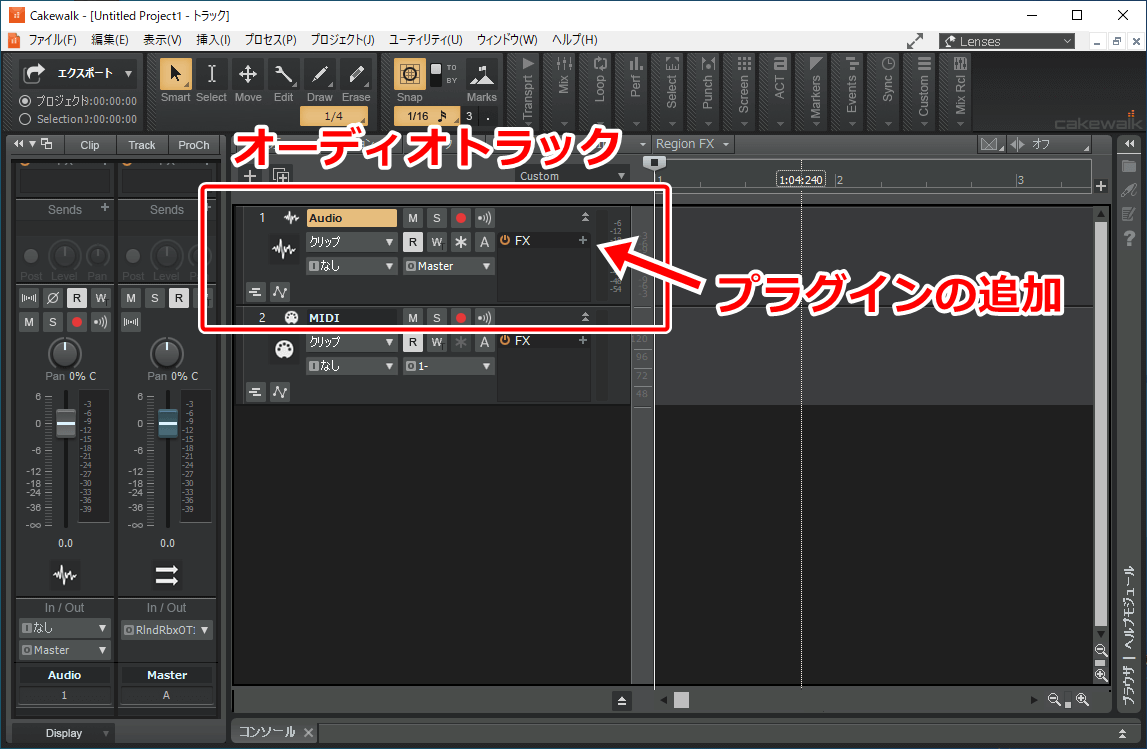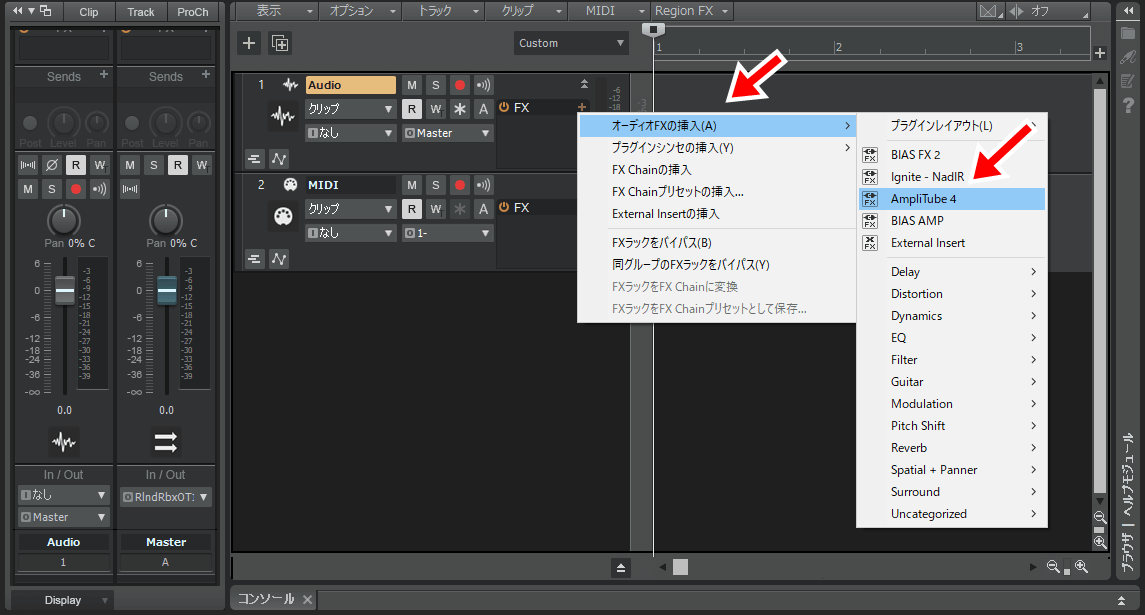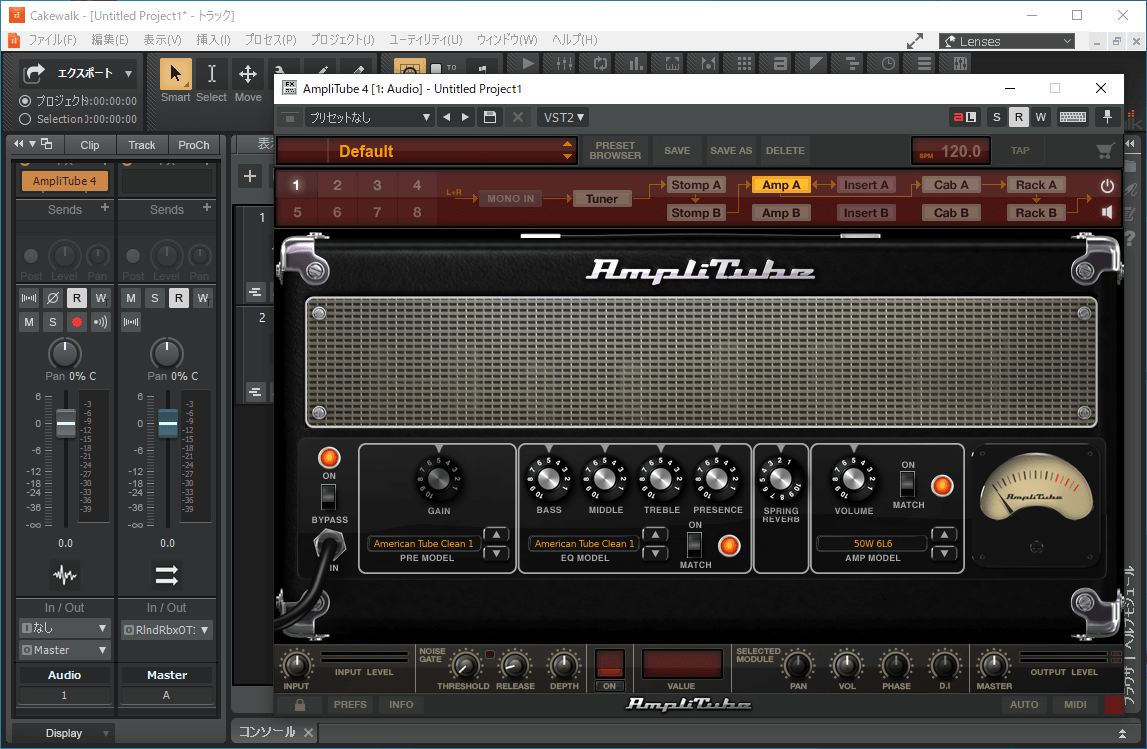今回は、アンプシミュレータ・プラグインソフト「AmpliTube 4」(アンプリチューブ4)のインストールと使い始めるまでの手順を解説します。
多くのプラグインがそうであるように、AmpliTube4を使い始めるにはいくつかのステップがあって面倒くさいです。
補助的なソフトのインストールや、認証などの作業もあります。
そこでこの記事では、AmpliTube4を実際に使い始めるまでの手順を1つひとつ解説してきます。
すでにAmpliTube4を購入していて、使い方がよく分からない方はぜひご覧ください。
かなり長い記事になるため、分からない部分だけでも辞書的に参考にしていただければと思います。目次を活用してください。
PC:Windows 10 Home 64bit
日時:2020年2月15日
AmpliTube4:Ver. 4.9.1
AmpliTube 4を使うまでの全体像
まずは、AmpliTube4を使い始めるまでの手順を全体的に確認しましょう。
必要となるステップは大きく分けて次の4つです。
- AmpliTube4のダウンロード
- AmpliTube4本体と補助的なソフトのインストール
- ソフトウェアのオーソライズ
- 実際に使う(スタンドアロン、プラグインとして)
以下、すでにAmpliTube4を購入済みであることを前提として、これら4つのステップについて1つずつ解説します。
1 . AmpliTube 4をダウンロードする
まずはAmpliTube4のインストールに必要なファイルをダウンロードしましょう。
AmpliTube4の開発元である「IK Multimedia」のWebサイトにアクセスし、ログインしてください。
続けて、右上の「人のマーク」をクリック。
「My Products(登録製品)」をクリック。
すると、ダウンロードできる製品一覧が表示されます。
この中からAmpliTube4を探して、OSにあわせて「ダウンロード」ボタンをクリック。
後でシリアルナンバーが必要になるので、このページは開いたままにしておきましょう。
今回はWindows用のファイルをダウンロードしました。
下のようなZIPファイルがダウンロードできれば、必要なファイルの準備は完了です。
()内の数字はAmpliTube4のバージョンであり、DLする時期によって変わります。
2 . AmpliTube4をインストールする
必要なファイルが入手できたら、次はAmpliTube4をPCにインストールしましょう。
まずは先ほどのZIPファイルを展開します。
フォルダ内のexeファイルをダブルクリックして、AmpliTube4のインストールを始めます。
インストーラーが起動したら、まずは「I accept ~」にチェックを入れて「Next >」。
特別な理由がない限りインストール先フォルダはそのままで「Next >」。
ここではインストールする内容を選びます。
基本的には全てチェックを入れておくのをおすすめします。特に「Standalone excutable」は便利な機能なので必ずチェックを入れておきましょう。
宛先フォルダはそのままで「Next >」をクリック。
最初から表示されているプラグインのインストール先フォルダは環境によって変わりますが、基本的にそのままで実用上問題ありません。
しかし、もし自分で明確なルールを作ってファイルを管理している場合は、それに従って書き換えてください。
続く2つの画面でもそのまま「Next >」をクリック。
インストールする内容を確認して、「Install」をクリック。
Authorization Managerのインストール
以上のステップまで進めると、「Authorization Manager」という別のソフトのインストールが自動で始まります。
Authorization Managerとは、「ユーザーがIK Multimediaのソフトを買ったことを証明するためのソフト」です。
今回の場合は、ユーザーがAmpliTube4を買ったことをシリアルナンバーで確認します。
Authorization Managerのインストールは何も選ぶものがないので簡単です。
まずは「Next >」をクリック。
「I accept ~」にチェックを入れてから「Next >」。
「Install」をクリック。
「Finish」をクリックして、Authorization Managerのインストールは完了です。
Custom Shopのインストール
すると次は「Custom Shop」というソフトのインストールが自動で始まります。
Custom Shopとは、「AmpliTube4で追加のアンプやエフェクターを購入するソフト」です。
インストールの流れはAuthorization Managerと全く同じなので、画面のみ紹介します。
AmpliTube4のインストールが完了
以上のように進めると、AmpliTube4本体のインストールも完了します。
「Finish」をクリックして終了しましょう。
ここまでの作業で、次の3つのソフトをインストールしました。
- AmpliTube4本体
- Authorization Manager
- Custom Shop
3 . AmpliTube4のオーソライズ
続いては、AmpliTube4のオーソライズに移ります。
ここで言うオーソライズとは、「ソフトの持ち主であることを証明する作業」です。
今PCにインストールしたAmpliTube4はまだ試用版の状態であり、このままだと9日間しか使えません。
オーソライズすれば、正式な持ち主として制限なくソフトを使えるようになります。
Authorization Managerを使うにはネット環境が必要です。
Windows10であれば、Authorization Managerは
左下のスタートボタンをクリック
→「I」
→「IK Multimedia」
→「Authorization Manager」
から起動できます。
Authorization Managerが起動したら、まずは「NEXT」をクリック。
この画面でAmpliTube4のシリアルナンバーを入力して「NEXT」をクリック。
シリアルナンバーは最初に開いたIK MultimediaのWebページから確認できます。
今入力したシリアルナンバーを確認して、「NEXT」をクリック。
AmpliTube4のシリアルナンバーを入力すると、Custom Shopも自動的に登録されます。
「DONE」をクリックすればオーソライズは完了です。
4 . AmpliTube4を使う
以上でAmpliTube4を正式に使う準備が全て終わりました。
ここからはAmpliTube4を実際に使う方法を見ていきましょう。
AmpliTube4の使い方は、大きく分けると次の2つがあります。
- スタンドアロンで使う
- DAW上でプラグインとして使う
AmpliTube4はギター用シミュレータソフトなので、次の準備が必要です。
- オーディオインターフェースのドライバーをインストールしておく
- PCとギターを接続する
実際にギターの音を出す場合は、あらかじめこれらの準備を行いましょう。
 エレキギターとPCを接続する方法【オーディオインターフェースを使う】
エレキギターとPCを接続する方法【オーディオインターフェースを使う】 スタンドアロンで使う
スタンドアロン(Standalone)とは、AmpliTube4単体で動作する使い方です。
AmpliTube4だけを使ってじっくり音作りするのに向いています。
スタンドアロンで使うには「AmpliTube 4」という名前のソフトを起動します。
Window10ならスタートメニューから、
「I」
→「IK Multimedia」
→「AmpliTube4」
に見つかります。
アイコンをデスクトップ上に作っておくと便利です。
AmpliTube4を最初に起動すると、オーディオデバイスについての警告が出ることがあります。
これはオーディオインターフェースを使う設定になっていないのが原因です。
下のようなウインドウが出たら、「OK」をクリックして設定をしましょう。
こちらがAmpliTube4の設定画面です。
まずは「Technology」の項目で「ASIO」を選択。
※ASIOとは、低遅延で音声をやり取りするための規格です。
続いて「Output device」で、PCに接続しているオーディオインターフェースを選びます。
今回はRoland Rubix24というオーディオインターフェースを選びました。
「OK」をクリックすれば設定は完了です。
これでAmpliTube4をスタンドアロンで使う準備ができました。
アンプやキャビネット、エフェクターの音をPC上でシミュレートできます。
とりあえず音を確認したり、単体で作り込んでいったりする場合はスタンドアロン・モードを使ってみてください。
今回はAmpliTube4を使い始めるまでの解説ということで、具体的な操作方法は省略します。
DAW上でプラグインとして使う
AmpliTube4はスタンドアロンだけでなく、DAW上で「プラグイン」として使うこともできます。
DAW(Digital Audio Workstation)とは、楽曲制作をするための作業場のようなソフトです。
その中でAmpliTube4を外部の道具(プラグイン)として呼び出せば、AmpliTube4で作った音を鳴らしたり、録音したりできます。
今回は例として使うのは、「Cakewalk by BandLab」という無料のDAWソフトです。
具体的な操作はDAWごとに違いますが、どんなDAWでも本質的には同じことができます。
Cakewalk by BandLabでAmpliTube4を使うには、まずオーディオトラックで「FX」の「+」マークをクリック。
これがプラグインを追加するボタンです。
「オーディオFXの挿入」から「AmpliTube 4」を探しましょう。
環境によってAmpliTube4が表示される場所は異なるので、各カテゴリ内をチェックしてください。
するとCakewalk内でAmpliTube4の読み込みが完了し、トラックにエフェクトがかかるようになります。
ざっくりとした解説ですが、こういった操作でAmpliTube4をプラグインとして読み込めます。
AmpliTube4のインストールと使い方 まとめ
以上、シミュレータプラグインソフト「AmpliTube 4」のインストールと、基本的な使い方を解説しました。
まとめると、全体の流れは次のとおりです。
- AmpliTube4のダウンロード
- AmpliTube4本体と補助的なソフトのインストール
- ソフトウェアのオーソライズ
- 実際に使う(スタンドアロン、プラグインとして)
購入から実際に使い始めるまでが面倒くさいですが、1つずつ進めていってください。
AmpliTube4の導入でお困りの方の参考になれば幸いです。
 【AmpliTube4 レビュー】ブランド公認モデルが素晴らしいシミュレータソフト
【AmpliTube4 レビュー】ブランド公認モデルが素晴らしいシミュレータソフト  AmpliTubeの体験版(フリー版)の使い方
AmpliTubeの体験版(フリー版)の使い方  AmpliTube 4で有料のギアを無料で試す方法と仕組み
AmpliTube 4で有料のギアを無料で試す方法と仕組み オーディオインタフェースを用意する
AmpliTube4を使ってギターを弾くには、オーディオインターフェースを使ってPCとギターを接続する必要があります。
まだ環境が整っていない方は、あわせてオーディオインタフェースも準備しましょう。
 【2020】1台目のオーディオインターフェースおすすめ3機種
【2020】1台目のオーディオインターフェースおすすめ3機種  【Steinberg UR22C レビュー】エントリーモデルの最有力オーディオインターフェース
【Steinberg UR22C レビュー】エントリーモデルの最有力オーディオインターフェース  【Roland Rubix24レビュー】ハードウェアコンプ搭載のオーディオインターフェース
【Roland Rubix24レビュー】ハードウェアコンプ搭載のオーディオインターフェース おすすめ記事
 エレキギターとPCを接続する方法【オーディオインターフェースを使う】
エレキギターとPCを接続する方法【オーディオインターフェースを使う】  YouTubeにアップする弾いてみた動画の作り方
YouTubeにアップする弾いてみた動画の作り方  マルチエフェクターでエレキギターを録音する手順【解説】
マルチエフェクターでエレキギターを録音する手順【解説】  自宅でエレキギターの録音をする方法まとめ【アマチュア向け】
自宅でエレキギターの録音をする方法まとめ【アマチュア向け】  iPadとギターを接続してシミュレータアプリを使う方法
iPadとギターを接続してシミュレータアプリを使う方法