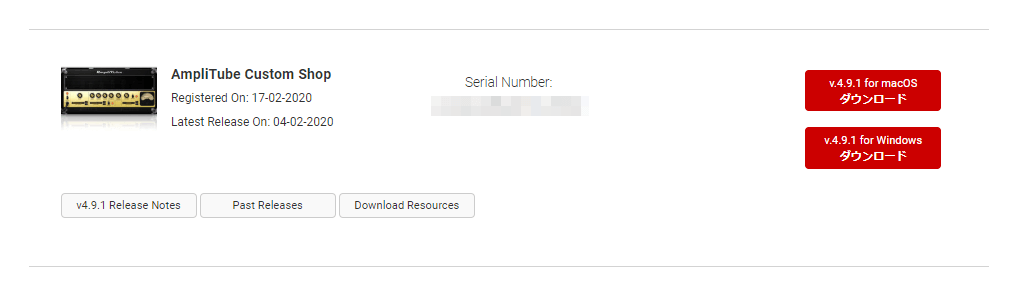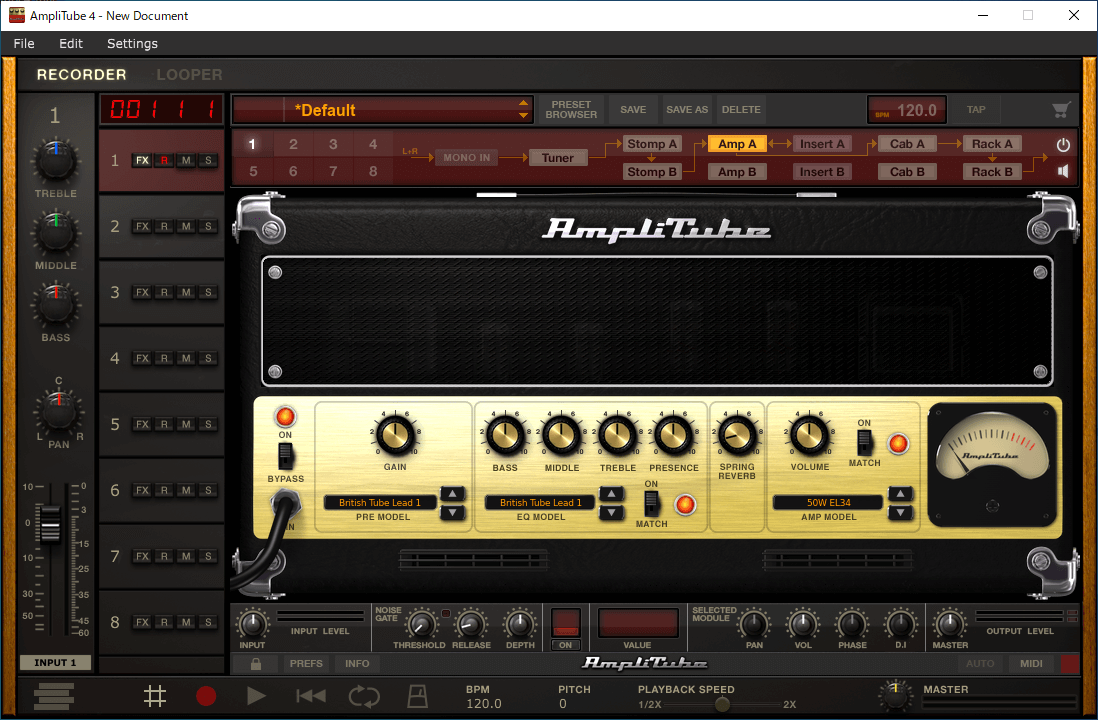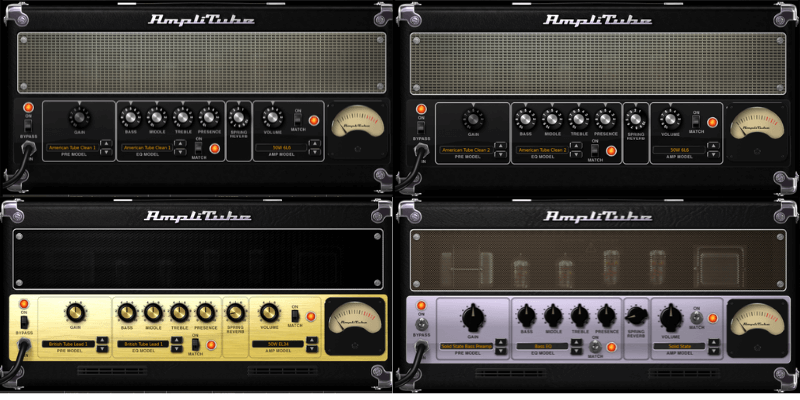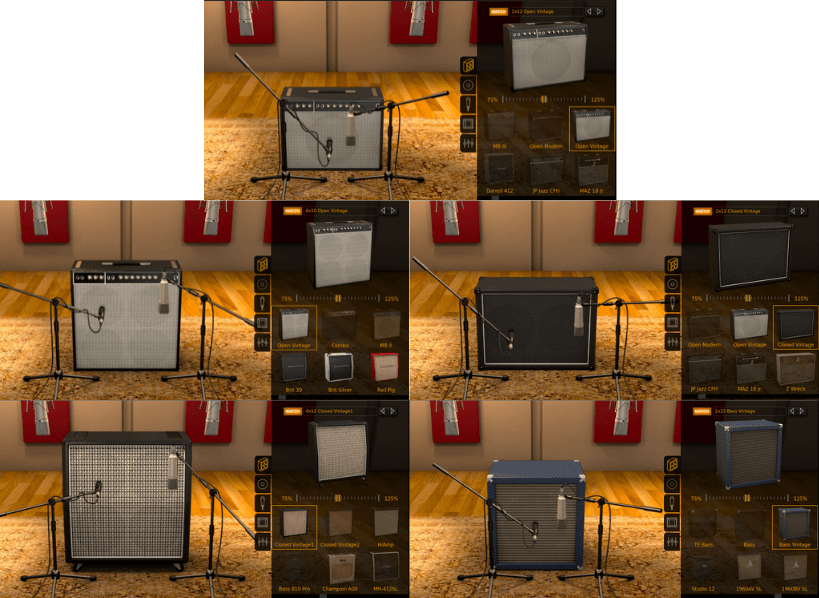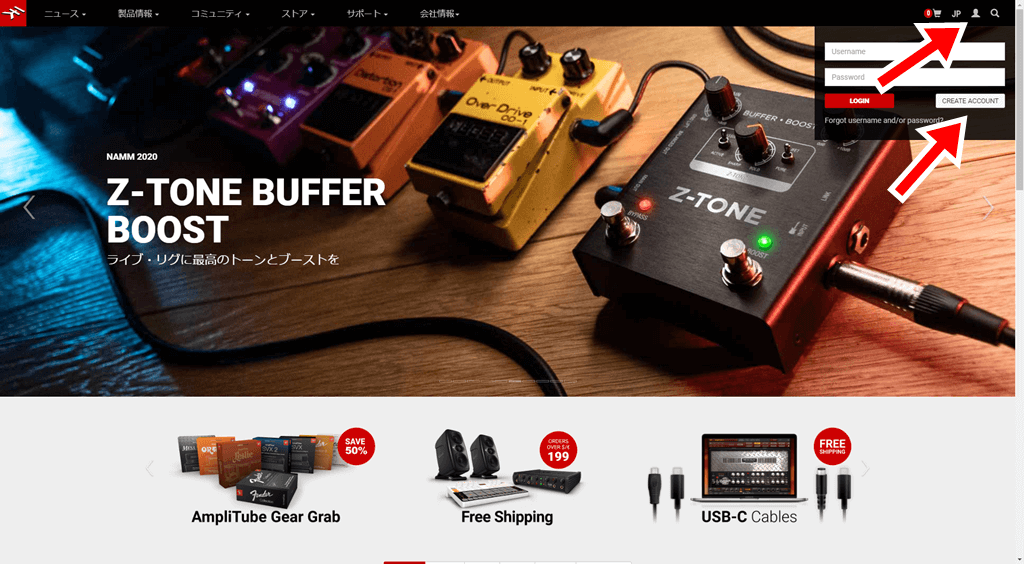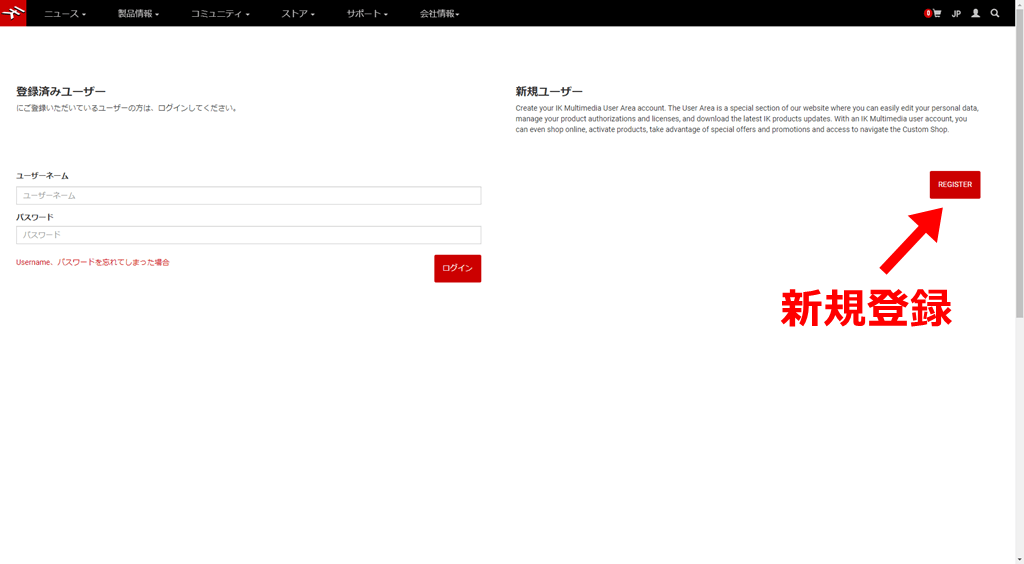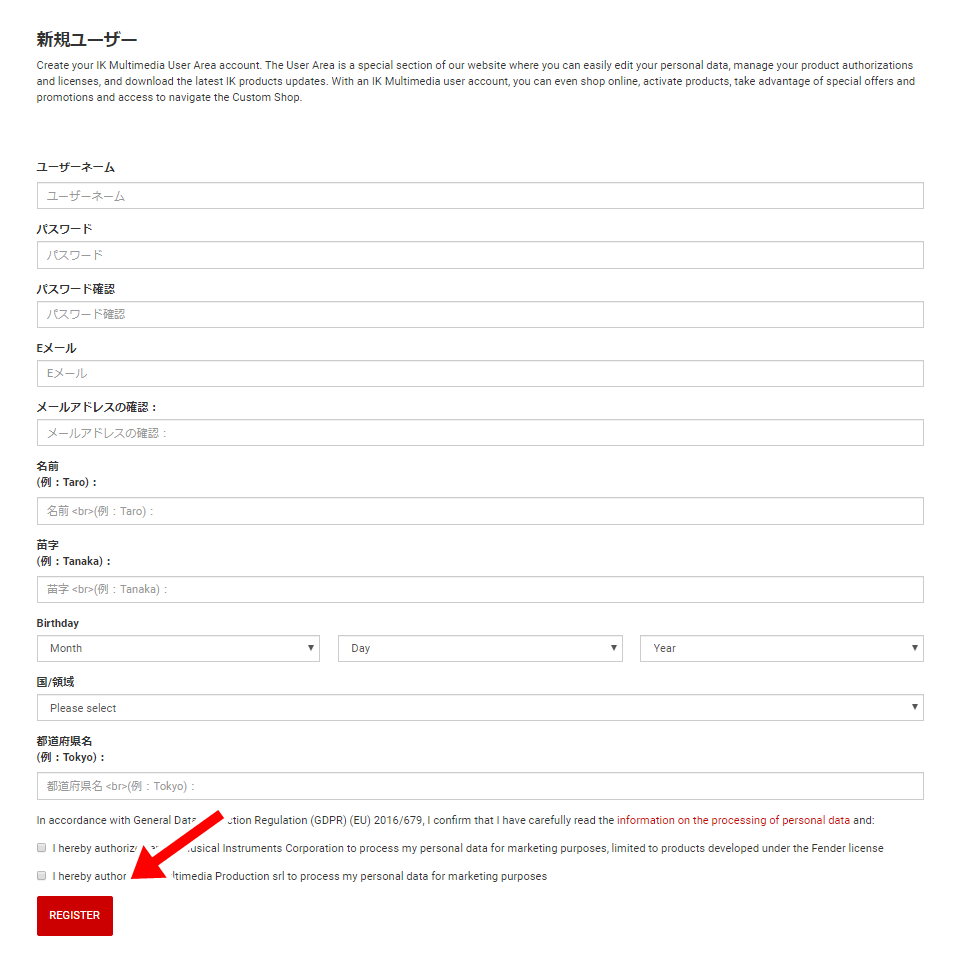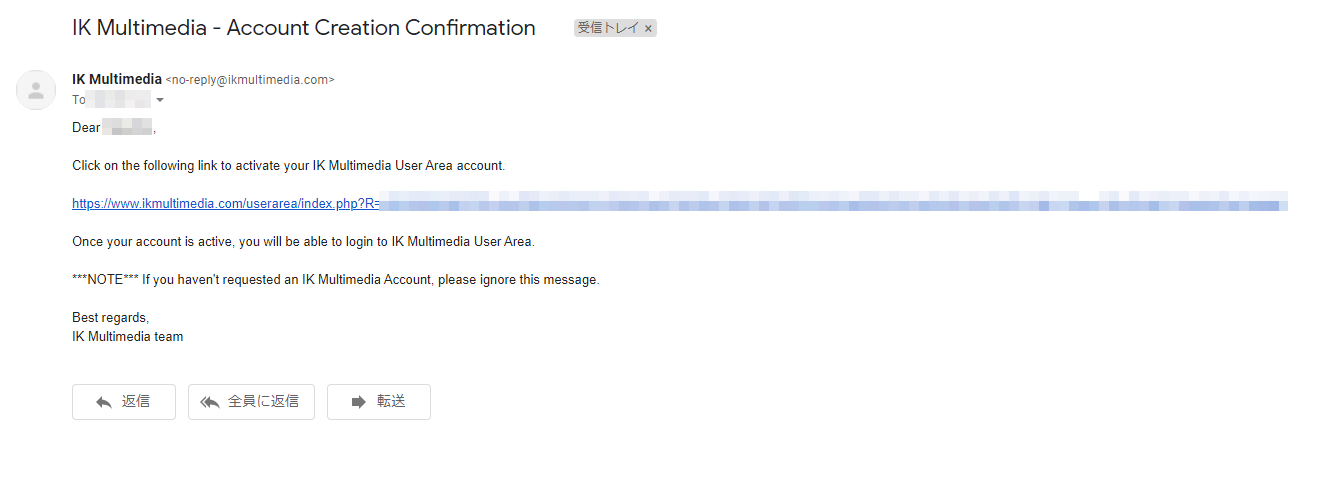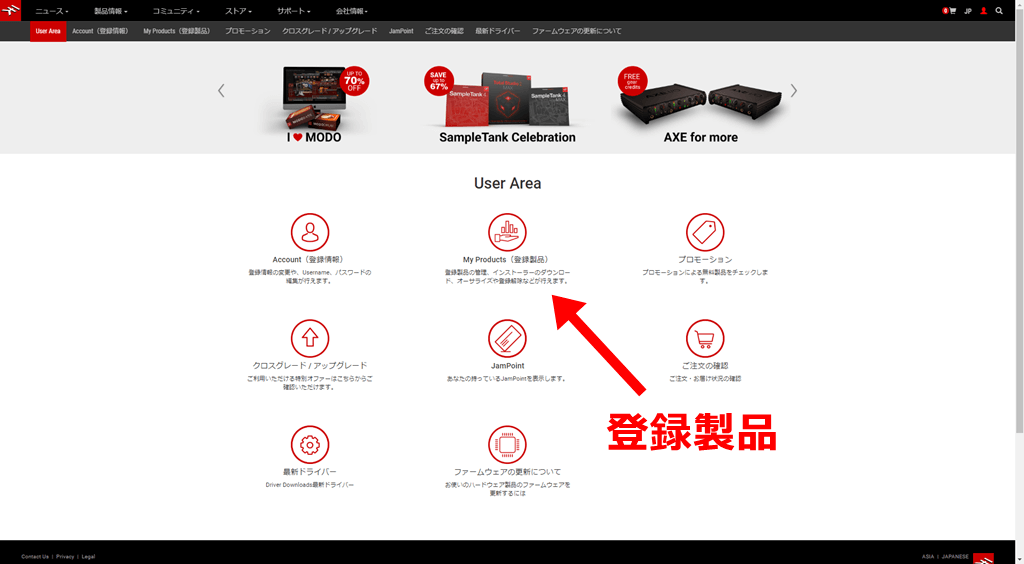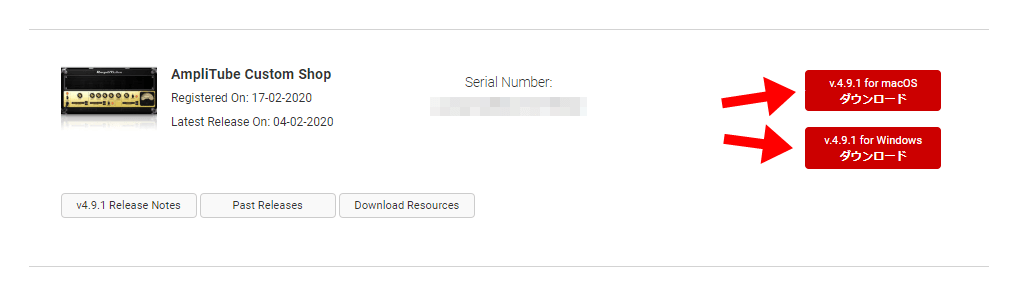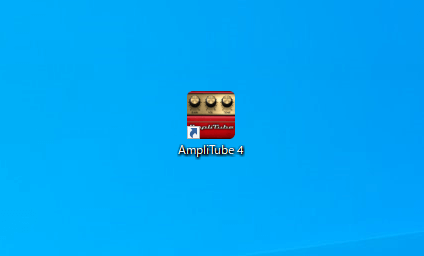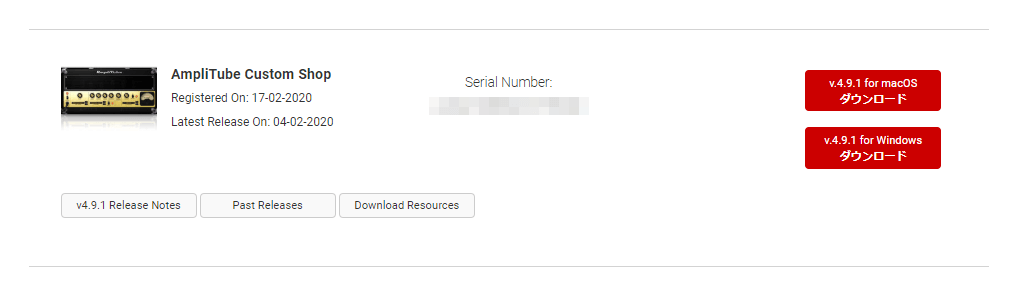この記事では、シミュレータソフト「AmpliTube 4」(アンプリチューブ4)の体験版の使い方を解説します。
先に要点だけ書くと、「IK Multimediaにログインして登録製品から下のソフトをインストール・オーソライズする」と、AmpliTube4の体験版が使えるようになります。
【リンク】IK Multimedia
体験版にあたるソフトの名前が「AmpliTube Custom Shop」なのが非常に紛らわしいポイントです。
AmpliTubeにまつわるソフトの名前や内容についても、記事内で解説していきます。
「とりあえずAmpliTube4の無料体験版を使ってみたい」という方はぜひご覧ください。
AmpliTube4の体験版について
AmpliTube4はギターのアンプやエフェクターなどが多数用意されたシミュレータソフトです。
今回紹介する体験版は、製品版に比べて使えるギア(アンプなど)が制限されています。
体験版で使えるギアの種類は次のとおり。
- アンプ×4
- キャビネット×5
- ストンプエフェクト×9
- ラックエフェクト×2
- マイク×3
例えば、アンプは次の4種類が使えます。
- American Tube Clean 1
- American Tube Clean 2
- British Tube Lead 1
- Solid State Bass Preamp(ベース用)
キャビネットは以下の5種類。
- 4×10 Open Vintage
- 1×12 Open Vintage
- 2×12 Closed Vintage
- 4×12 Closed Vintage1
- 1×15 Bass VIntage
AmpliTube4の体験版を使う手順
IK Multimediaにログイン
AmpliTube4の体験版を使うには、まず開発元であるIK Multimediaにログインします。
【リンク】IK Multimedia
今回はまだアカウントがない場合を想定して、手順を見ていきます。すでにアカウントを持ちの方は途中まで読み飛ばしてもかまいません。
アカウントを作るには、
右上の人のアイコン→「CREATE ACCOUNT」
と進みます。
右側の「REGISTER」から新規登録します。
メールアドレスやパスワードなどを入力して「REGISTER」をクリック。
正しく登録できると下のような画面になり、確認のためにメールが送られてきます。
IK Multimediaから送られてきたメールを確認して、URLにアクセスしましょう。これで登録が完了です。
体験版をインストールする
IK Multimediaにログインできたら、AmpliTubeの体験版が自動的に製品として登録されます。
アカウントページの「My Products(登録製品)」を開きましょう。
「AmpliTube Custom Shop」という製品がAmpliTube4の無料体験版です。
OSにあわせてファイルをダウンロードしましょう。
DLしたファイルを起動すると、AmpliTube4のインストールが始まります。
その中には他の関連ソフトをインストールや、オーソライズの作業もあって少し面倒です。
もし不明な点があれば、下記の記事を部分的に参考にしてください。
 AmpliTube4のインストールと基本的な使い方
AmpliTube4のインストールと基本的な使い方
「AmpliTube4」というソフトを起動すると、機能が制限されたAmpliTube4を使えるようになります。
上で紹介した4つのアンプや5つのキャビネットが使えることを確認してください。
体験版を使うまでの解説は以上です。
AmpliTube4とCustom Shopと体験版の違い
補足として、AmpliTube 4にまつわる紛らわしい名称についてまとめたいと思います。
上にも書いたとおり、特に体験版の立ち位置と名前が非常に分かりにくいです。
まず、体験版を使うためにDLするのは「AmpliTube Custom Shop」という製品です。
しかし、実際に起動することになるのはフリー版でも製品版でも「AmpliTube 4」です。
AmpliTube 4と一緒にインストールされる「Custom Shop」は、体験版とは全く別物です。
これはAmpliTube 4で使えるギアを追加で購入・お試しするためのソフトであって、シミュレータではありません。
実は製品版を買っていなくても、Custom Shopで追加のギアを買うことはできます。
つまり、特定の少数のギアのみを使いたいのであれば、製品版を買わずにそれだけを買った方がお得です。
よって、人によって次のように解釈すればいいことになります。
- まだAmpliTube 4を買っておらず、体験版を使いたい
→IK Multimedia登録製品内の「AmpliTube Custom Shop」をDL・インストールする
→そして、PC上のソフト「AmpliTube 4」を起動する - AmpliTube 4(通常、Deluxe、MAX)を買って、これから使いたい
→IK Multimediaでその製品をDL・インストールする - すでに体験版・製品版を使っていて、追加のギアを買いたい
→PC上のソフト「Custom Shop」を起動する
AmpliTube 4の体験版(フリー版)の使い方 まとめ
以上、シミュレータソフト「AmpliTube 4」の体験版の使い方をまとめました。
仕組みが紛らわしいので、何をどうすればいいのか混乱する方もいると思います。
フリー版を使い始めるまでの手順でお困りの方の参考になれば幸いです。
Amplitube4の関連記事
 【AmpliTube4 レビュー】ブランド公認モデルが素晴らしいシミュレータソフト
【AmpliTube4 レビュー】ブランド公認モデルが素晴らしいシミュレータソフト  AmpliTube4のインストールと基本的な使い方
AmpliTube4のインストールと基本的な使い方  AmpliTube 4で有料のギアを無料で試す方法と仕組み
AmpliTube 4で有料のギアを無料で試す方法と仕組み オーディオインターフェースを用意する
Amplitube4のようなシミュレータを使うには、PCとエレキギターを接続する必要があります。
そこで使うのが「オーディオインターフェース」です。
オーディオインターフェースをお持ちではない方は、まずはそちらをチェックしてみてください。
 【2020】1台目のオーディオインターフェースおすすめ3機種
【2020】1台目のオーディオインターフェースおすすめ3機種  【Steinberg UR22C レビュー】エントリーモデルの最有力オーディオインターフェース
【Steinberg UR22C レビュー】エントリーモデルの最有力オーディオインターフェース  【Roland Rubix24レビュー】ハードウェアコンプ搭載のオーディオインターフェース
【Roland Rubix24レビュー】ハードウェアコンプ搭載のオーディオインターフェース おすすめ記事
 エレキギターとPCを接続する方法【オーディオインターフェースを使う】
エレキギターとPCを接続する方法【オーディオインターフェースを使う】  YouTubeにアップする弾いてみた動画の作り方
YouTubeにアップする弾いてみた動画の作り方  マルチエフェクターでエレキギターを録音する手順【解説】
マルチエフェクターでエレキギターを録音する手順【解説】  自宅でエレキギターの録音をする方法まとめ【アマチュア向け】
自宅でエレキギターの録音をする方法まとめ【アマチュア向け】  iPadとギターを接続してシミュレータアプリを使う方法
iPadとギターを接続してシミュレータアプリを使う方法