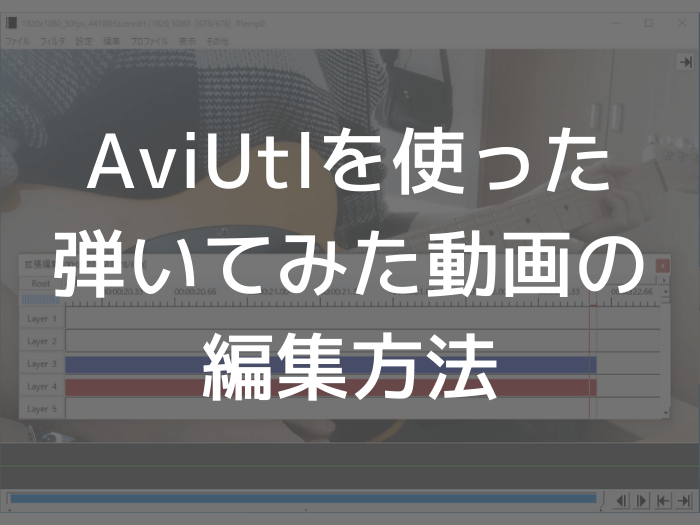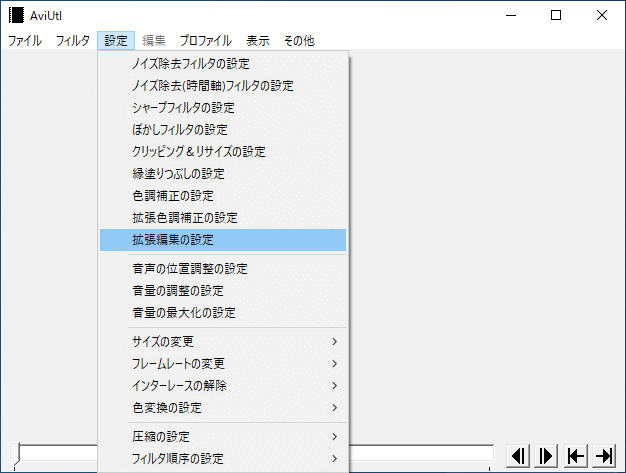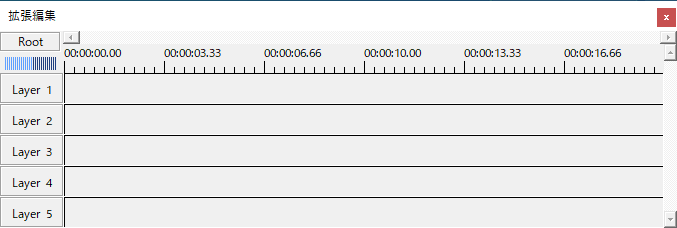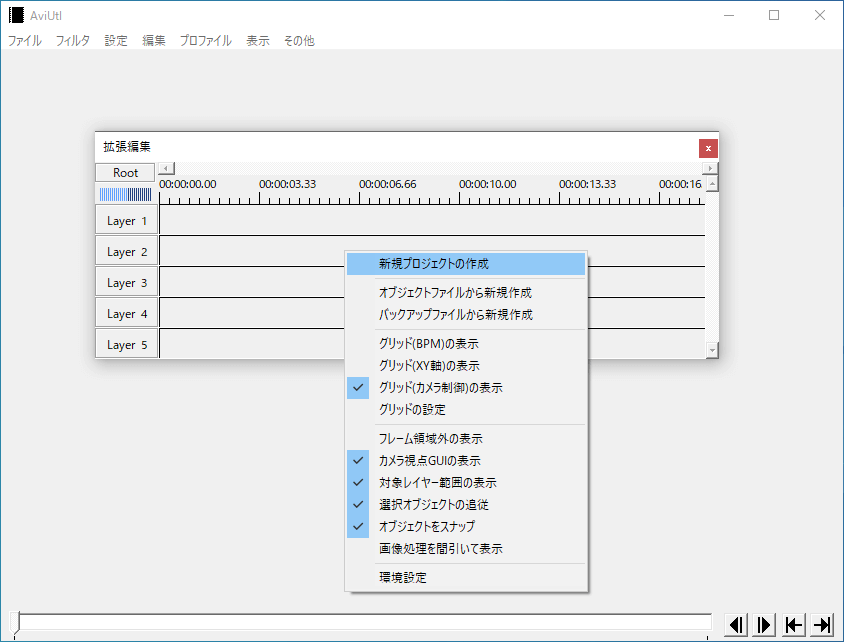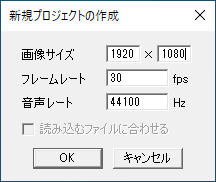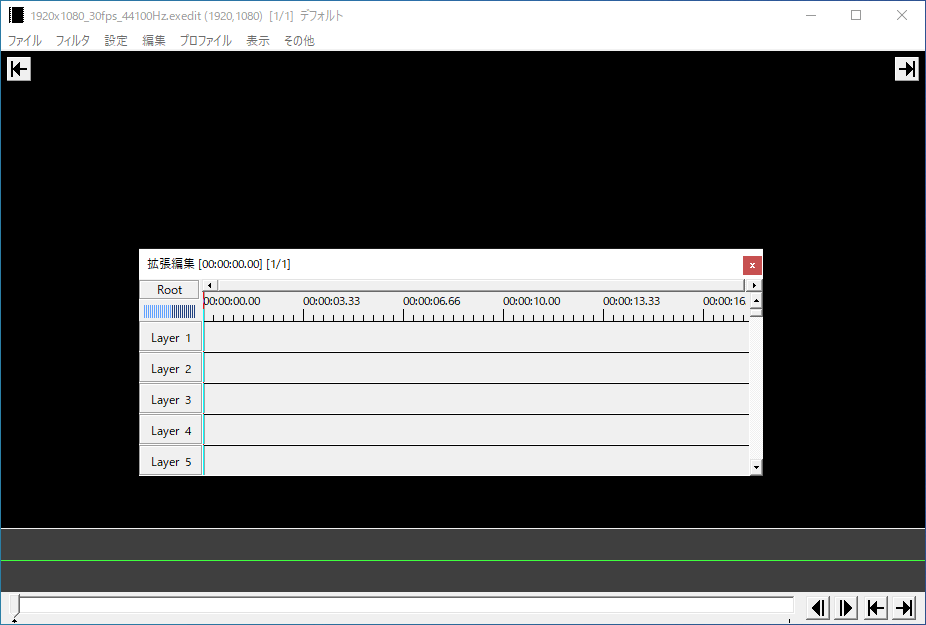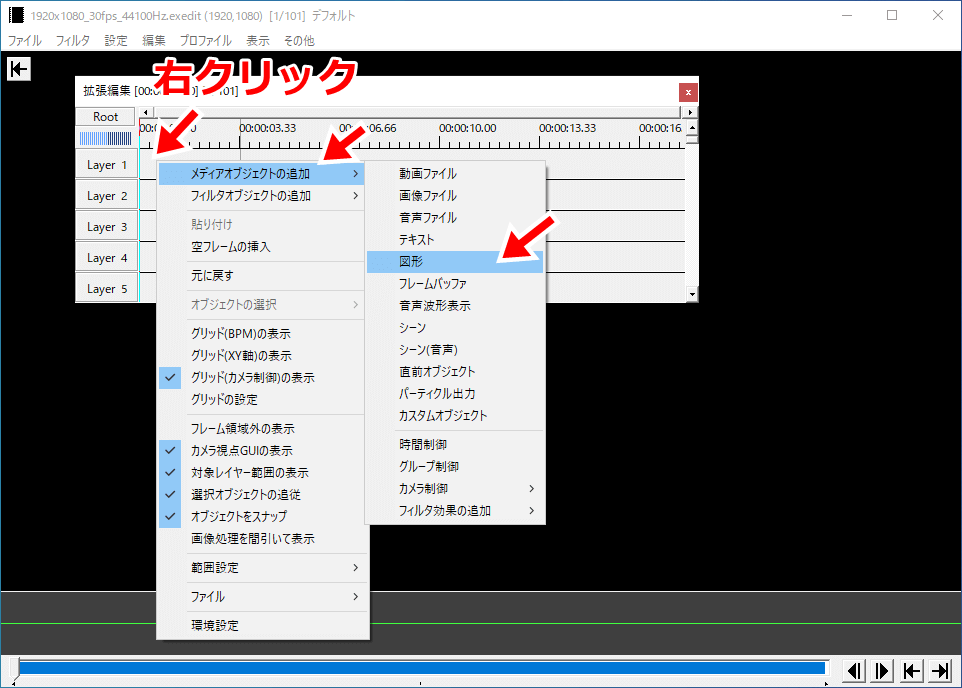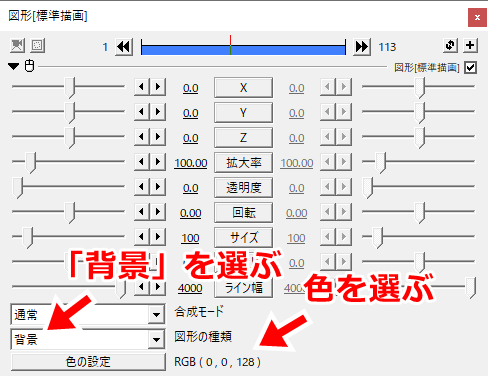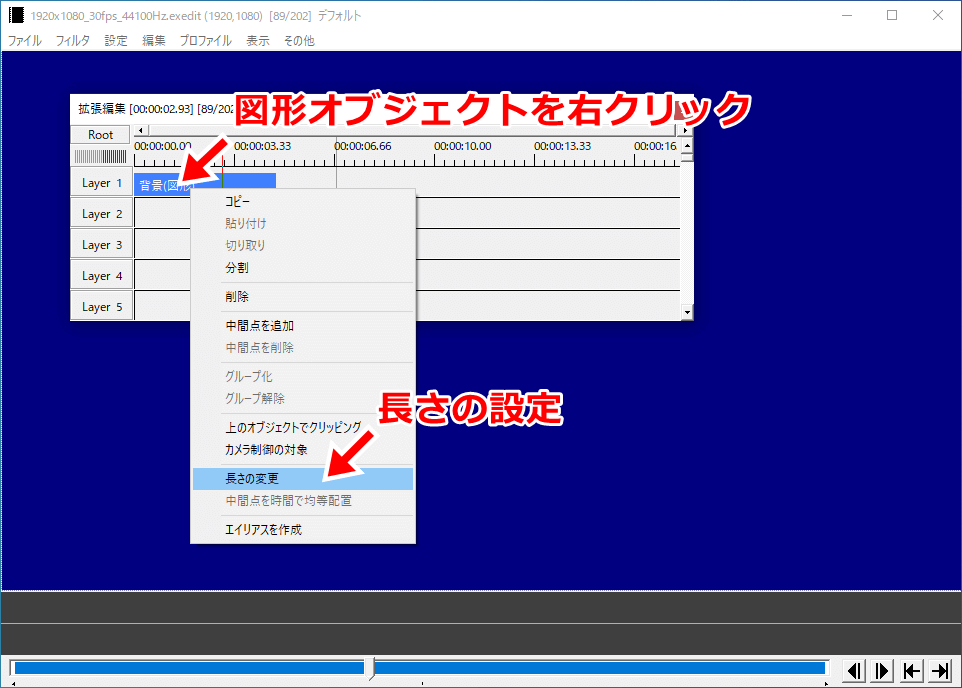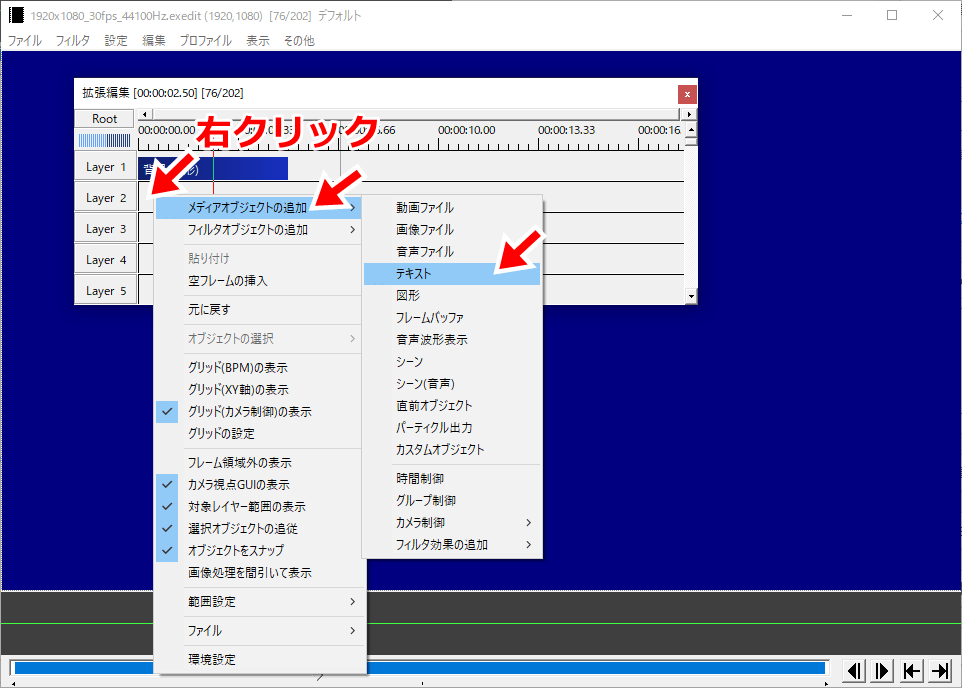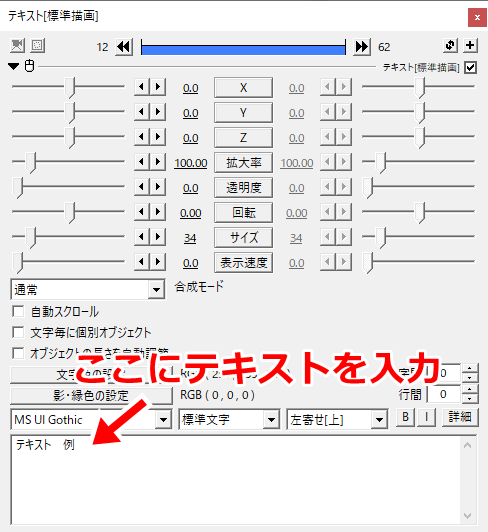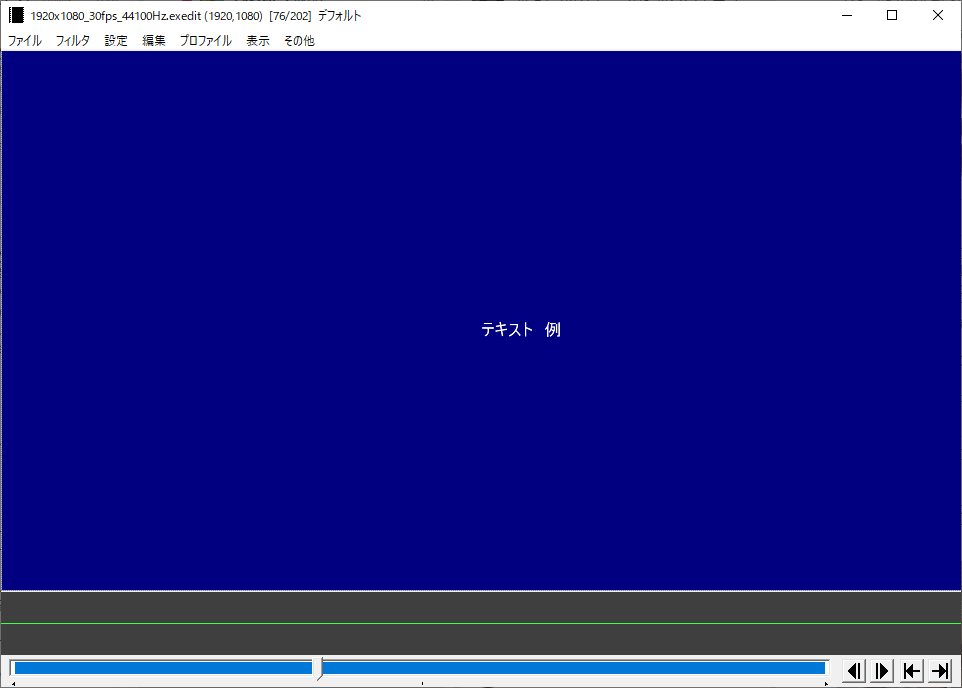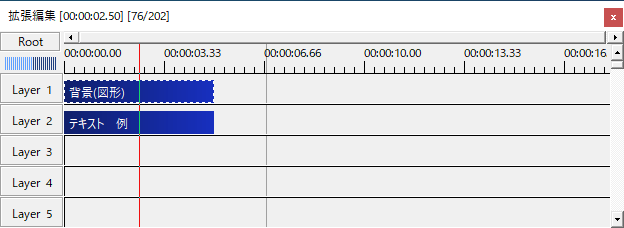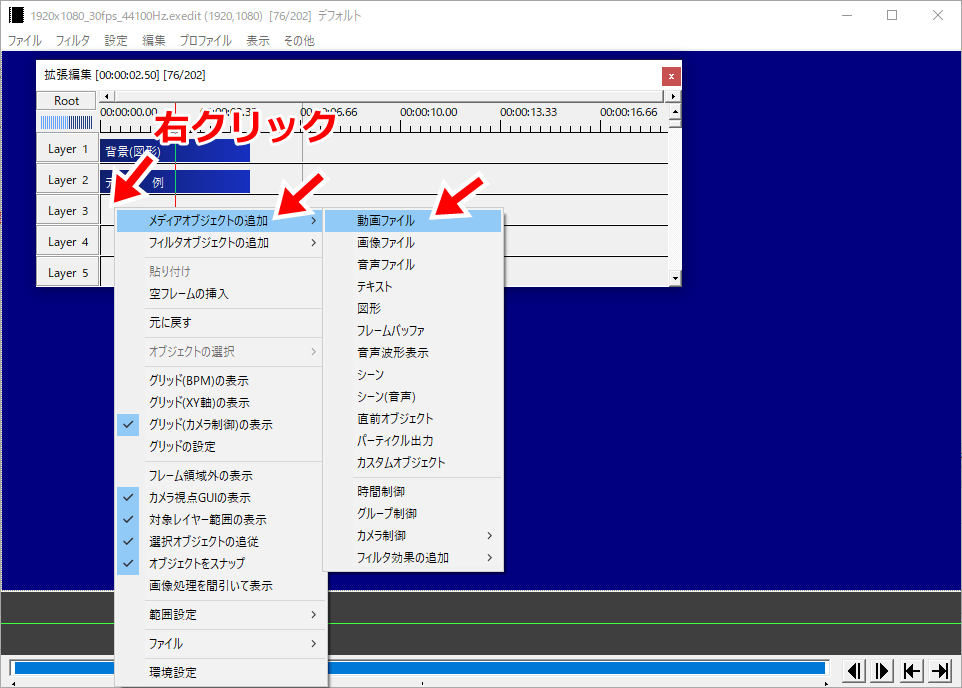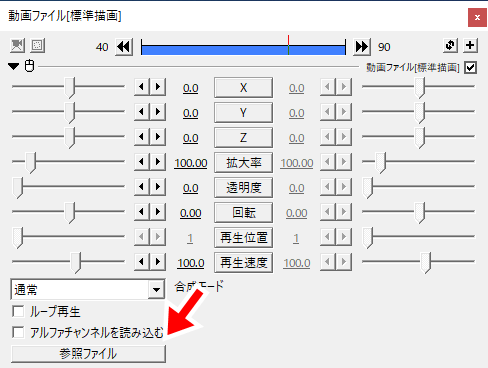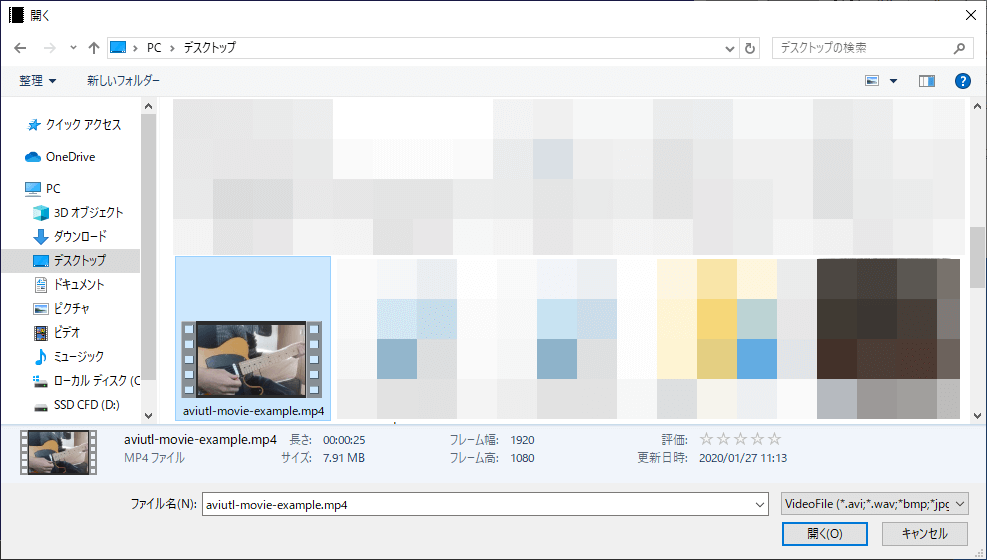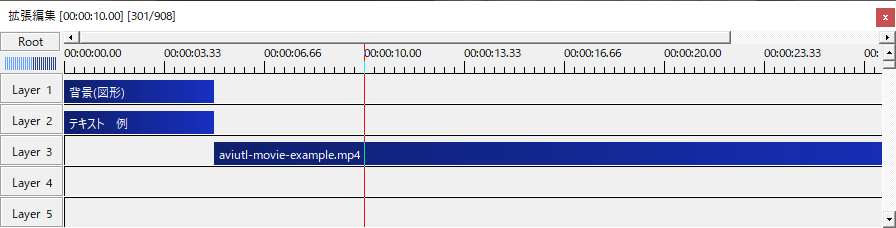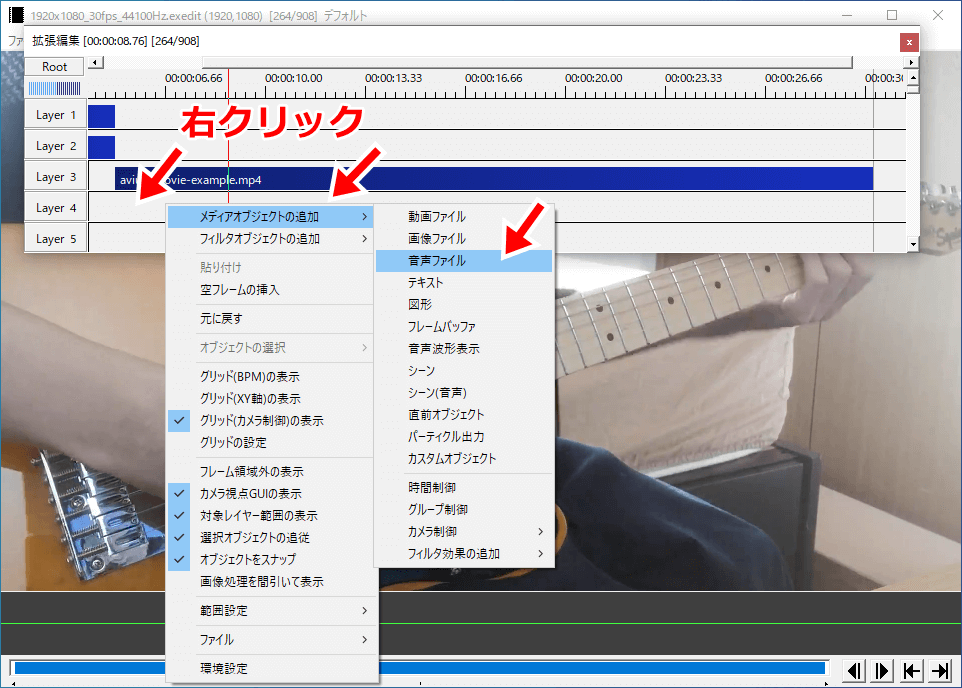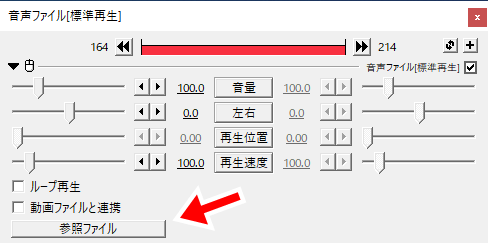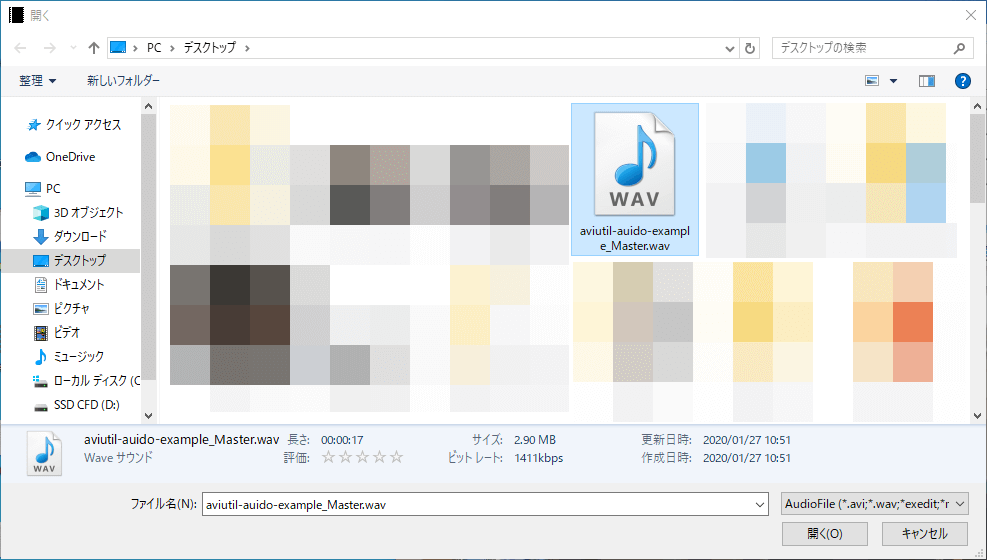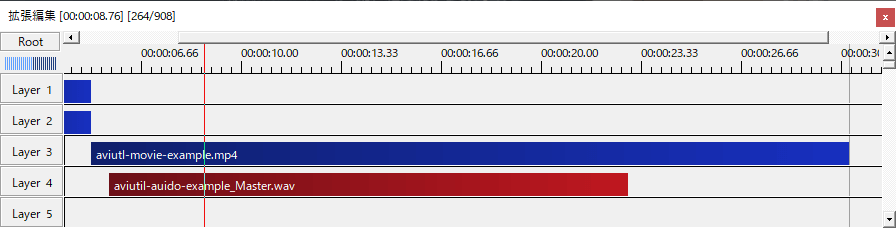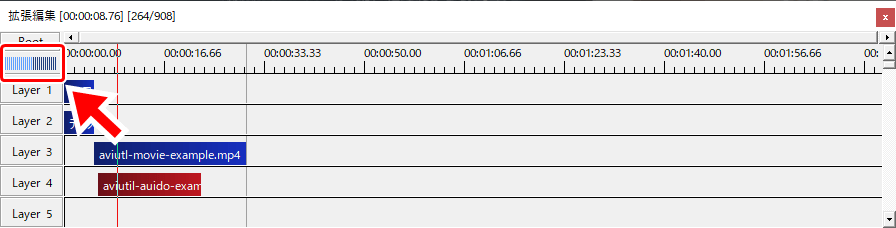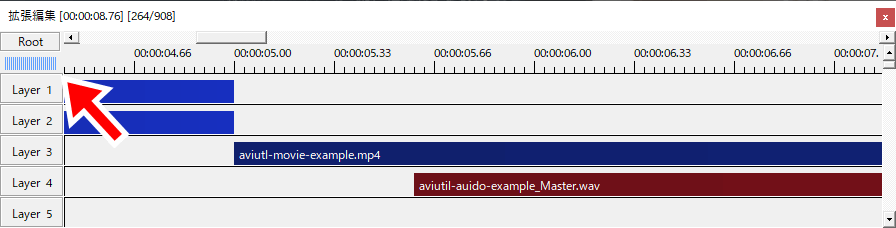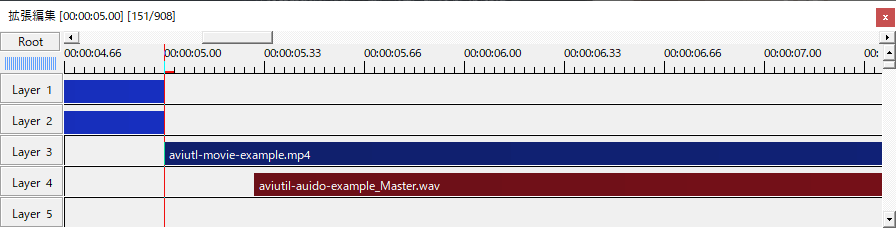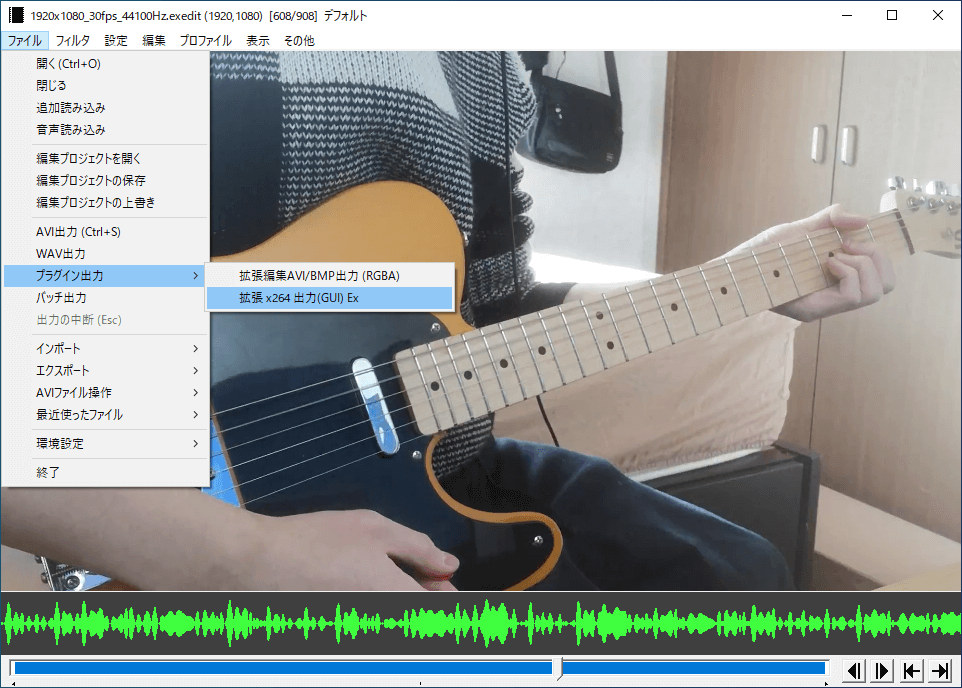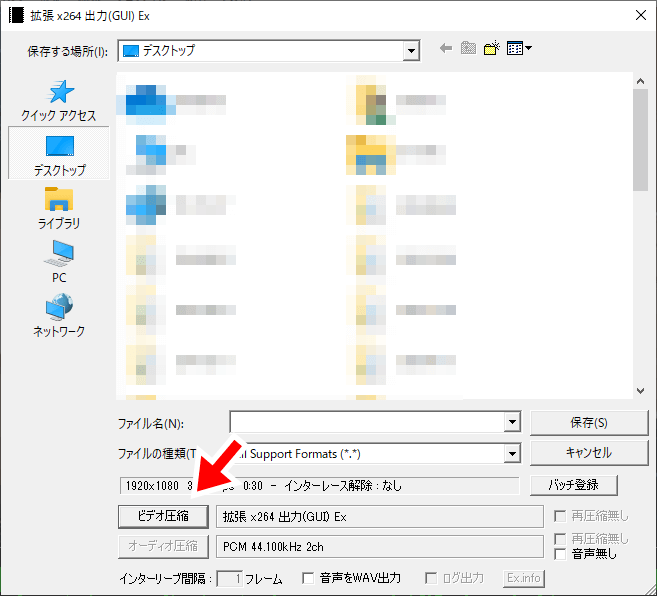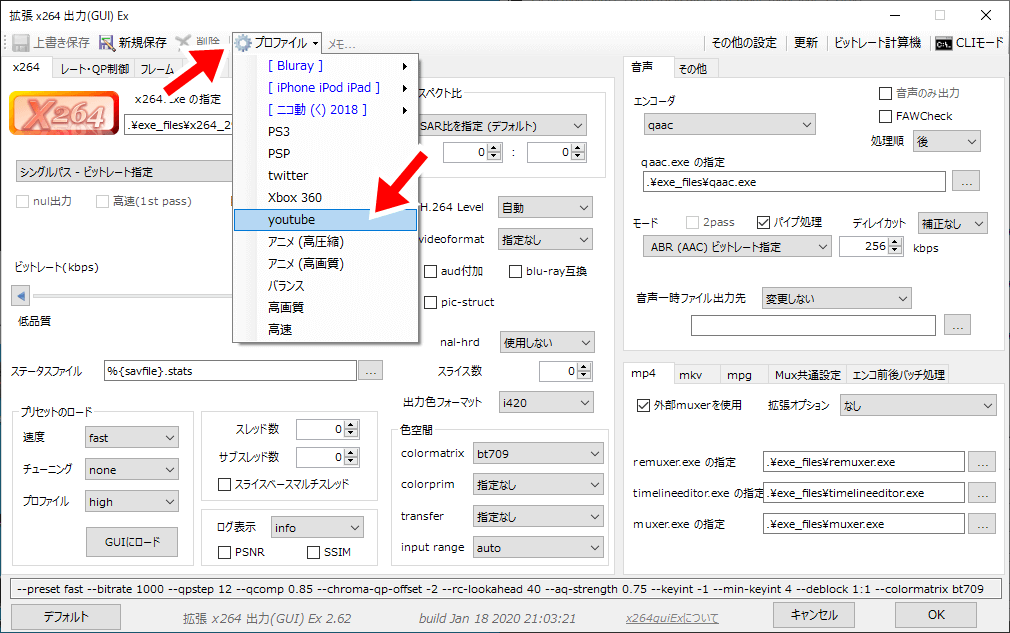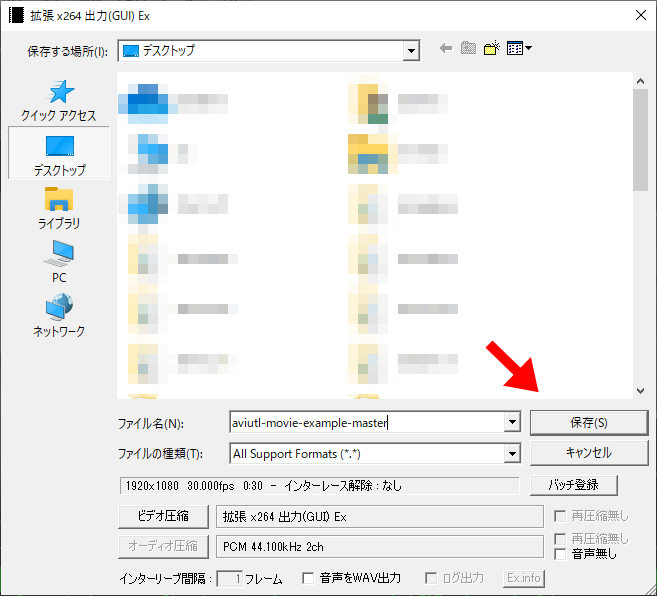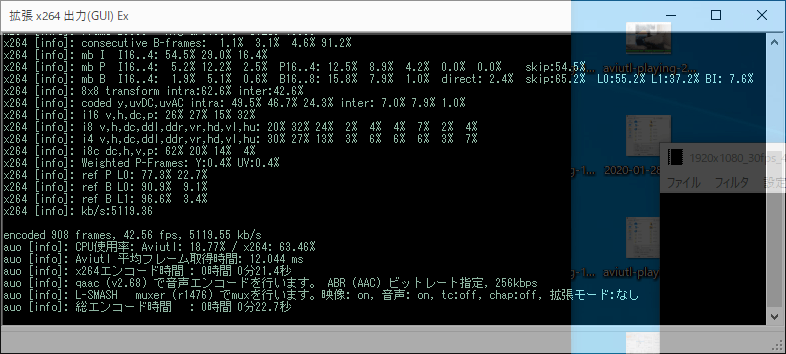今回は、AviUtlで弾いてみた動画を編集する具体的な手順を解説します。
無料のソフトではあるものの、色々な機能が揃っているのでおすすめです。
注意点として、今回は動画と音声がすでに用意できていることを前提とします。
動画と音声の用意まで含めた全体的な手順は、下の記事をご覧ください。
 YouTubeにアップする弾いてみた動画の作り方
YouTubeにアップする弾いてみた動画の作り方 【AviUtl製作者様サイト】AviUtlのお部屋
1.拡張編集プラグインの導入
AviUtlで弾いてみた動画を作るには、拡張編集プラグインが欠かせません。
これは動画やテキスト、音声を組み合わせるのに使う追加機能です。
そういうわけでまずはこちらのプラグインをインストールしましょう。
やり方は下の記事でAviUtl本体の導入とセットで紹介しています。
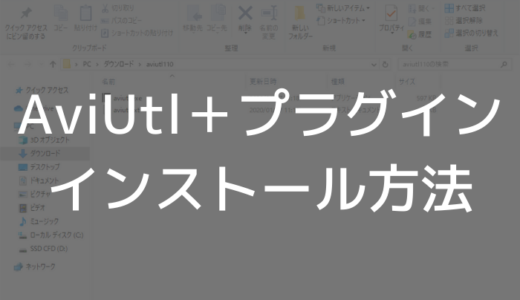 AviUtlと基本プラグインをインストールをする方法
AviUtlと基本プラグインをインストールをする方法 以下では、拡張編集プラグインが入っていることを前提として話を進めます。
2.プロジェクトの作成
プラグインの準備が出来たらAviUtlを起動しましょう。
弾いてみた動画を作るには、次のように拡張編集を使います。
「設定」→「拡張編集の設定」
すると次のようなウインドウが出てきます。横軸が時間で、縦の段は動画や音声、テキストの入れものです。
今はまっさらな状態なので、拡張編集ウインドウを右クリックして「新規プロジェクトの作成」を選びます。
趣味でYouTubeに上げる程度の動画であれば、プロジェクトの設定内容は次の内容がおすすめです。内容を確認して「OK」をクリック。
そこまで画質が良くなくてもいいなら、画像サイズは「1280×720」でもいいでしょう。
サイズが小さい方が、後で動画を書き出す時間が短くなります。
メインの画面が黒くなったらプロジェクトの作成完了です。
3.背景やテキストを挿入する
特に動画の最初にはテキストを入れたくなることが多いと思います。
そこで、ここでは例として、
- 動画の最初5秒間、
- 青い背景の上に、
- 白いテキストを入れる
という具体例の手順を紹介します。
色つき背景を入れる
まず背景を入れるには、
拡張編集ウインドウを右クリック
→「メディアオブジェクトの追加」
→「図形」
とします。
図形の設定ウインドウで、「図形の種類」を「背景」にして色も選びます。
すると「背景(図形)」というオブジェクトが出てきます。
今度はこれを左端(0秒)に寄せて、長さを調整しましょう。
「背景(図形)」を右クリック→「長さの設定」
「秒数指定」を5秒とし、「OK」をクリック。
これで、最初から5秒間表示される青色の背景が作れました。
テキストを入れる
続いて、今用意した背景の上にテキストを入れてみましょう。
先の下のレイヤー(段)を使います。
拡張編集ウインドウのLayer2を右クリック
→「メディアオブジェクトの追加」
→「テキスト」
するとテキストの設定ウインドウが出てきます。テキストの内容はここで入力しましょう。
今回は「テキスト 例」と入力してみました。
最初はこんな感じなので、テキストの位置や大きさは適宜修正しましょう。
長さは背景と同じ要領で変更できます。
重要なポイントとして、Layerが下にあるオブジェクトが画面では手前に来ます。
今回はLayer1に背景、Layer2にテキストを配置したので、テキストが背景より手前にあります。
この順序が逆だと、テキストが背景の後ろに隠れて見えません。
これで当初のゴールであった、
「最初から5秒間、青色の背景に白色のテキストを表示する」
ができました。
4.動画を挿入する
続いては、演奏している様子を録画した動画を挿入しましょう。
その前に、使おうとしている動画がVFRモードかCFRモードか確認するのをおすすめします。
もしVFRモードだと、どう編集しても百発百中音ズレします。VFRモードならCFRに変換しておいてください。
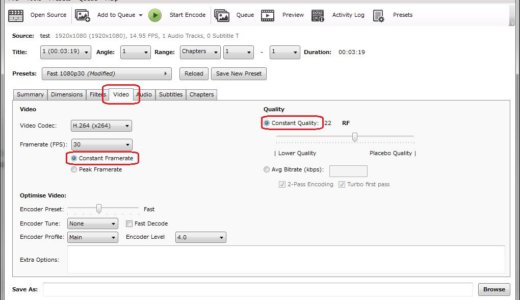 動画をVFRからCFRモードに変換して音ズレを防ぐ方法
動画をVFRからCFRモードに変換して音ズレを防ぐ方法
今度はLayer3を使って動画用のオブジェクトを作ります。
拡張編集ウインドウのLayer3を右クリック
→「メディアオブジェクトの追加」
→「動画ファイル」
出てくるウインドウで「参照ファイル」をクリック。
AviUtlに読み込みたい動画ファイルを選んで「開く」をクリック。
AviUtlは本来AVI形式の動画しか扱えません。その他の形式を読み込むにはプラグインが必要です。
下記の記事ではmp4形式の動画を読み込むためのプラグインについて解説しています。
動画を正しく読み込めたら、拡張編集ウインドウで位置や長さを調整しましょう。
詳しくは省略しますが、AviUtlなら
- 部分を削る
- 複数の動画を同時に並べる
といったことも可能です。
5.音声を挿入する
次は動画に対応する音声を挿入しましょう。
今回は次のような音声を読み込んでみます。
やり方はこれまでと同じです。
拡張編集ウインドウのLayer4を右クリック
→「メディアオブジェクトの追加」
→「音声ファイル」
「参照ファイル」をクリック。
挿入する音声ファイルを選んで「開く」をクリック。
これで音声オブジェクトを挿入できました。
6.動画と音声のタイミングを合わせる
弾いてみた動画を編集する上で一番大事なのは、動画と音声のタイミングを合わせることです。
音ズレを避けるためにも、編集段階でしっかりタイミングを合わせましょう。
タイミング合わせで重要なのは横軸(時間軸)の拡大率です。
拡張編集ウインドウの左上に見えるメーターがそれに当たります。
この画面ではちょうど中央に設定されています。
これを右へドラッグ&ドロップして時間軸をできるだけ拡大しましょう。
これでオブジェクトのタイミングを0.03~0.04秒単位で調整できるようになります。
調整→再生→調整→を繰り返してベストな位置を見つけましょう。
必要であれば、動画の前後のいらない部分は分割してから削除してください。
今回は動画の不要な部分をカットしタイミングを揃えた結果、次のようになりました。
7.動画を書き出す
最後に動画の書き出し、つまり全てまとめて1つの動画にする作業を行いましょう。
AVI形式で書き出すとファイルサイズが大きくなってしまいます。
そこで、特に理由がなければプラグイン「x264guiEx」を使ってmp4形式で書き出すのがおすすめです。
導入方法はこちら↓
 AviUtlでmp4を扱う方法【L-SMASHとx264guiExの導入】
AviUtlでmp4を扱う方法【L-SMASHとx264guiExの導入】
x264guiExでの書き出しは、
「ファイル」
→「プラグイン出力」
→「拡張 x264 出力(GUI) Ex」
でできます。
まずは「ビデオ圧縮」で出力の設定をします。
いろいろな項目がありますが、YouTube用であれば
「プロファイル」→「YouTube」
としておけば大丈夫です。「OK」をクリックして設定を保存しましょう。
元の画面で「保存」をクリックすると、動画の書き出しが始まります。
動画作成(エンコード)の経過はコンソールで表示されます。
動画が書き出せたら再生してみましょう。特に問題がなければ完成です。
今回検証として用意した動画はこちらです。実際にYouTubeにアップしたのでご確認ください。
作った動画が明らかに音ズレしている場合は、まず次の2つをチェックしてみてください。
- 読み込んだ動画がCFRモードになっているか
- 拡張編集ウインドウで動画と音声のタイミングが合っているか
動画編集に失敗はつきものであり、最初から完璧な動画が作れる人はまずいません。
必ず何かでつまづくことになるでしょう。
それでも根気よく、失敗→調べる→改善を繰り返して慣れていってください。
おわりに
以上、AviUtlで弾いてみた動画を編集する方法を解説しました。
あまりにも細かすぎて省略した部分もありますが、編集作業のおおまかなイメージを掴んでいただけたかと思います。
弾いてみた動画を作ってみたい方の参考になれば幸いです。
録音・動画制作の関連記事
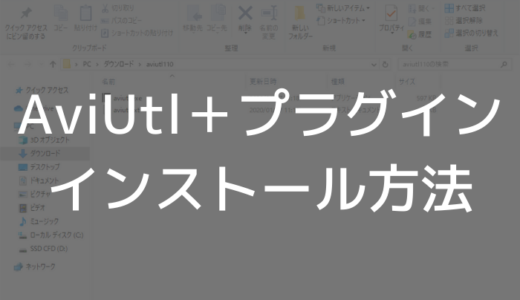 AviUtlと基本プラグインをインストールをする方法
AviUtlと基本プラグインをインストールをする方法  AviUtlでmp4を扱う方法【L-SMASHとx264guiExの導入】
AviUtlでmp4を扱う方法【L-SMASHとx264guiExの導入】  YouTubeにアップする弾いてみた動画の作り方
YouTubeにアップする弾いてみた動画の作り方 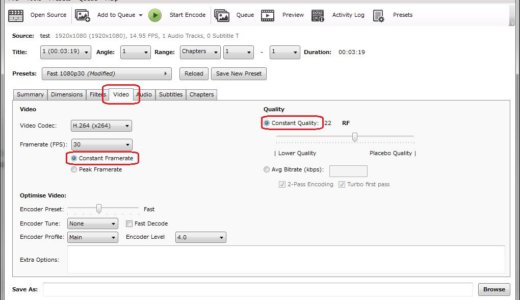 動画をVFRからCFRモードに変換して音ズレを防ぐ方法
動画をVFRからCFRモードに変換して音ズレを防ぐ方法  自宅でエレキギターの録音をする方法まとめ【アマチュア向け】
自宅でエレキギターの録音をする方法まとめ【アマチュア向け】 おすすめ記事
 エレキギターとPCを接続する方法【オーディオインターフェースを使う】
エレキギターとPCを接続する方法【オーディオインターフェースを使う】  【2020】1台目のオーディオインターフェースおすすめ3機種
【2020】1台目のオーディオインターフェースおすすめ3機種  【Steinberg UR22C レビュー】エントリーモデルの最有力オーディオインターフェース
【Steinberg UR22C レビュー】エントリーモデルの最有力オーディオインターフェース  【Roland Rubix24レビュー】ハードウェアコンプ搭載のオーディオインターフェース
【Roland Rubix24レビュー】ハードウェアコンプ搭載のオーディオインターフェース  エレキギター向けアンプシミュレータPCソフトの比較とおすすめ
エレキギター向けアンプシミュレータPCソフトの比較とおすすめ