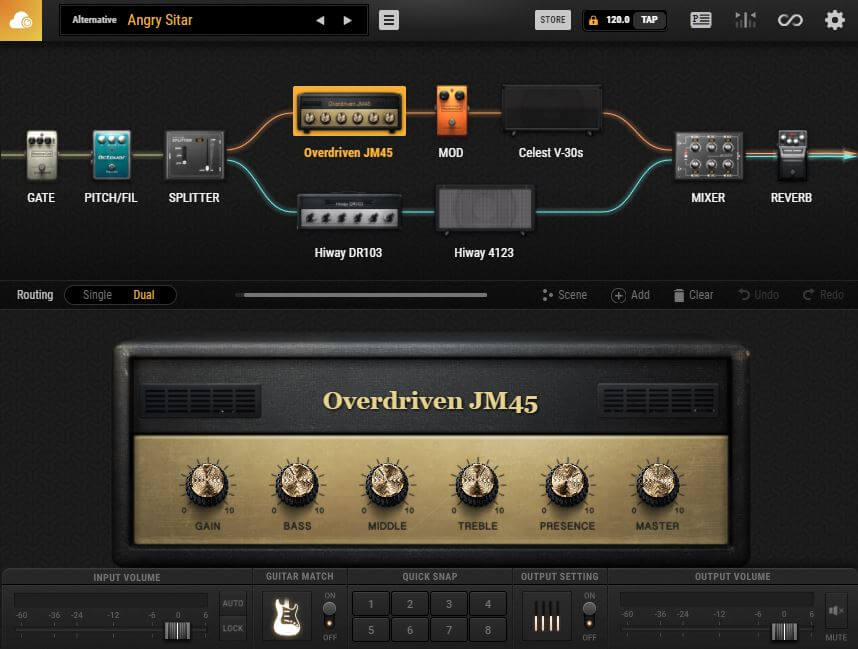この記事ではエレキギターとPCを接続する方法を解説します。
エレキギターとPCを直接つなぐことはできません。
そこで必要になるのが「オーディオインターフェース」と呼ばれる機材です。
この記事ではオーディオインターフェースの使い方を中心に、PCとギターの接続方法を解説していきます。
PCとギターを接続することで、
などができるようになります。
こういったエレキギターの使い方をしてみたい方はぜひご覧ください。
 【2020】1台目のオーディオインターフェースおすすめ3機種
【2020】1台目のオーディオインターフェースおすすめ3機種 ギターとPCの接続に必要な機材
まずは、エレキギターとPCとつなぐために必要な機材を確認しましょう。
大きく分けると次の5つが必要です。
- ギター本体
- シールド
- オーディオインターフェース
- USBケーブル
- PC
1.エレキギター
この記事をご覧の方は既にエレキギターはお持ちのことと思います。
2.シールド
最低1本のシールドが必要になります。
これは普段使っているものでOKです。普段アンプなどを使っているのであれば、新しく買い足す必要はありません。
注意点としては、間違って「スピーカーケーブル」を使わないようにしましょう。
ギターのアンプヘッドとキャビネットをつなぐスピーカーケーブルは、シールドと同じ形をしていますが中身は別物です。
3.オーディオインターフェース
ギターとPCをつなぐ肝となるのが「オーディオインターフェース」と呼ばれる装置です。
オーディオインターフェースを使えば、ギターやベースだけでなく、マイク、キーボードなど様々な楽器の音をPCに取り込めます。
楽器をやるなら一台持っておくと様々な使い方ができて便利です。
オーディオインターフェースにもいろいろな製品があるのですが、アマチュアが使うのであれば高くても2万5000円程度のもので十分です。
これまで僕は下記の製品を使ってきましたが、どれも何の問題もなく使えています。
現状でおすすめなのは「Steinberg UR22C」です。
16,000円とリーズナブルでありながら、機能・音質・堅牢性などバランスよく優れています。
気になった方はこちらのレビューもご覧ください。
 【Steinberg UR22C レビュー】エントリーモデルの最有力オーディオインターフェース
【Steinberg UR22C レビュー】エントリーモデルの最有力オーディオインターフェース 4.USBケーブル
オーディオインタフェースをPCと接続するには、USBケーブルを使います。
USBケーブルは基本的にオーディオインターフェースに付属してるため、別に用意しなくてOKです。
5.PC
PCについては、WindowsかMacなら基本的に何でもOKです。
心配な方は、使おうとしているオーディオインターフェースの動作条件をWebサイトでチェックしてみてください。
オーディオインターフェースが対応しているOS、バージョンが書かれているはずです。
機材を接続する方法
以上、ギターとPCをつなぐのに必要な5つの機材をご紹介しました。
ここからは、これらを接続する方法を解説していきます。
今回はオーディオインターフェースの実例として、上でご紹介した「Steinberg UR22C」を使います。
オーディオインターフェースの仕様は製品によってそこまで変わりません。
よって、よほどの技術革新が起きない限り以下の内容を参考にしていただけます。
手順1.ギターとオーディオインタフェースを接続する
48V電源をOFF
まずは「+48V」や「PHANTOM」と書かれた機能をOFFにします。
これはコンデンサマイクに電源を送るための「ファンタム電源」の機能なので、エレキギターには不要。
故障を防ぐためにも、ギターを接続する前に必ずチェックしておきましょう。
UR22Cの場合、「+48V」のスイッチは裏面にあります。
製品によっては48Vのスイッチが前についている場合もあります。
Hi-Z対応の入力に接続する
48Vを確かにOFFにしたら、エレキギターをオーディオインターフェースに接続しましょう。
このとき使うのが「Hi-Z」に対応した入力です。
Hi-Zとは「高インピーダンス」のことで、エレキギターやエレキベースを接続するための機能だと考えてください。
UR22Cの場合、右側の入力2がHi-Zに対応しています。
シールドを接続してからHi-ZスイッチをONにしましょう。
Hi-Zに対応する入力は製品によって違います。
例えば「Roland Rubix24」という製品でHi-Zに対応しているのは左側の入力1です。
どちらでも音は出ますが、Hi-Zの方が十分なボリュームが確保しやすくなり、ノイズが出にくくなります。
手順2.PCとオーディオインタフェースを接続する
次はPCとオーディオインタフェースを接続していきます。
付属のUSBケーブルを使い、PC本体の端子に直接挿すようにしましょう。
USBハブなどを使うと音の遅れやノイズなどの原因になります。
オーディオインタフェース側にもUSBケーブルを挿します。
「POWER SOURCE」などのスイッチがついている機種では、USBケーブル側に設定しておきましょう。
例えばUR22Cなら「USB3.0」側にスイッチしておきます。
こうすることでPCからバスパワー電源を取れるようになります。
PC上で音作りする方法
以上の手順で、ギターとPCを物理的に接続できました。
この記事では、その先のステップとしてシミュレータソフトをご紹介します。
ギターからオーディオインターフェースを通じてPCに送られてくる音は全く加工されておらず、そのままでは意味がありません。
そこで使うのが「BIAS FX」や「AmpliTube」などのシミュレータソフトです。
こういったソフトを使うと、アンプから出てきた音をPC上で再現できます。
BIAS FXシリーズがおすすめ
個人的におすすめなのが、PositiveGridが開発する「BIAS FX」シリーズです。
現時点では、価格・音質・使い勝手の点で優れていると思います。
オーディオインターフェースを使った環境さえあれば、無料の体験版が使えます。ぜひチェックしてください。
 【BIAS FX 2 レビュー】初代からさらに進化した高音質ギタープラグイン
【BIAS FX 2 レビュー】初代からさらに進化した高音質ギタープラグイン シミュレータソフトのおすすめ
 エレキギター向けアンプシミュレータPCソフトの比較とおすすめ
エレキギター向けアンプシミュレータPCソフトの比較とおすすめ ギターとPCの接続 まとめ
以上、ギターとPCを接続して使う方法を解説しました。
重要なポイントをまとめると次の2点です。
- オーディオインターフェースがあれば、エレキギターとPCを接続できる
- PC上でBIAS FXなどのソフトを使うと、ヘッドホン練習や録音ができる
これからギターとPCをつないで使ってみたい方の参考になれば幸いです。
今回は例として「Steinberg UR22C」という機種を使いました。
ギター接続には音質の点でも問題なく使えます。
1台目のオーディオインターフェースとしてもおすすめなので、ぜひチェックしてみてください。
オーディオインターフェースの関連記事
 【2020】1台目のオーディオインターフェースおすすめ3機種
【2020】1台目のオーディオインターフェースおすすめ3機種  【Steinberg UR22C レビュー】エントリーモデルの最有力オーディオインターフェース
【Steinberg UR22C レビュー】エントリーモデルの最有力オーディオインターフェース  【Roland Rubix24レビュー】ハードウェアコンプ搭載のオーディオインターフェース
【Roland Rubix24レビュー】ハードウェアコンプ搭載のオーディオインターフェース  【ベリンガー UM2 レビュー】最小構成の格安インターフェース
【ベリンガー UM2 レビュー】最小構成の格安インターフェース  iPadとギターを接続してシミュレータアプリを使う方法
iPadとギターを接続してシミュレータアプリを使う方法 ソフトウェアの関連記事
 エレキギター向けアンプシミュレータPCソフトの比較とおすすめ
エレキギター向けアンプシミュレータPCソフトの比較とおすすめ  【BIAS FX 2 レビュー】初代からさらに進化した高音質ギタープラグイン
【BIAS FX 2 レビュー】初代からさらに進化した高音質ギタープラグイン  【AmpliTube4 レビュー】ブランド公認モデルが素晴らしいシミュレータソフト
【AmpliTube4 レビュー】ブランド公認モデルが素晴らしいシミュレータソフト 録音・動画制作の関連記事
 YouTubeにアップする弾いてみた動画の作り方
YouTubeにアップする弾いてみた動画の作り方  自宅でエレキギターの録音をする方法まとめ【アマチュア向け】
自宅でエレキギターの録音をする方法まとめ【アマチュア向け】  マルチエフェクターでエレキギターを録音する手順【解説】
マルチエフェクターでエレキギターを録音する手順【解説】