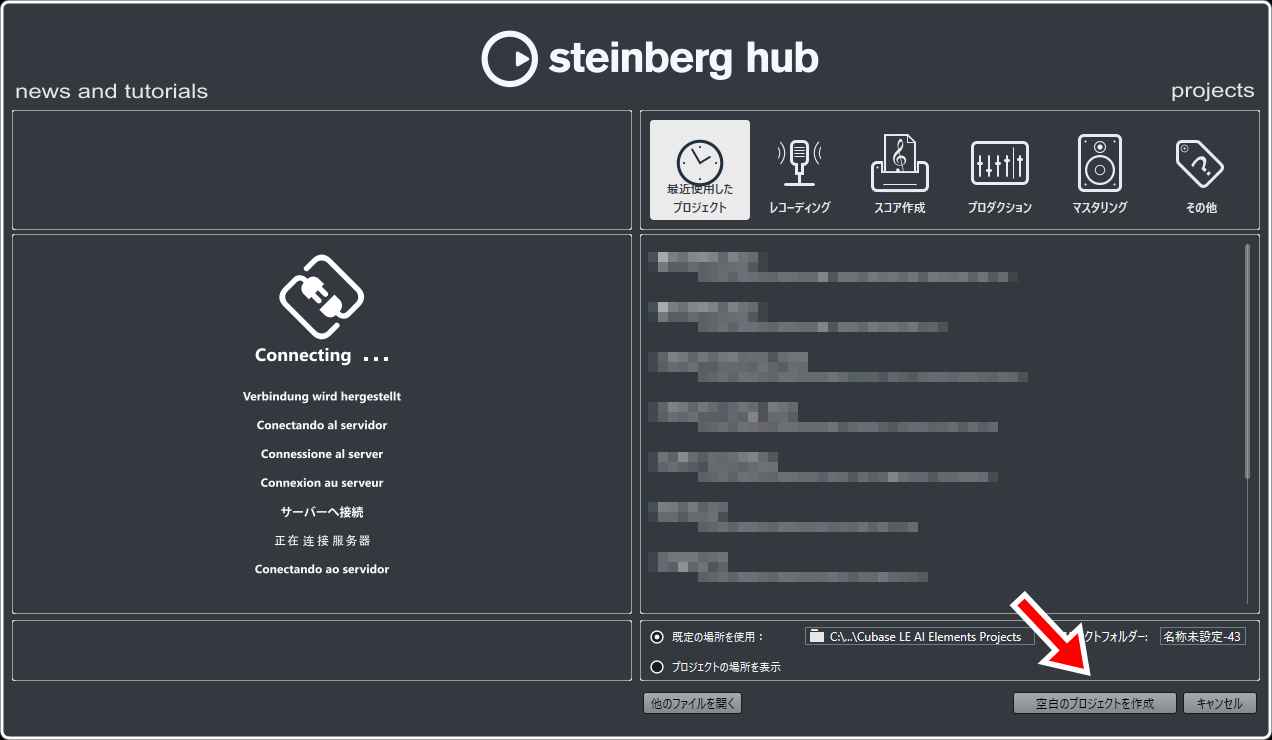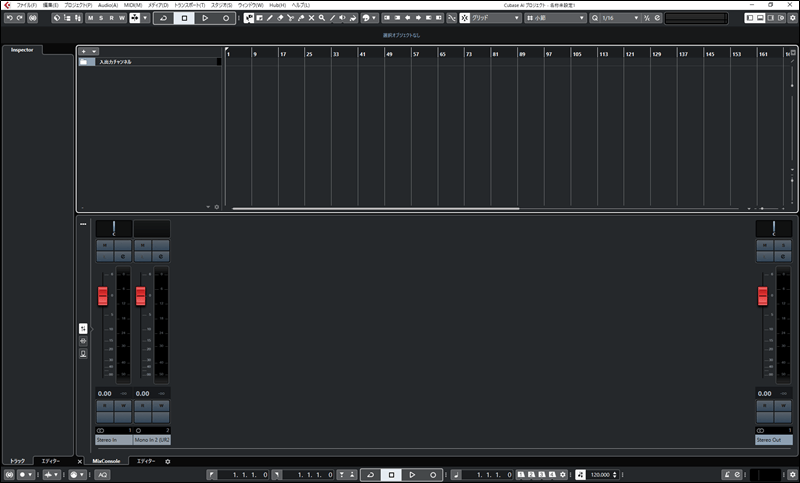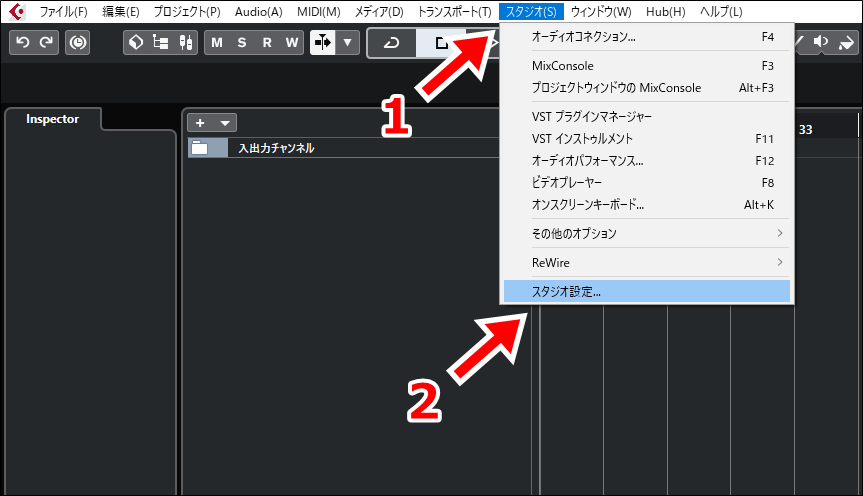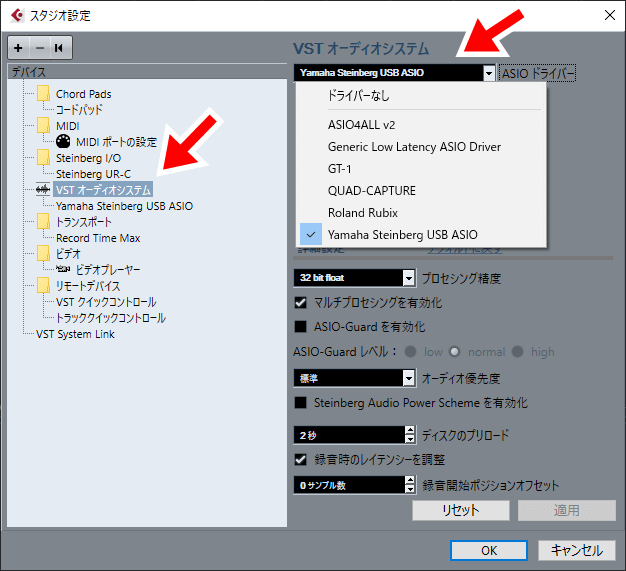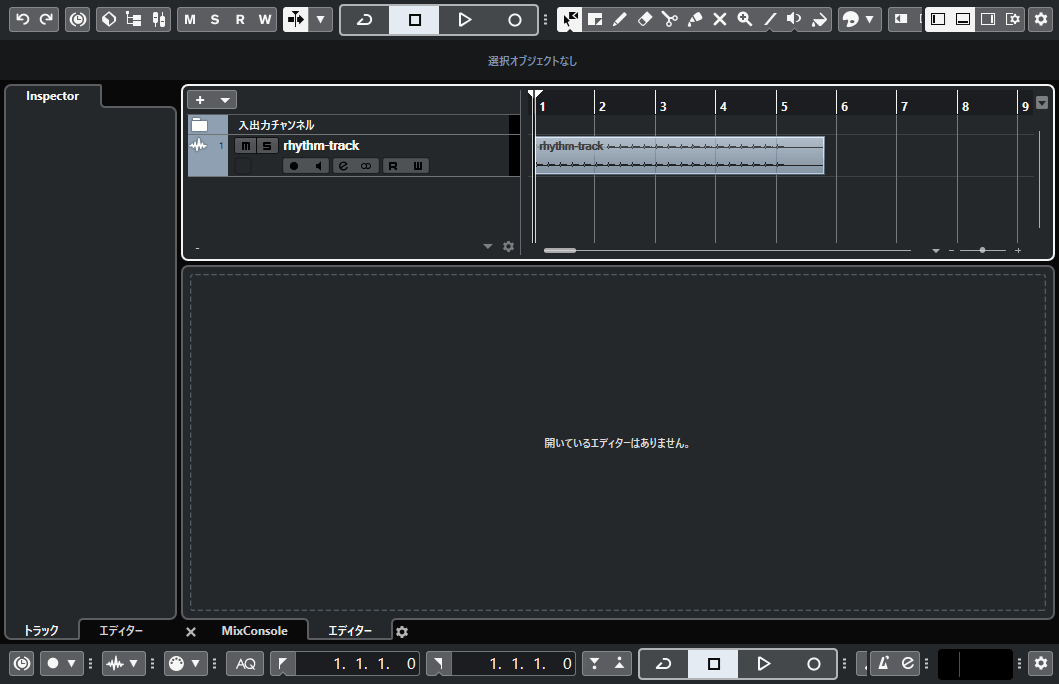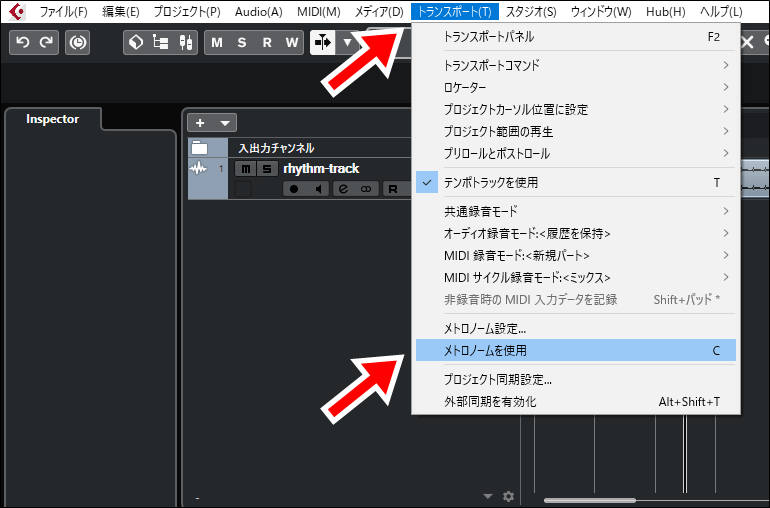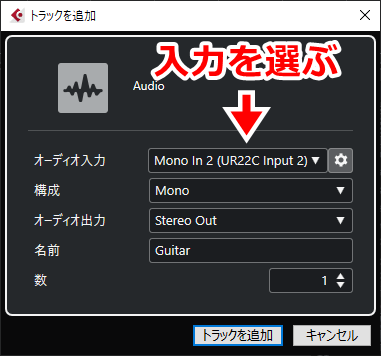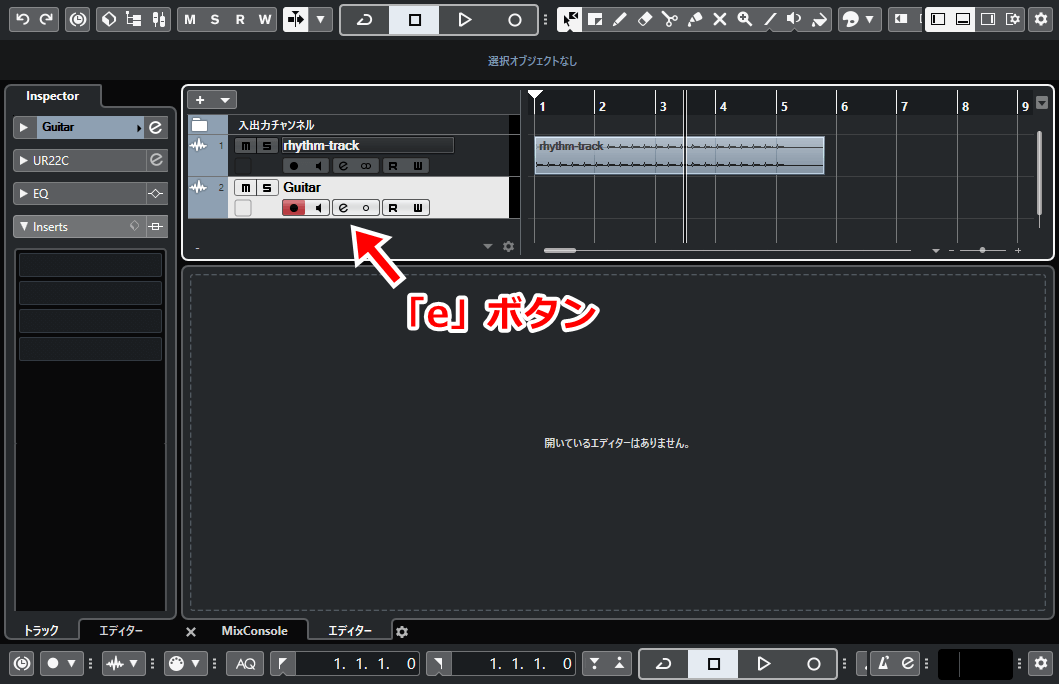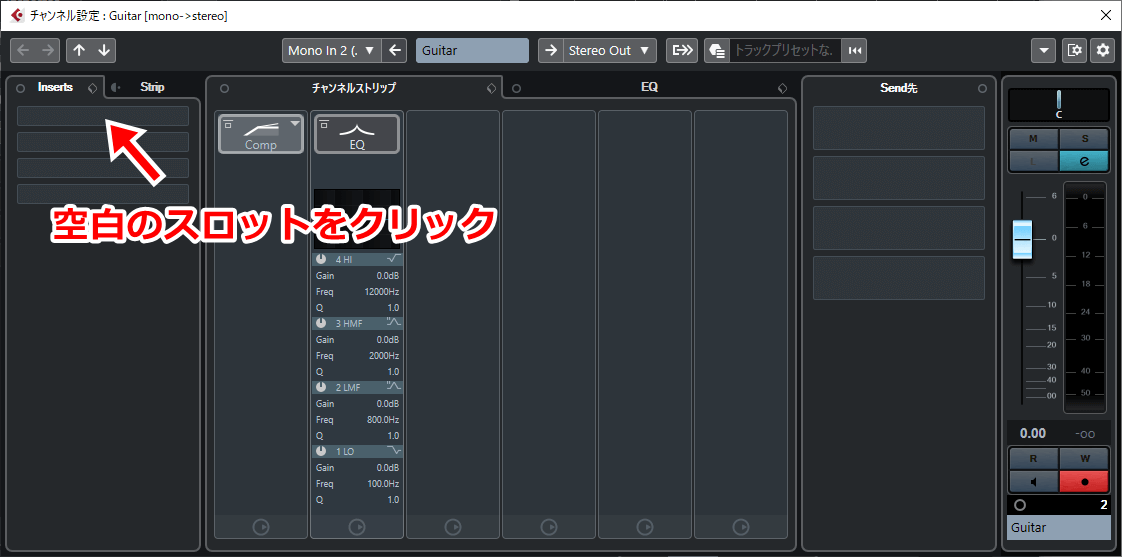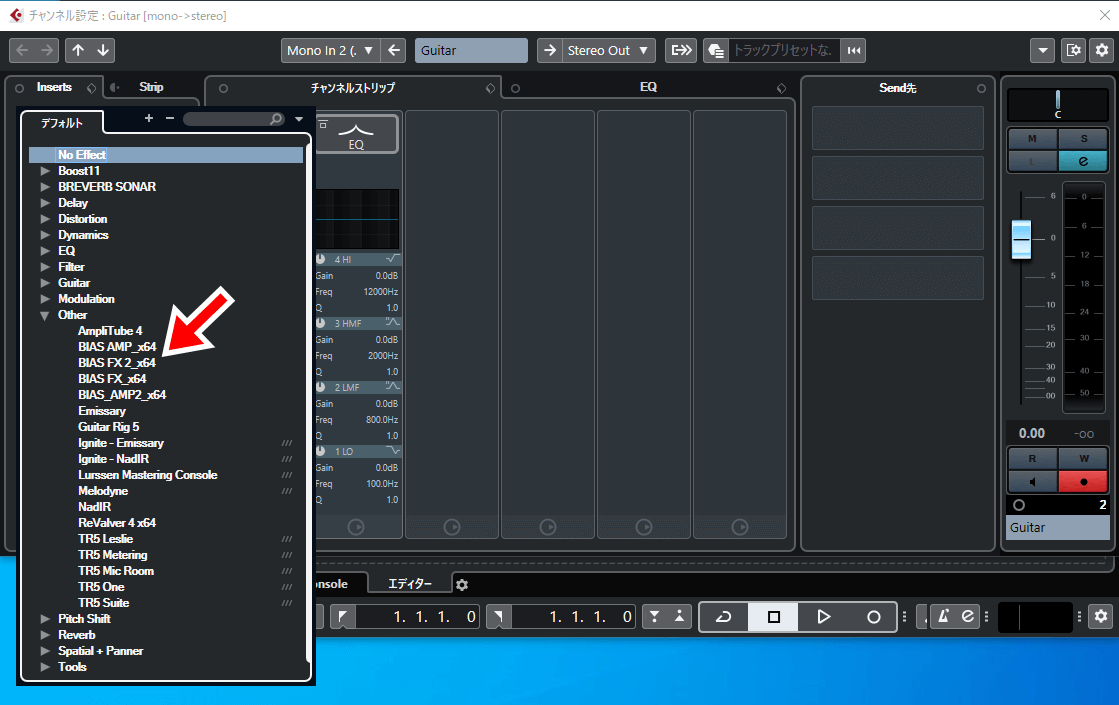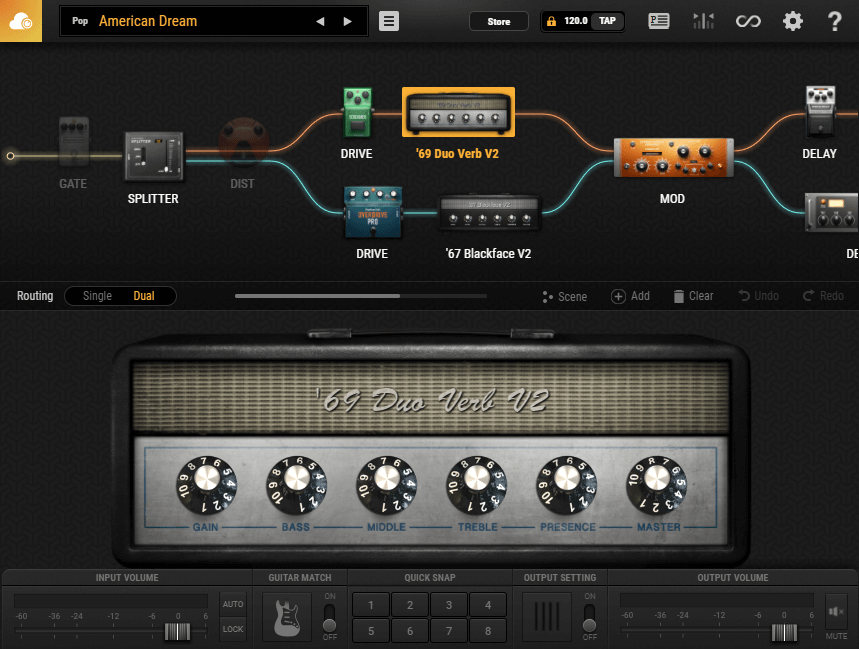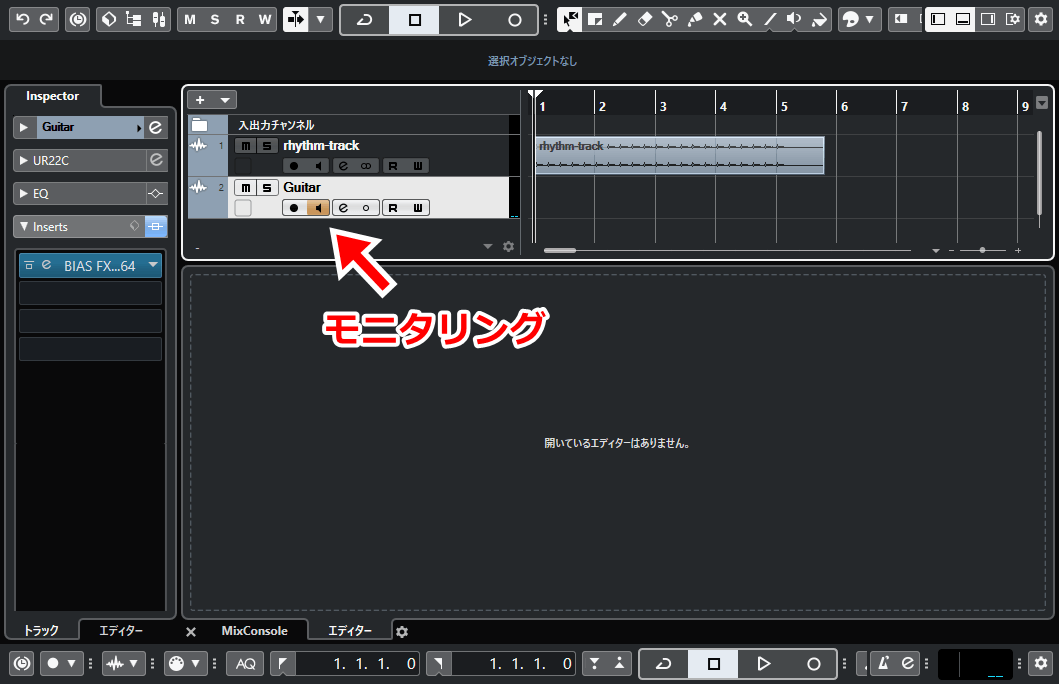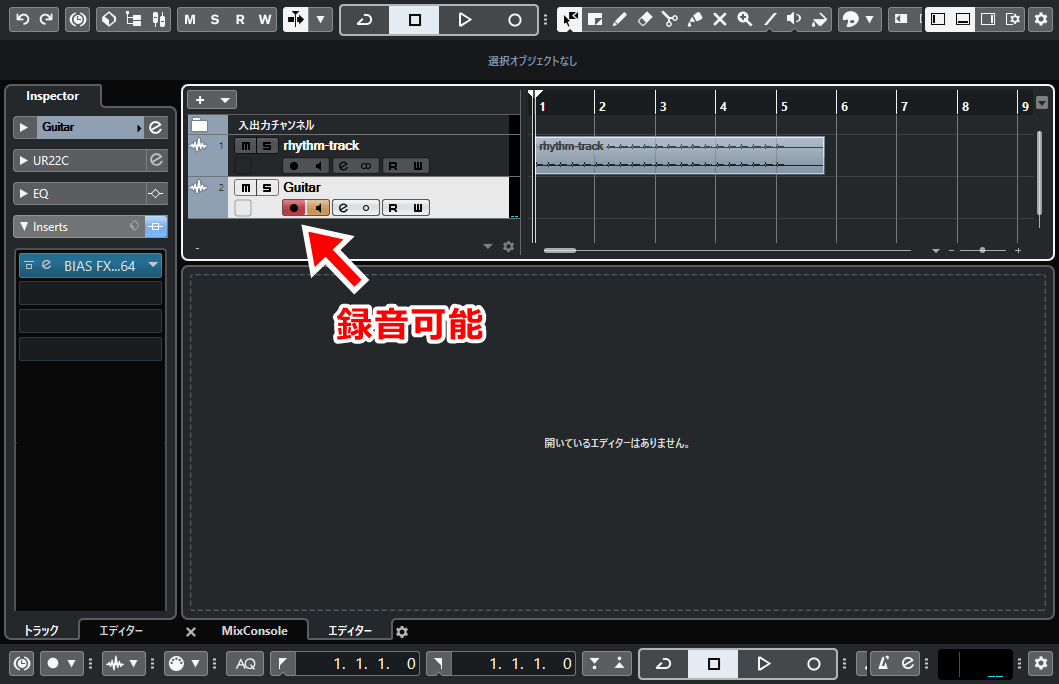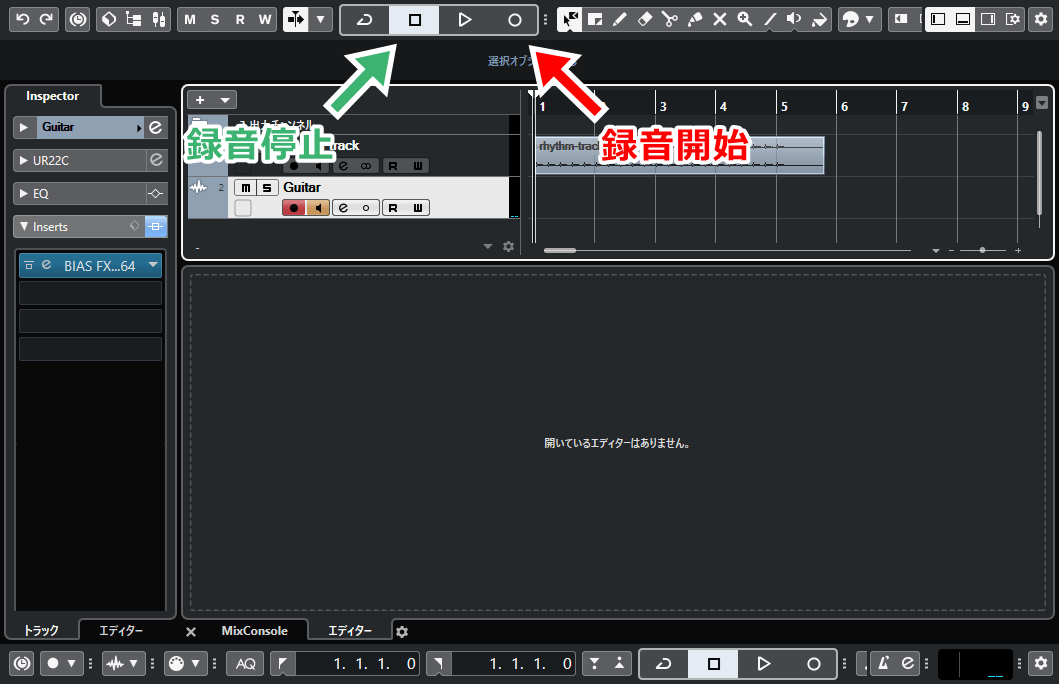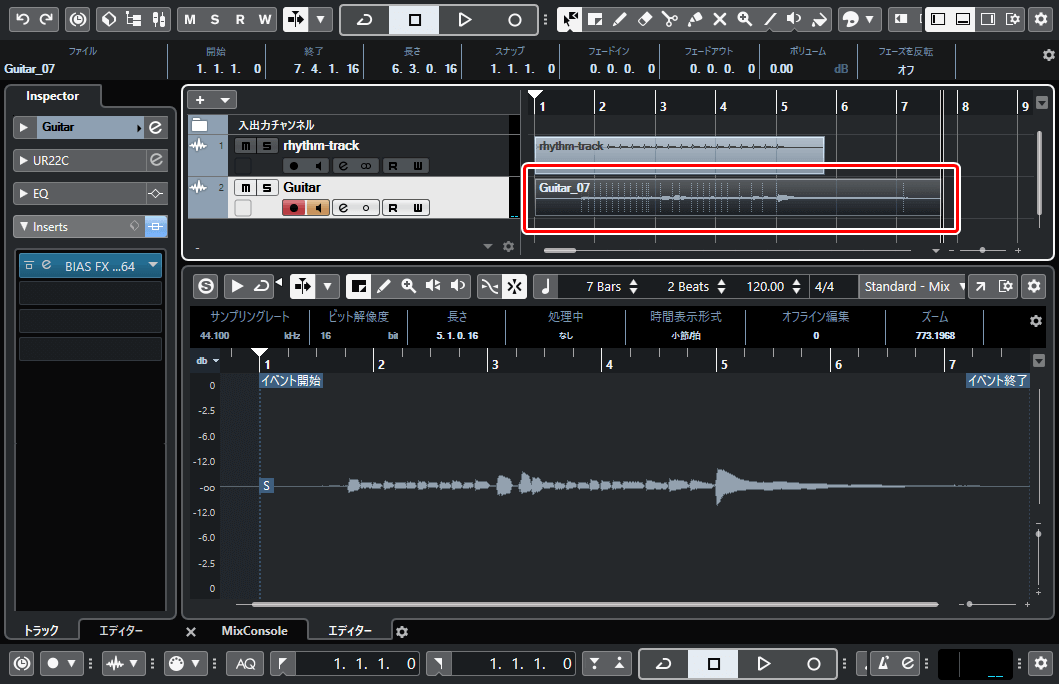この記事ではシミュレータソフト「BIAS FX」シリーズを使ってエレキギターの録音をする方法を解説します。
当サイトではアンプシミュレータのおすすめとして一貫してBIAS FXシリーズ(※)を紹介しています。
※以下、簡単にBIAS FXとします。
BIAS FXの主な用途の1つがエレキギターの録音です。
しかしこういったシミュレータソフトを使って録音をするには、オーディオインターフェースやDAW、プラグインに関連するノウハウが必要になってきます。
そこでこの記事ではBIAS FXを使った録音の手順をまとめることにしました。
具体的なイメージを持っていただくために、今回は次の機材やソフトを使います。
| PC | Windows 10 Home 64bit |
| プラグイン | BIAS FX 2 Professional |
| オーディオインターフェース | Steinberg UR22C |
| DAW | CUBASE AI 10 |
「プラグインを使った録音方法がよく分からない」という方には特に参考になると思います。
またここで解説する方法はBIAS FXだけではなく、Amplitubeなど他のソフトにも全く同じく適用できます。
前提となる準備
BIAS FXの使い方を1から説明すると長くなるため、ここでは以下の準備が終わっているものとします。
- BIAS FXのインストール、アクティベート
- オーディオインターフェースとPCの接続、ドライバーのセットアップ
BIAS FXをすでに何らかの形で使い、音を出せているのであれば、おそらく上記の準備はできているものと思われます。
まだの方は下の記事を参考に準備をしましょう。
 BIAS FX / AMPのインストールと基本的な使い方【解説】
BIAS FX / AMPのインストールと基本的な使い方【解説】  エレキギターとPCを接続する方法【オーディオインターフェースを使う】
エレキギターとPCを接続する方法【オーディオインターフェースを使う】
DAWについては、オーディオインターフェースをお持ちの方はバンドルされたソフトを持っている方は多いでしょう。
CUBASE AIやAbleton Live Liteなどをお持ちであればそれらを使ってください。
もしDAWを持っていない場合は、無料で使える「Cakewalk by BandLab」がおすすめです。
【参考】Cakewalk by BandLab | BandLab Products
無料ではあるものの録音には問題なく使えます。
入手とインストールの方法はこちら↓
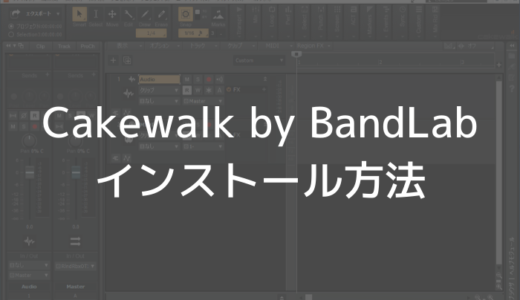 無料のDAWソフトCakewalk by BandLabのインストール方法
無料のDAWソフトCakewalk by BandLabのインストール方法 BIAS FXで録音する手順
手順1 . DAWでオーディオインターフェースを設定する
まずは楽曲制作の土台となるDAWソフトを起動しましょう。
今回は「CUBASE AI 10」というソフトを使います。(以下、CUBASE)
CUBASEを立ち上げたら「空白のプロジェクトを作成」をクリックします。
すると何もないまっさらな状態のプロジェクトができます。
プロジェクトを作成したら「スタジオ」→「スタジオ設定」をクリックします。
スタジオ設定では入出力などの設定ができます。
左の「VSTオーディオシステム」を選び、「ASIOドライバー」に注目しましょう。
ここでオーディオインターフェースに対応するドライバーを選びます。
今回の例ではオーディオインターフェース「UR22C」のドライバーである「Yamaha Steinberg USB Driver」を選びました。
オーディオインターフェースのセットアップができていれば、一覧にドライバーが見つかるはずです。
選んだら「OK」で設定を適用しましょう。
これにより次のような入出力の状態を作れました。
- オーディオインターフェースに入力した音をCUBASEが認識する
- CUBASE上の音がオーディオインターフェースから聞こえる
手順2 . 合わせる音声を用意する
エレキギターを録音するときは何らかの音声に合わせることになるでしょう。
そこで今回は次のような簡単なリズムトラックを用意しました。
音声ファイルをCUBASEにドラッグ&ドロップすると取り込めます。
CD音源などもオーディオファイルですから、全く同じようにCUBASEに取り込むことができます。
もっと簡単な使い方としては、「トランスポート」→「メトロノームを使用」でメトロノームを再生できます。
とりあえず実験的に録音するのであれば、最初はメトロノームを使ってもいいでしょう。
手順3 . 録音用トラックを作る
次はエレキギターを録音するためのトラックを作ります。
トラック欄の何もないところを右クリック→「Audioトラックを追加」をクリック。
するとトラックの設定が出てきます。ここで重要なのは「オーディオ入力」です。
オーディオ入力は、オーディオインターフェースにギターシールドを挿している方を選びましょう。
例えば今回使っている「UR22C」では、ギターの入力には右側の入力2を使います。
よってCUBASEで入力を選ぶときも「Input 2」を選ぶ必要があります。
ここはオーディオインターフェースとその使い方によって設定しましょう。
手順4 . BIAS FXをプラグインとして読み込む
トラックを用意できたら、次はそのトラックにBIAS FXのエフェクトをかけます。
この場合BIAS FXはCUBASEの中で「プラグイン」として使われることになります。
CUBASEでプラグインを読み込むには、トラックの「e」ボタンをクリックしましょう。
出てくるウインドウ左に「Inserts」という項目があります。
その中の空白のスロットをクリック。
プラグインの一覧が表示されるので、BIAS FXを探してクリックします。
デフォルトではBIASシリーズのプラグインは「Other」カテゴリにあるはずです。
今回はBIAS FX 2を選びました。
するとBIAS FXのウインドウが出てきます。これでBIAS FXのエフェクトがトラックにかかるようになりました。
手順5 . 音を出す
BIAS FXのエフェクトをかけられたら、その音を使って演奏してみましょう。
演奏している音をリアルタイムで聞くには、トラックの「モニタリング」をONにします。
この状態でギターを演奏すると、オーディオインターフェースに接続したヘッドホンやスピーカーから音が聞こえてくるはずです。
先ほど出てきたBIAS FXのウインドウに戻れば音作りができます。
手順6 . 録音する
これでようやく録音の準備が全て整いました。
録音するにはトラックの「録音可能」をONにします。
この状態で上側の「録音」ボタンを押すと録音が始まります。
反対に、録音をストップするときは四角い「停止」ボタンをクリックしましょう。
録音が完了すると、その音声がアイテムとして表示されます。
録音した音声を聞くときは、先ほどONにした「モニタリング」をOFFにしてから再生します。
BIAS FXでギターを録音する方法 まとめ
以上、シミュレータソフト「BIAS FX」を使ってギターの録音をする方法をまとめました。
プラグインの使い方に慣れていない方でも全体像を掴んでいただけたと思います。
今回はUR22CやCUBASE AIなど具体的な機材やソフトを使って解説しました。
他の機材やソフトだと具体的な操作は異なるとはいえ、本質的な部分は同じです。
ここで紹介した録音方法はとても基本的な作業であるため、どんなオーディオインターフェースやDAWを使っても同じことができます。
これからエレキギターの録音をしたい方の参考になれば幸いです。
BIASシリーズの関連記事
 BIAS FX / AMPのインストールと基本的な使い方【解説】
BIAS FX / AMPのインストールと基本的な使い方【解説】  BIAS FX STANDARDでもIRを使う方法
BIAS FX STANDARDでもIRを使う方法  【BIAS FX 2 レビュー】初代からさらに進化した高音質ギタープラグイン
【BIAS FX 2 レビュー】初代からさらに進化した高音質ギタープラグイン 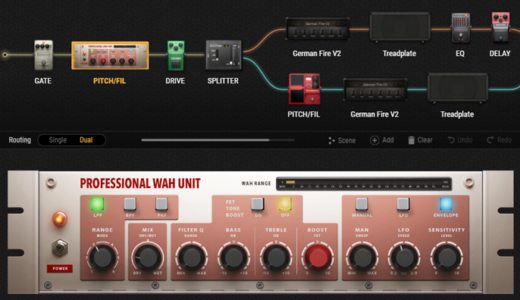 【BIASFX2 Professionalレビュー】追加エフェクト&IRローダーが便利
【BIASFX2 Professionalレビュー】追加エフェクト&IRローダーが便利  【BIAS AMP 2 レビュー】カスタマイズ性特化のアンプシミュレータ
【BIAS AMP 2 レビュー】カスタマイズ性特化のアンプシミュレータ おすすめ記事
 【2020】1台目のオーディオインターフェースおすすめ3機種
【2020】1台目のオーディオインターフェースおすすめ3機種  エレキギターとPCを接続する方法【オーディオインターフェースを使う】
エレキギターとPCを接続する方法【オーディオインターフェースを使う】  YouTubeにアップする弾いてみた動画の作り方
YouTubeにアップする弾いてみた動画の作り方  マルチエフェクターでエレキギターを録音する手順【解説】
マルチエフェクターでエレキギターを録音する手順【解説】  自宅でエレキギターの録音をする方法まとめ【アマチュア向け】
自宅でエレキギターの録音をする方法まとめ【アマチュア向け】