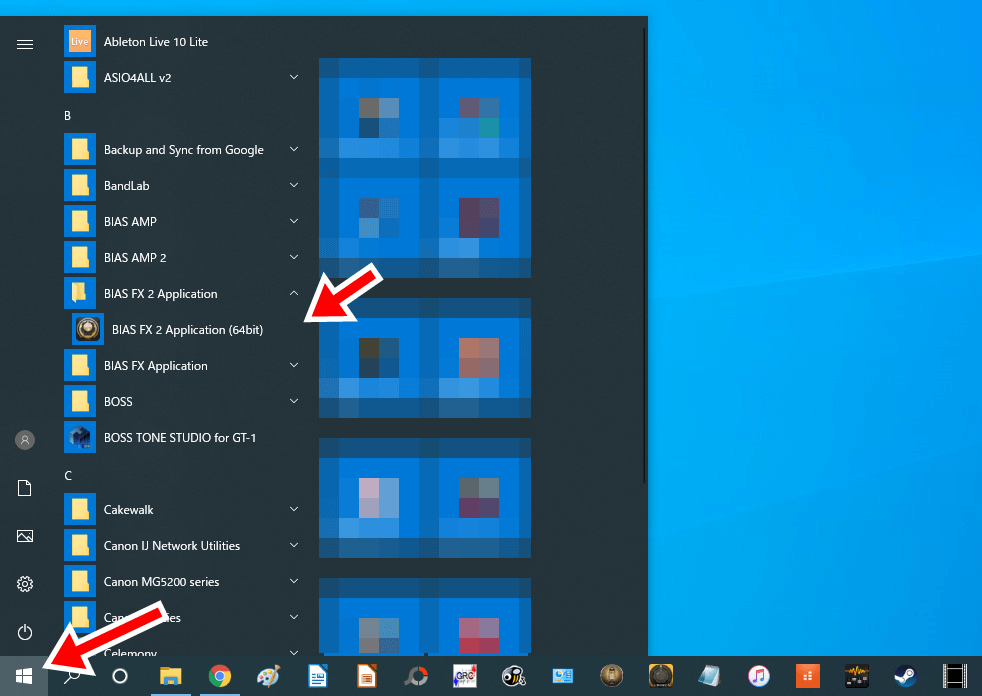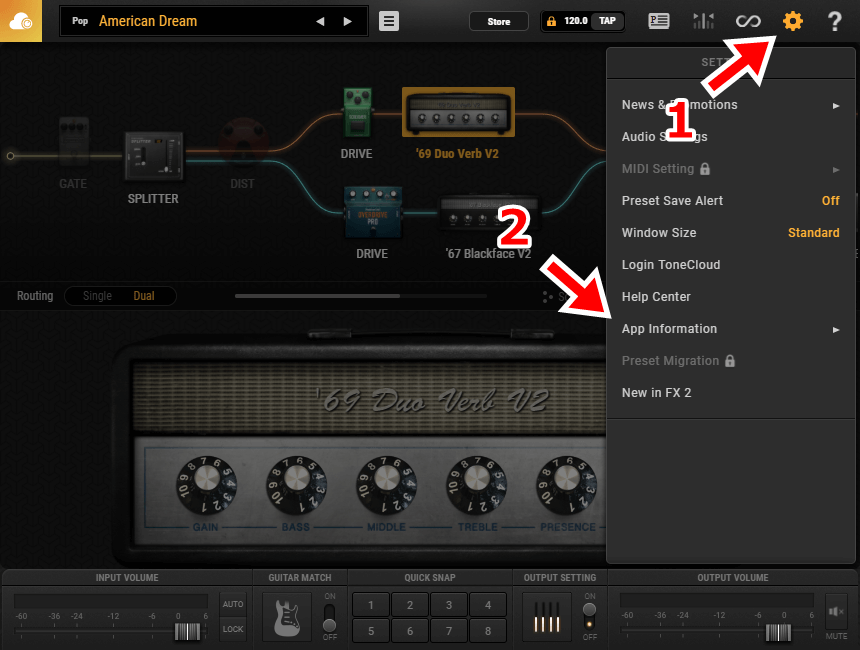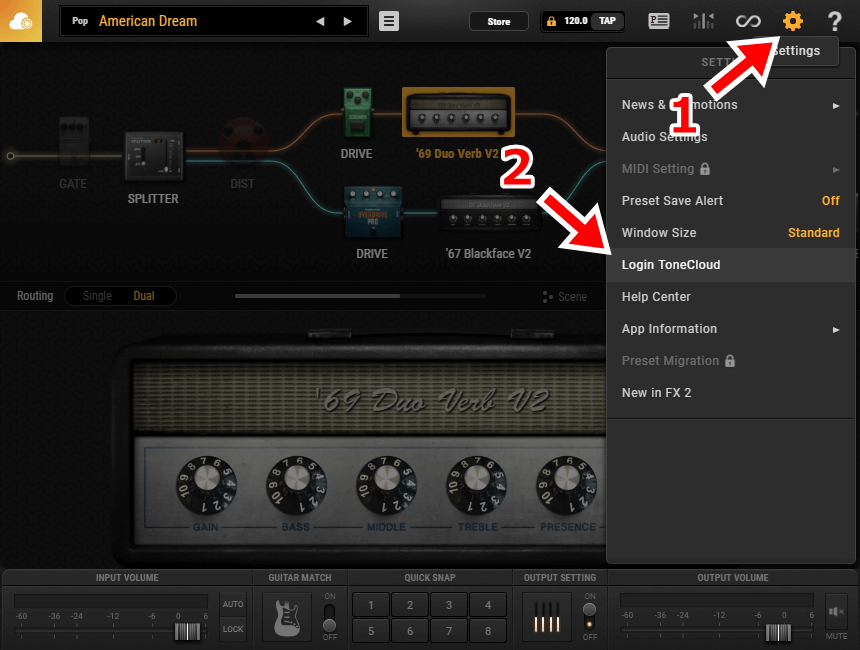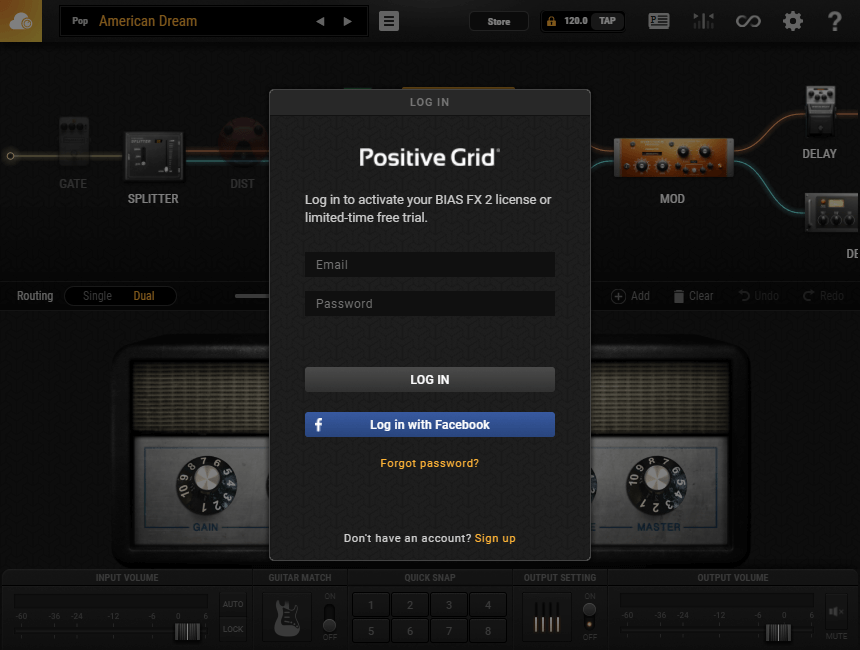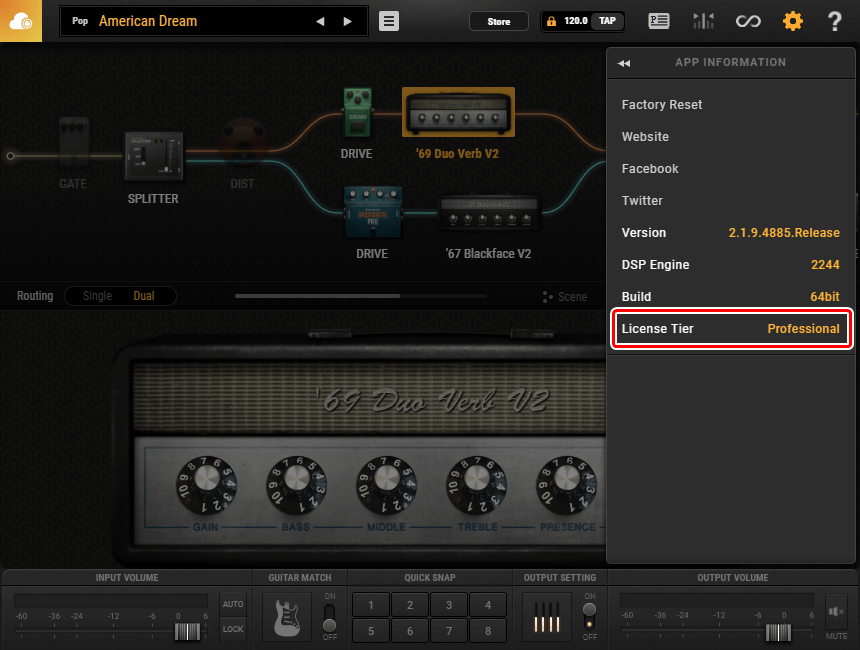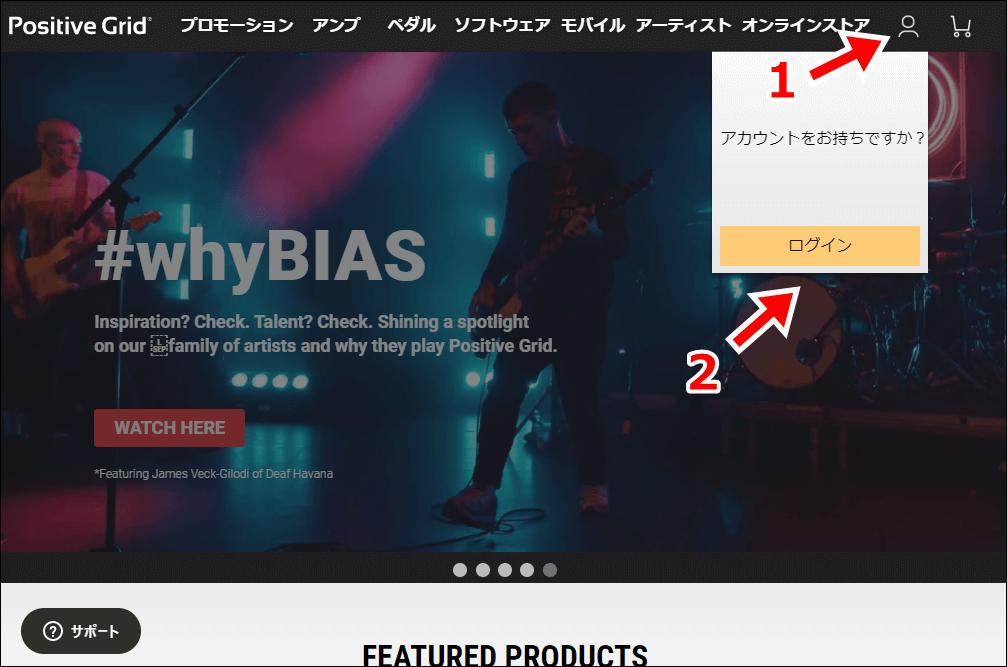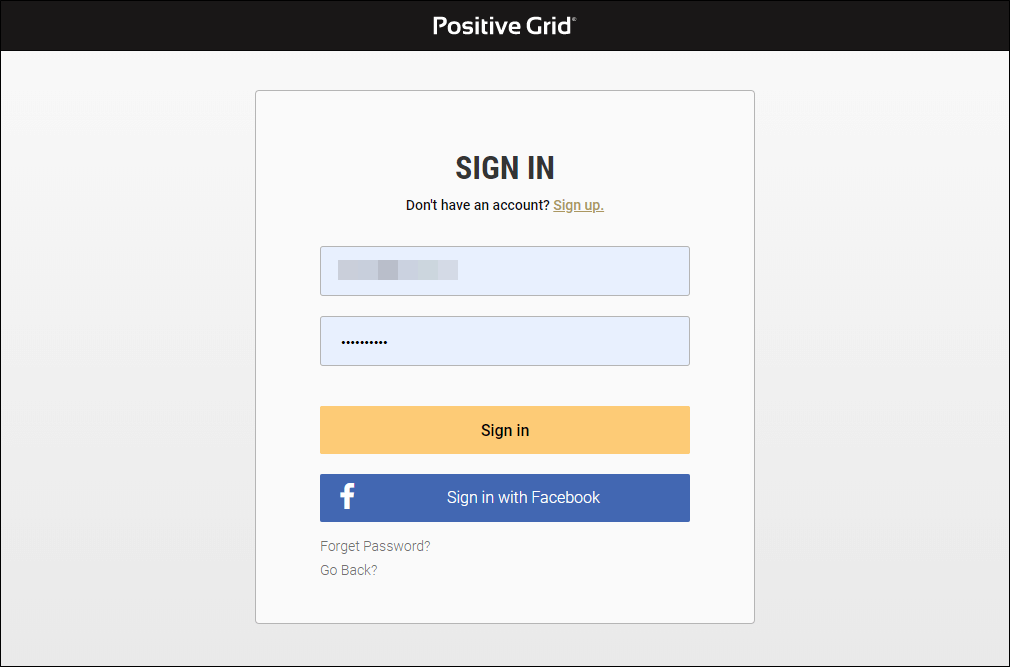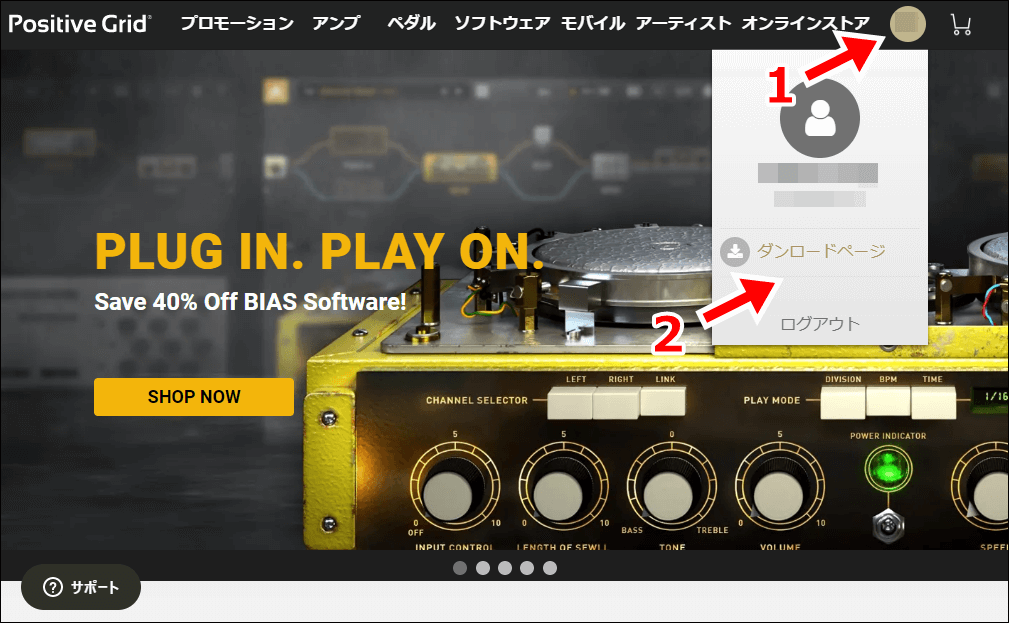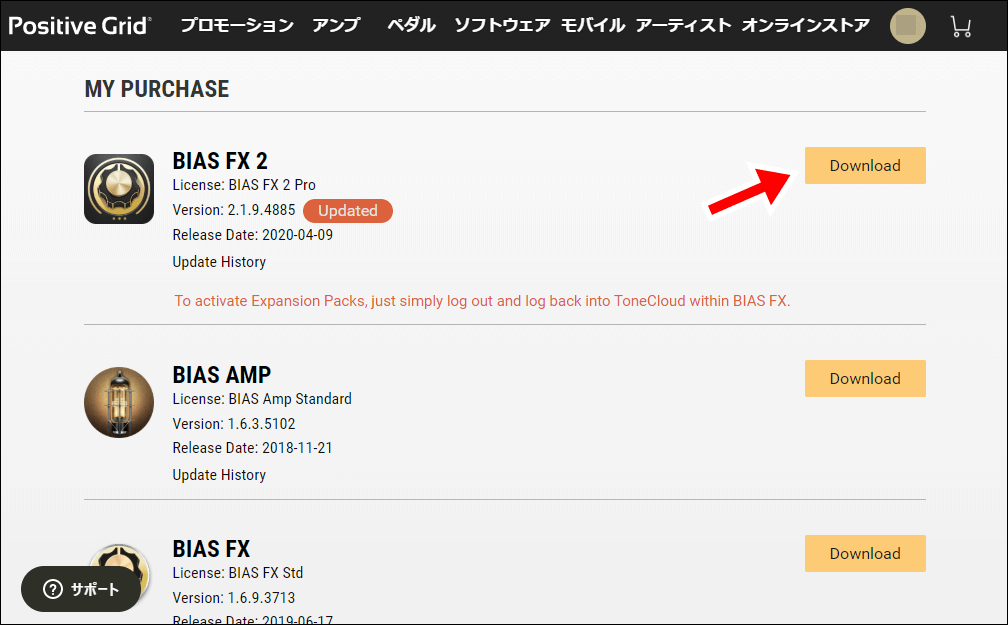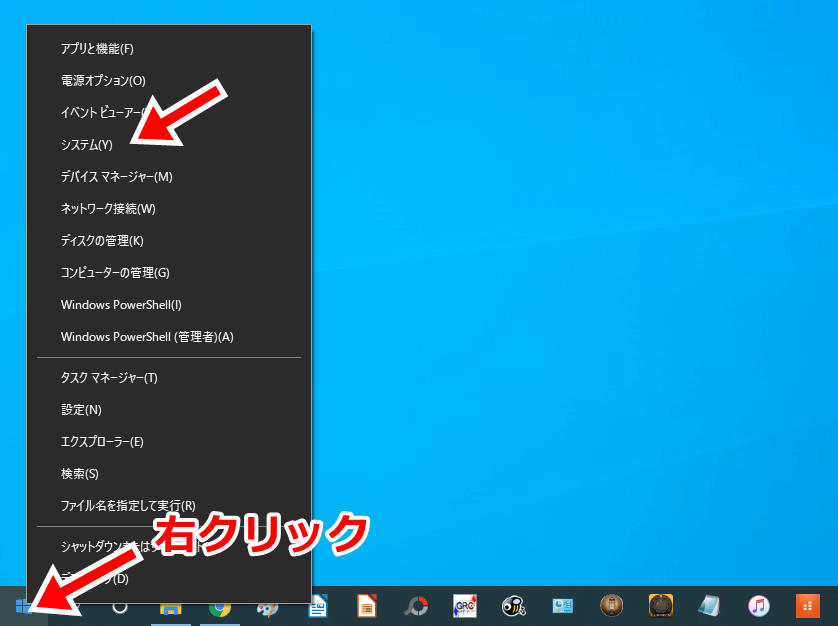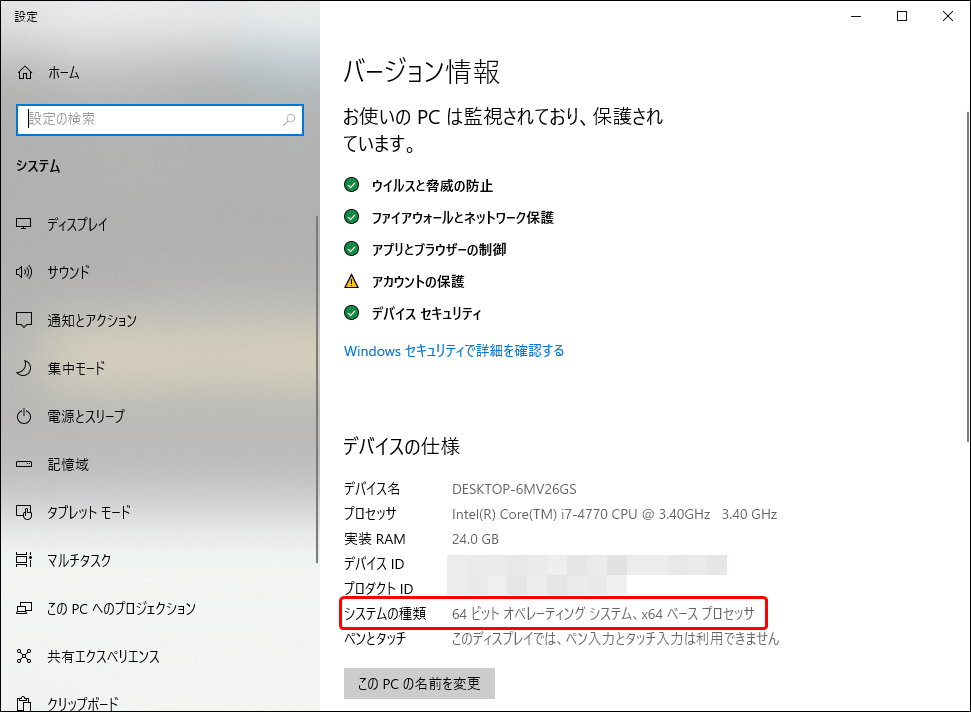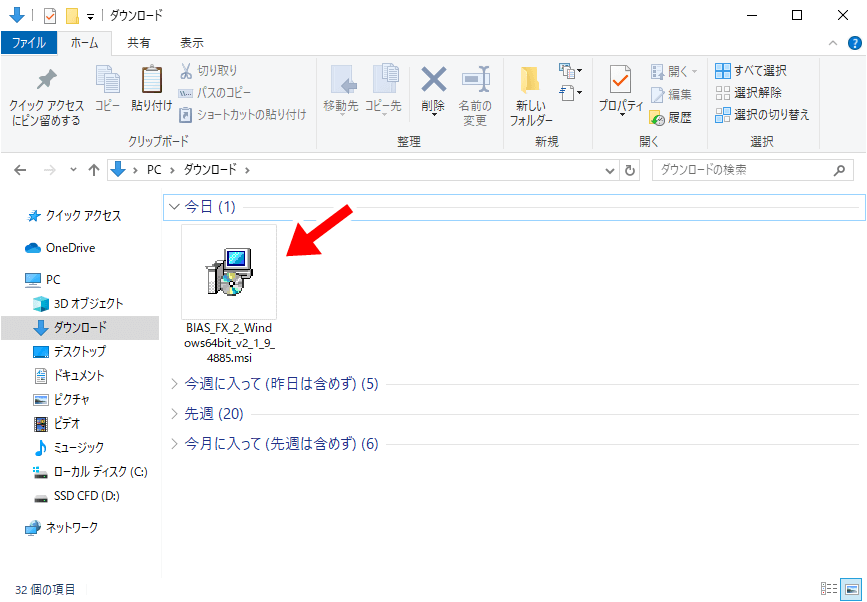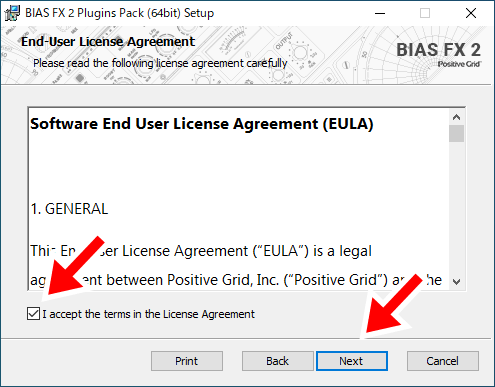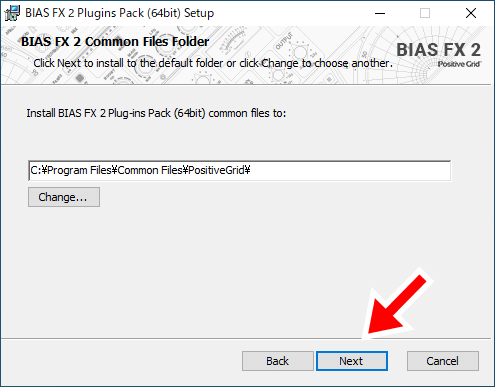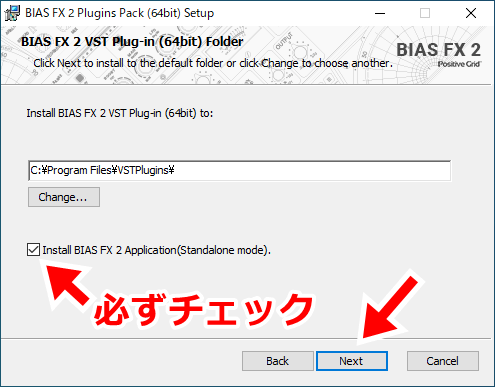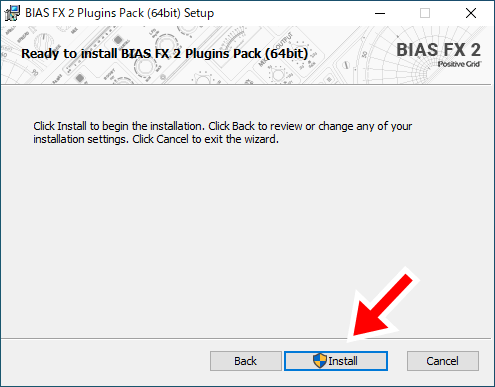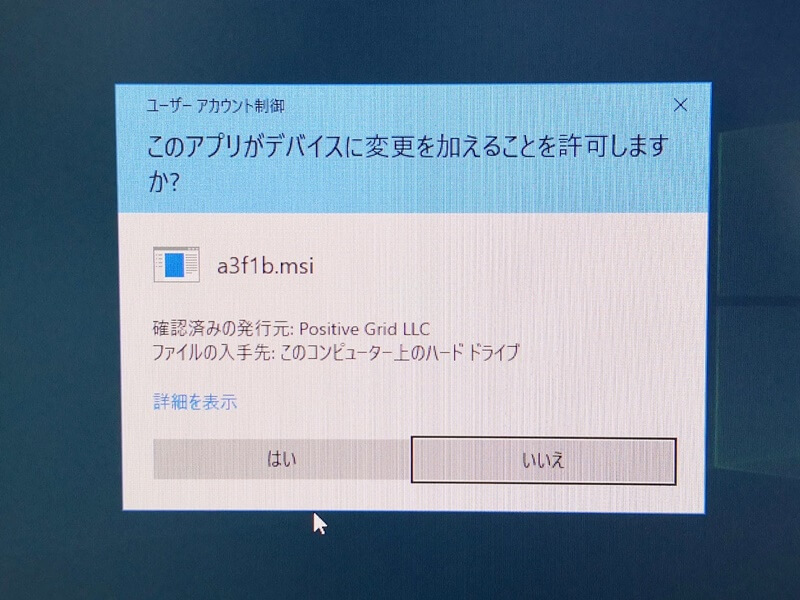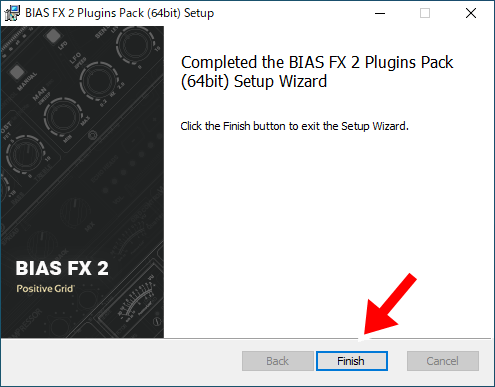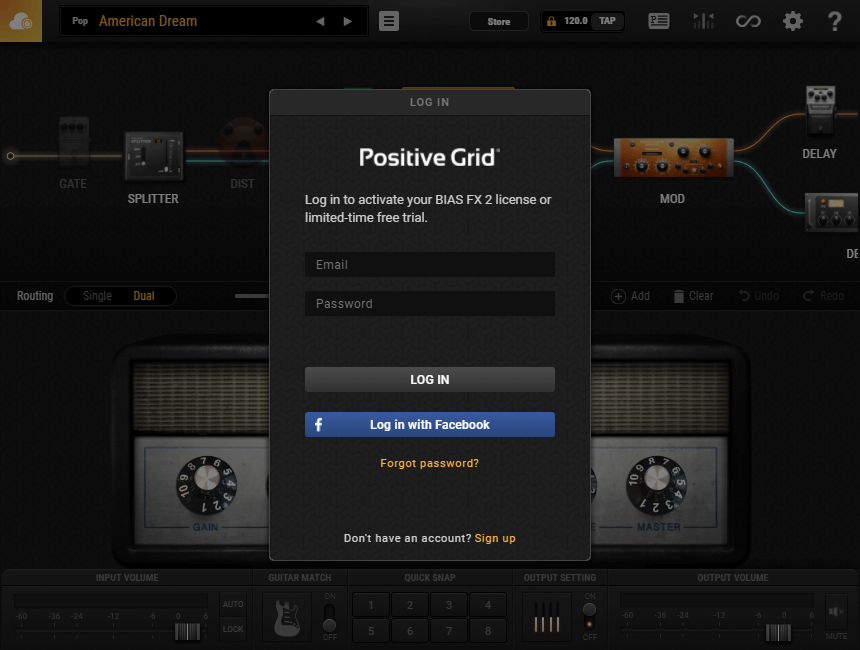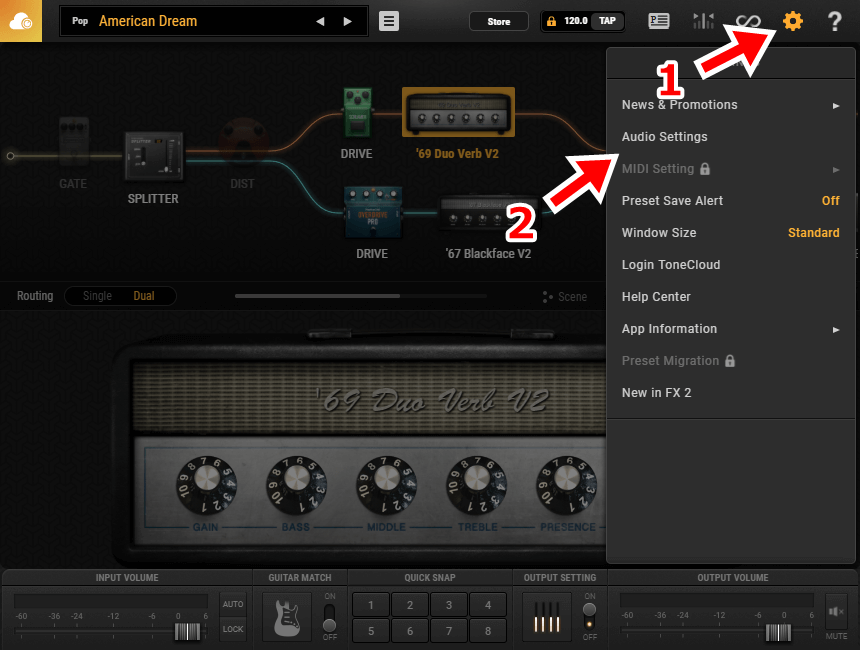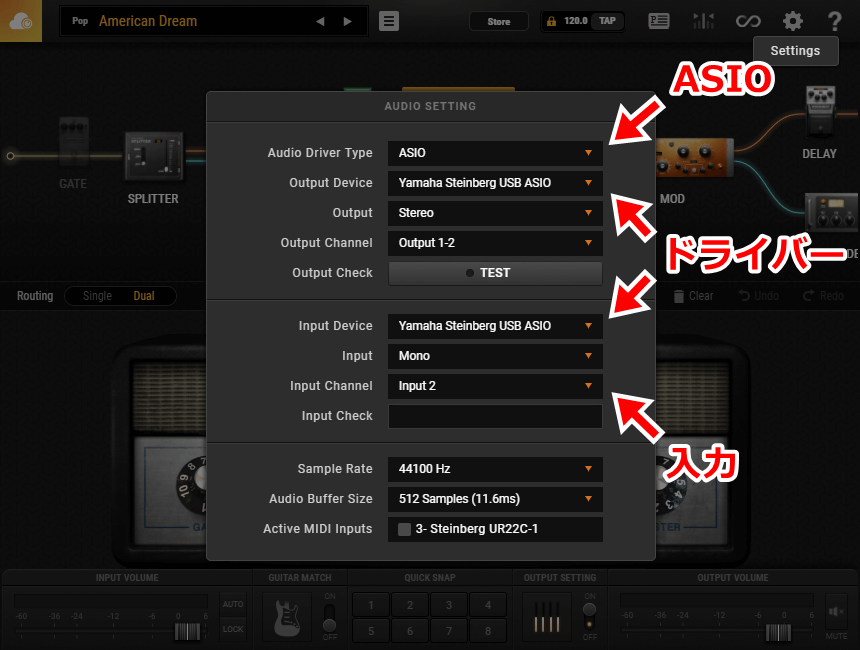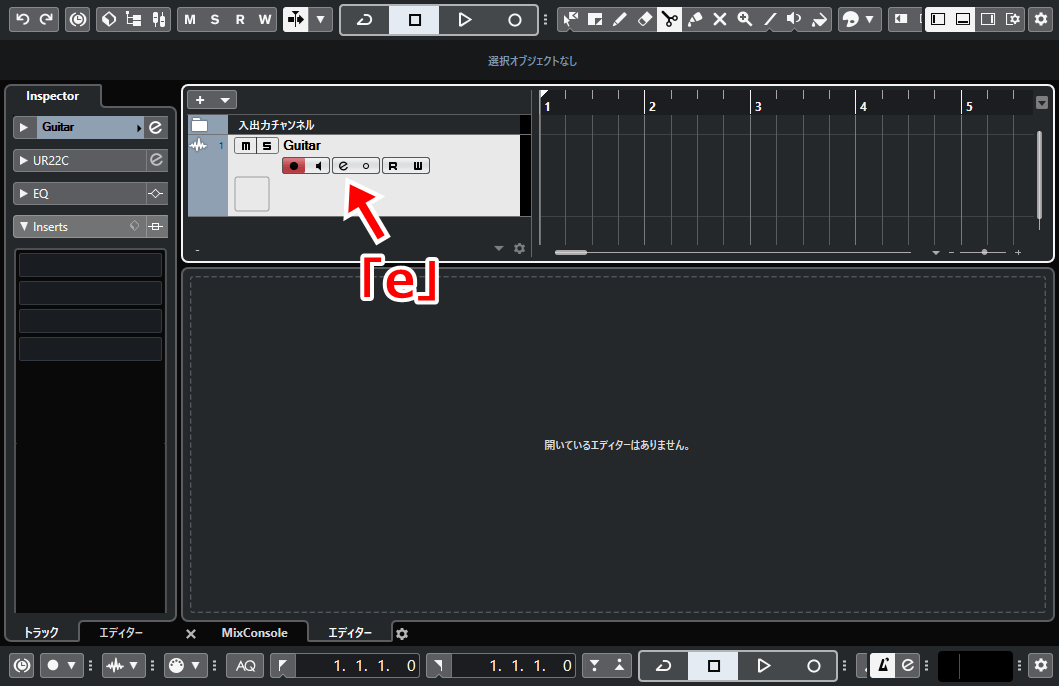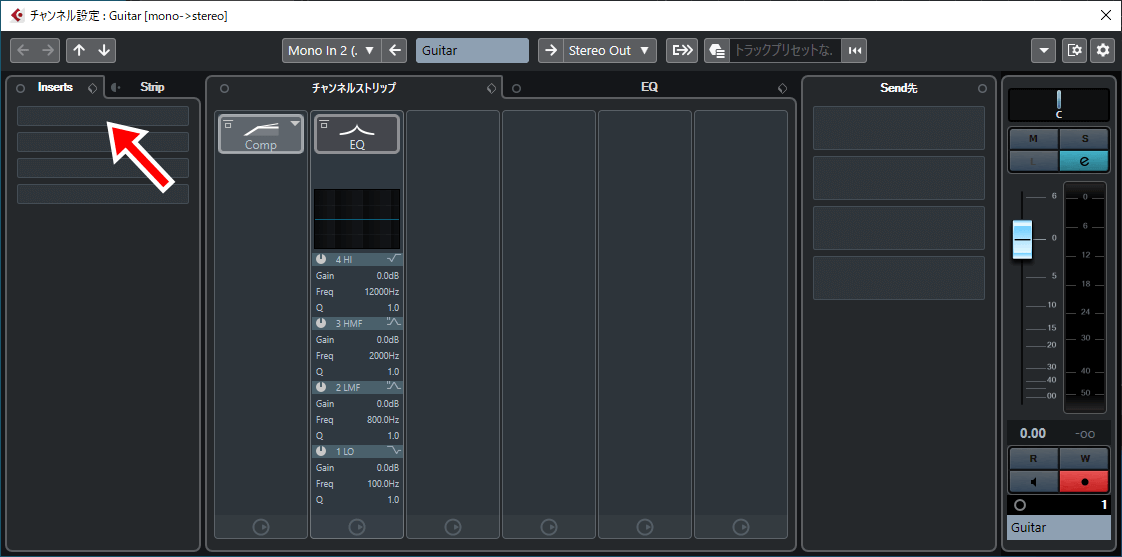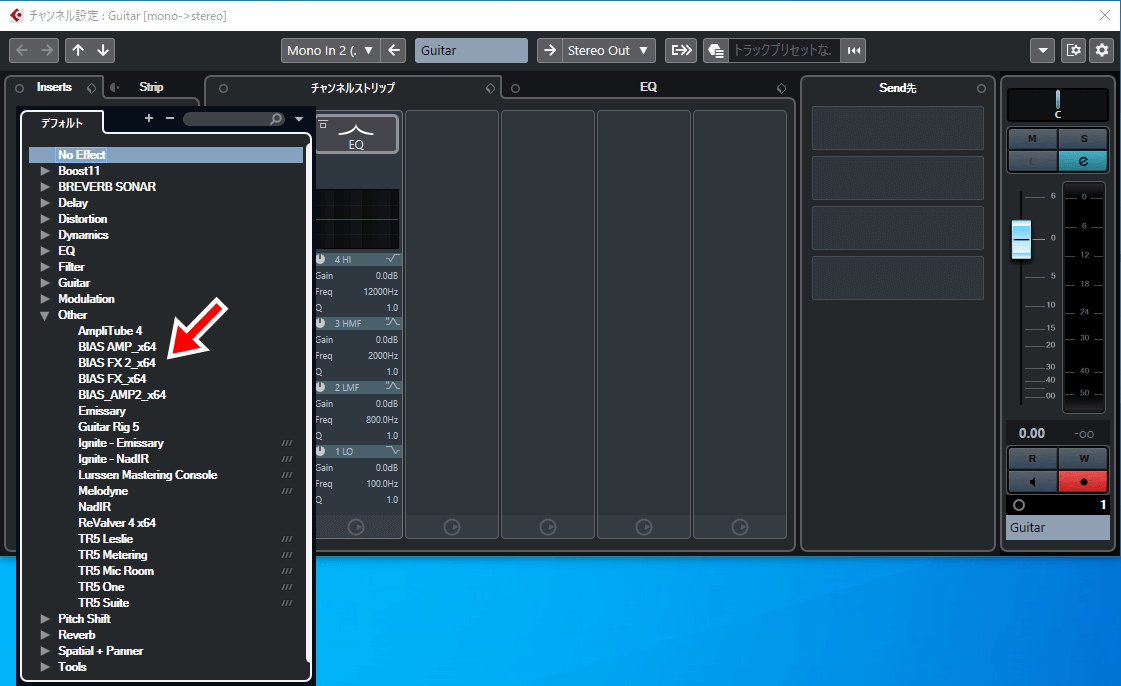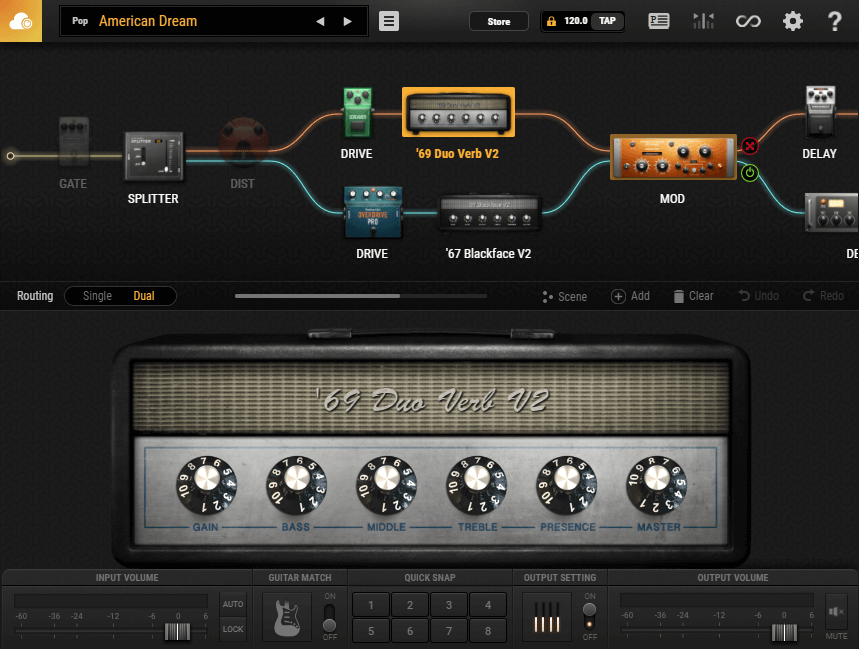この記事では、PC用アンプシミュレータソフトBIAS FX、BIAS AMPのインストールと基本的な使い方を解説します。
BIASシリーズのソフトを既に購入しており、これから使うという方はぜひご覧ください。
プラグインソフトの扱いに慣れていない方には特に参考になると思います。
今回は「BIAS FX 2 Professional」を購入したという状況を想定して、使い始めるまでの手順を紹介します。
PC:Windows 10 Home 64bit
BIAS FX 2:Professional 2.1.9.4885
検証日時:2020年4月14日
デモ版をインストールしている場合
まずはすでにデモ版(体験版、フリー版)をインストールしている場合から解説します。
何もインストールしていない方は読み飛ばしてください。
デモ版をインストールしている場合、ソフト内でログインすればそのまま製品版が使えるようになります。
BIASシリーズは製品版もデモ版も中身そのものは同じです。
ログインしてライセンス登録を確認することで、上位の機能が解除されていく仕組みになっています。
まずBIASシリーズのソフトを起動しましょう。ここではBIAS FX 2を起動します。
デスクトップにアイコンがない場合、Windows10であれば
「スタートボタン」をクリック
→「B」の欄
→「BIAS FX 2 Application」フォルダ
→「BIAS FX 2 Applicaton(64bit)」
から起動できます。
ソフトを起動できたら右上の「歯車マーク」→「App Information」をクリック。
デモ版の状態では「License Tier」が「Demo」になっているはずです。
「Standard」「Professional」「Elite」になっていれば、既に製品版になっています。
「Demo」の状態であれば、今度は「歯車マーク」→「Login ToneCloud」と進みます。
Postive Gridのアカウントでログインしましょう。アカウントを持っていなければ「Sign up」から作成します。
アカウントと購入した製品は結びついているため、ログインすれば製品版が解除(アクティベート)されます。
先ほどと同じ手順でもう一度「License Tier」を確認してみましょう。
今回の例では「Professional」がアクティベートされています。
これで製品版の機能やProfessionalで解禁されるアンプやエフェクトが使えるようになりました。
以上で、デモ版をインストールした状態から製品版を使い始めるまでの手順は完了です。
デモ版をインストールしていない場合
続いて、まだ体験版をインストールしていない場合を見ていきましょう。
この場合は必要なファイルを手に入れるところから始めます。
1 . Positive Gridにログインする
まずはBIASシリーズの製造元であるPositive Gridのページへアクセス。
【リンク】Positive Grid公式
ログイン状態でなければ、右上の「人のマーク」→「ログイン」をクリックします。
Positive Gridのアカウントでサインイン。アカウントがなければ「Sign up」から作りましょう。
2 . ファイルをダウンロードする
サインインできたら今度は右上の「アカウントのマーク」→「ダウンロードページ」をクリック。
購入したソフトを探し、「Download」をクリックしましょう。
今回は「BIAS FX 2」を選びました。
OSにあわせてファイルの種類を選び「DOWNLOAD」をクリックしましょう。
今回はWindows 64bit版のファイルを選びました。
Windowsのbit数は64bitであることがほとんどです。
Windows10でbit数を確認するには「スタートボタン」を右クリック→「システム」と進みます。
「システムの種類」という項目にbit数が書かれています。下の画像では「64ビット~」と書かれているのが分かるでしょう。
3 . ソフトをインストールする
ダウンロードしたファイルをダブルクリックで起動します。
するとBIAS FX 2のインストールが始まります。
難しいことはないのですが、途中で重要なポイントが1つあります。
まずは「Next」をクリック。
内容を確認して「I accept ~」にチェックを入れ、「Next」をクリック。
特に理由がなければインストール先はそのままで「Next」をクリック。
同じくインストール先はそのまま。
ここで「Install BIAS FX 2 Application(Standalone mode).」には必ずチェックを入れてから「Next」をクリックしましょう。
これは後で詳しく解説する「スタンドアロン」モードをインストールする選択肢です。
とても便利なモードなので忘れずにチェックを入れてください。
「Install」をクリックするとインストールが始まります。
途中で下のようなウインドウが出てきたら「はい」をクリックしましょう。
環境にもよりますがインストールにはしばらく時間がかかります。
最後に「Finish」をクリックすればインストールは完了です。
4 . 製品版をアクティベートする
ソフトのインストールができたら次は製品版をアクティベートしましょう。
まずはBIAS FX 2を起動します。
Windows10であれば、
「スタートボタン」をクリック
→「B」の欄
→「BIAS FX 2 Application」フォルダ
→「BIAS FX 2 Applicaton(64bit)」
から起動できます。
いつでもすぐに起動できるように、デスクトップにショートカットを作っておくといいでしょう。
アイコンをデスクトップにドラッグ&ドロップすると、ショートカットを作成できます。
ソフトを起動するとログイン画面が表示されるはずです。
Positive Gridのアカウントでログインしましょう。
もしログイン画面が出なければ、右上の「歯車マーク」→「Login ToneCloud」からもログインできます。
ログインに成功すると、購入したグレードがアクティベートされます。
アクティベートの状態は「歯車マーク」→「App Information」から確認できます。
例えばこちらは「Professional」グレードがアクティベートされた状態です。
BIAS FX / AMPのオーディオの設定をする
ここまでBIAS FX / AMPのインストールと製品版のアクティベートの方法を見てきました。
次は実際に音を出すための設定をしましょう。
オーディオインターフェースを準備する
BIAS FX / AMPを使って演奏するには、PCとエレキギターと接続する必要があります。
そこで必要となるのが「オーディオインターフェース」です。
ここではオーディオインターフェースの準備がすでにできていることを想定します。
ドライバーのインストールとPCとの接続を終わらせておきましょう。
 【2020】1台目のオーディオインターフェースおすすめ3機種
【2020】1台目のオーディオインターフェースおすすめ3機種  エレキギターとPCを接続する方法【オーディオインターフェースを使う】
エレキギターとPCを接続する方法【オーディオインターフェースを使う】 ASIOドライバーを選ぶ
BIAS FX/AMPで音を出すには、まずオーディオの設定をします。
右上の「歯車マーク」→「Audio Settings」をクリック。
オーディオ設定で特に気をつける項目は次の3つです。
- Audio Driver Type
- Output Device
- Input Channel
まずオーディオインターフェースで高音質・低遅延な通信をするために「ASIO」を選びます。
ASIOを選んだあとで、「Output Device」には今使っているオーディオインターフェースに対応するドライバーを選びましょう。
例えば今回の例ではPCに「Steinberg UR22C」というオーディオインタフェースを接続しています。
画面で選択されている「Yamaha Steinberg Driver」はUR22Cに対応するドライバーです。
見落としがちなのが入力のチャンネルを決める「Input Channel」です。
オーディオインターフェースや使い方によってギターの入力チャンネルは違います。
例えばSteinberg UR22Cでギターを入力するのはHi-Zに対応している右側の入力2です。
よってBIAS FX/AMPのオーディオ設定でも「Input 2」を選ぶ必要があります。
以上のように正しいドライバーや入力を選べばBIAS FX/AMPのオーディオ設定は完了です。
BIAS FX / AMPの2つの使い方
BIAS FX / AMPには大きく分けて次の2つの使い方があります。
- スタンドアロン
- プラグイン
1 . スタンドアロン
「スタンドアロン」(Standalone)はソフトが単体で動作するモードです。
BIAS FX / AMPをインストールするときにチェックを入れていれば、スタンドアロンでも使えるようになります。
ここまでの解説の中で何度かBIAS FX / AMPを起動してきました。
それらは全てスタンドアロンモードです。
スタンドアロンのメリットは、他のソフトに依存せず、動作やPCへの負荷が最小限であることです。
例えば音作りや演奏がしたいだけの場合はスタンドアロンモードを使うといいでしょう。
2 . プラグイン
もう1つは「プラグイン」(Plugin)としてDAWで読み込む方法です。
DAWでプラグインとして読み込めば、BIAS FX / AMPを使って録音したり、他のトラックとミックスしたりできます。
 BIAS FXでギターの録音をする方法【DAWの操作を中心に解説】
BIAS FXでギターの録音をする方法【DAWの操作を中心に解説】 DAW(Digital Audio Workstation)…楽曲制作のための作業場となるソフト。録音やミックス、オーディオファイルの作成など曲作りのための様々なことができる。
プラグイン…ここではDAW上で読み込む外部のソフトのこと。トラックに適用するとそのエフェクトがかかる。
BIAS FX / AMPをプラグインとして使う場合、スタンドアロンよりも少し手間がかかります。
ここでは具体的なソフトとして「CUBASE 10」を使って簡単に解説します。
CUBASEでプラグインを使うには、トラックの「e」ボタンをクリックします。
続いて「Inserts」の空のスロットをクリック。
すると選べるプラグイン一覧が表示されます。
デフォルトではBIAS FX / AMPは「Other」カテゴリに見つかるはずです。
「BIAS FX 2」プラグインを選ぶとウインドウが出てきます。
スタンドアロンと画面は全く同じですが、単体で動いているかDAWの中で動いているかの違いがあります。
これでトラックの音声に対してBIAS FX 2のエフェクトがかかるようになりました。
BIAS FX / AMPの使い方 まとめ
以上、BIAS FX / AMPのインストールと基本的な使い方について解説しました。
購入後の流れをまとめると次のとおりです。
- ソフトのインストール
- 製品版のアクティベート
- 実際に使う(スタンドアロン、プラグイン)
音作りと演奏がしたいだけのときはスタンドアロンで十分です。
楽曲制作の一部としてBIAS FX / AMPを使いたくなったら、プラグインとしてDAW上で使ってみてください。
これからBIAS FX / AMPを使う方の参考になればと思います。
BIASシリーズの関連記事
 【BIAS FX 2 レビュー】初代からさらに進化した高音質ギタープラグイン
【BIAS FX 2 レビュー】初代からさらに進化した高音質ギタープラグイン 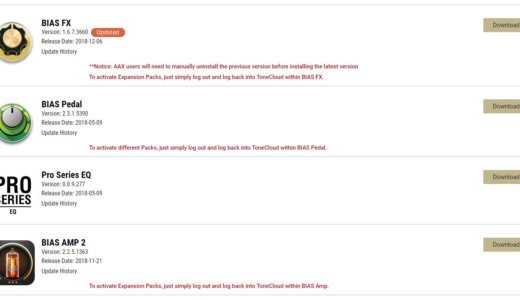 BIAS FX/AMP 体験版をダウンロードして使う方法
BIAS FX/AMP 体験版をダウンロードして使う方法  BIASシリーズ(FX/AMP/PEDAL)の買い方と注意点まとめ
BIASシリーズ(FX/AMP/PEDAL)の買い方と注意点まとめ  BIAS FXでギターの録音をする方法【DAWの操作を中心に解説】
BIAS FXでギターの録音をする方法【DAWの操作を中心に解説】  【BIAS AMP 2 レビュー】カスタマイズ性特化のアンプシミュレータ
【BIAS AMP 2 レビュー】カスタマイズ性特化のアンプシミュレータ アンプシミュレータの関連記事
 エレキギター向けアンプシミュレータPCソフトの比較とおすすめ
エレキギター向けアンプシミュレータPCソフトの比較とおすすめ  【AmpliTube4 レビュー】ブランド公認モデルが素晴らしいシミュレータソフト
【AmpliTube4 レビュー】ブランド公認モデルが素晴らしいシミュレータソフト おすすめ記事
 【2020】1台目のオーディオインターフェースおすすめ3機種
【2020】1台目のオーディオインターフェースおすすめ3機種  エレキギターとPCを接続する方法【オーディオインターフェースを使う】
エレキギターとPCを接続する方法【オーディオインターフェースを使う】  YouTubeにアップする弾いてみた動画の作り方
YouTubeにアップする弾いてみた動画の作り方  マルチエフェクターでエレキギターを録音する手順【解説】
マルチエフェクターでエレキギターを録音する手順【解説】  自宅でエレキギターの録音をする方法まとめ【アマチュア向け】
自宅でエレキギターの録音をする方法まとめ【アマチュア向け】