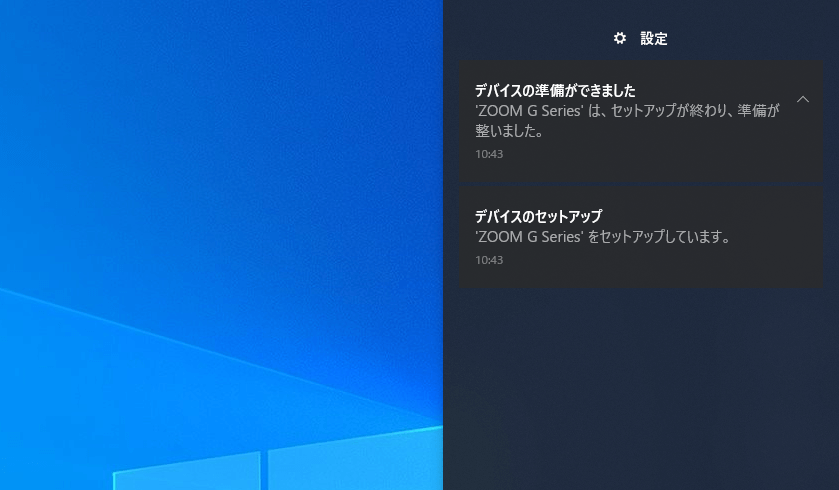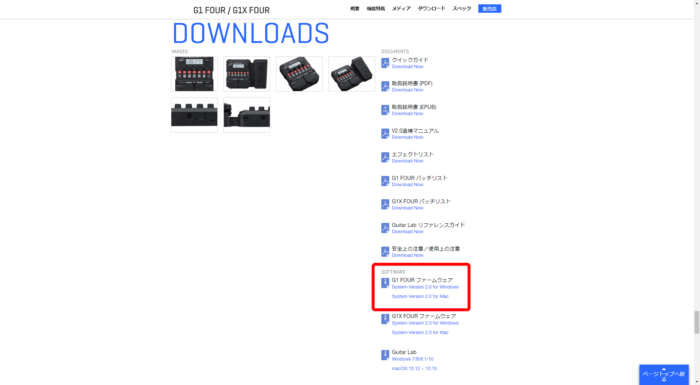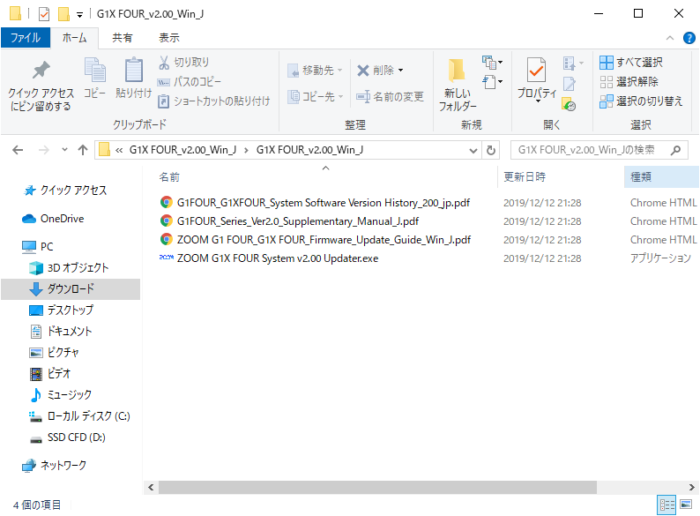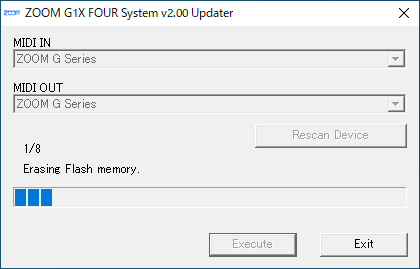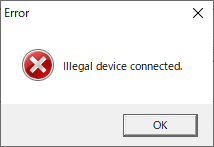この記事では、マルチエフェクター「ZOOM G1X FOUR」のファームウェアを更新する方法を解説します。
公式からも説明がありますが、今回はユーザー目線でより詳しく解説してみることにしました。
ファームウェアを更新すると、新しい機能が追加されたり不具合が修正されたりします。
購入したらまずは更新作業をしておくのがおすすめです。
これからファームウェアの更新をする方や、上手くいかない方の参考になればと思います。
G1X FOUR 購入時期:2019年12月
バージョン:v1.10→v2.00
Windows 10 Home 64bit
日時:2019年12月13日
1.PCに普通に接続する
まずはG1X FOUR本体をPCに普通に接続し、Windowsの標準ドライバーをインストールします。
ファームウェア更新の前に、この1ステップが必要です。
作業の前に、PCからオーディオ機器などを全て外しておくのをおすすめします。
例えばオーディオインターフェースなどが接続されていると、G1X FOUR自体のセットアップが上手くいかない原因になります。
G1X FOURとPCをUSBケーブルでつなぎましょう。
片方がTYPE-A、もう片方がMicro-Bのケーブルを使います。
このUSBケーブルは本体に付属していないため、別途用意してください。
このときは本体のボタンに触らずに、普通に接続します。
ファームウェア更新の際にはフットスイッチ2つを同時押ししながら電源をONにするのですが、それとは別なので注意しましょう。
USB接続は電源も兼ねているため、ACアダプターによる給電は必要ありません。
むしろUSB接続で電源のON・OFFを制御したほうが作業しやすいので、ACアダプターは使わないのがおすすめです。
接続するだけでWindows標準ドライバーのインストールが始まります。
これは要するに、PC上でG1X FOURを扱うための準備です。
インストールは全て自動なので、自分でドライバーのファイルを用意したり、手動でインストールしたりといったことは必要ありません。
Win10であれば右側の通知バーにセットアップの進行状況が表示されます。
「デバイスの準備が出来ました」と表示されれば、標準ドライバーのインストールは完了です。
ここまでの作業が終わったら、一度PCからケーブルを抜き、G1X FOURの電源をOFFにします。
2.ファームウェア更新用ファイルを手に入れる
続いては、G1X FOURのファームウェアを更新するためのファイルを用意しましょう。
必要なファイルはZOOMの公式サイトで配布されています。
参考 G1 FOUR/G1X FOUR ダウンロードZOOM「ファームウェア」と書かれたファイルを、ご自身のOSに合わせてDLします。
今回はWindows用のファイルを選びました。
「G1X FOUR」とエクスプレッションペダルがない「G1 FOUR」では、ファームウェア更新用のファイルが別です。間違った方を選ばないように注意してください。
僕は間違って「G1 FOUR」の方を選んでしまい、後でインストールが上手くいかなくなりました。
DLしたファイルを展開(解凍)すると、下のようなファイルが見つかります。
この中のexe(実行)ファイルが、G1X FOURのファームウェアを更新するためのソフトです。
これでファイルの準備が出来ました。
3.G1X FOURをもう一度接続する
ここでG1X FOURをもう一度PCに接続しましょう。
ただし先ほどの場合とは違い、ファームウェア更新用のモードで起動します。
2つのフットスイッチを同時に押しながらPCに接続してください。
すると、下のようにファームウェア更新用のモードで起動できるはずです。
4.ファームウェア更新ソフトを使う
この状態で、先ほど用意したファームウェア更新用のソフトを起動しましょう。
すると下のようなウインドウが出てきます。
まず「MIDI IN」と「MIDI OUT」の両方で「ZOOM G Series」を選びます。
これはG1X FOURのことで、PCに正しく接続できていれば選べる項目の中に見つかるはずです。
「ZOOM G Series」が見つからない場合は「Rescan Device」を試してみてください。
「Excute」をクリックすればファームウェアの更新が始まります。
下のように表示されたらファームウェア更新が失敗しています。
上にも書いたように、僕の場合「G1 FOUR」用のファイルを間違って使っていて失敗してしまいました。
上手くいかないときは、次の点をもう一度チェックしてみてください。
- Windowsの標準ドライバーは入っているか
- オーディオインターフェースなどを接続していないか
- 使うファイルを間違っていないか
「Version update completed.」と表示されれば更新は完了です。
僕の場合はほとんど一瞬で終わりました。時間はそれほどかからないはずです。
あとは「Exit」でソフトを終了し、G1X FOURをPCから外します。
これでファームウェア更新の作業はすべて終了です。
最後に、ファームウェアが更新されたかどうかチェックしてみましょう。
「RHYTHM」ボタンを押しながら電源をONにすると、バージョン情報が確認できます。
今回の検証では、「SYSTEM」がV1.10からV2.00になりました。
確かに更新できています。
おわりに
以上、マルチエフェクター「ZOOM G1X FOUR」のファームウェアを更新する方法を解説しました。
追加の機能を使ったり不具合を修正するために、G1X FOURを購入したらまずはファームウェアを更新しておくのをおすすめします。
公式の解説よりも細かいポイントまで扱ったので、上手くいかない方の参考にもなれば幸いです。
 初心者向けマルチエフェクターの比較とおすすめ5選【エレキギター用】
初心者向けマルチエフェクターの比較とおすすめ5選【エレキギター用】  【ZOOM G1X FOURレビュー】高コスパを誇る1万円のマルチエフェクター
【ZOOM G1X FOURレビュー】高コスパを誇る1万円のマルチエフェクター  【BOSS GT-1レビュー】アンプの前で使うべき2万円のマルチエフェクター
【BOSS GT-1レビュー】アンプの前で使うべき2万円のマルチエフェクター  【MOOER GE150レビュー】IR読み込み可能な2万円のマルチエフェクター
【MOOER GE150レビュー】IR読み込み可能な2万円のマルチエフェクター  【ZOOM MS-50Gレビュー】ペダルサイズのマルチエフェクター
【ZOOM MS-50Gレビュー】ペダルサイズのマルチエフェクター