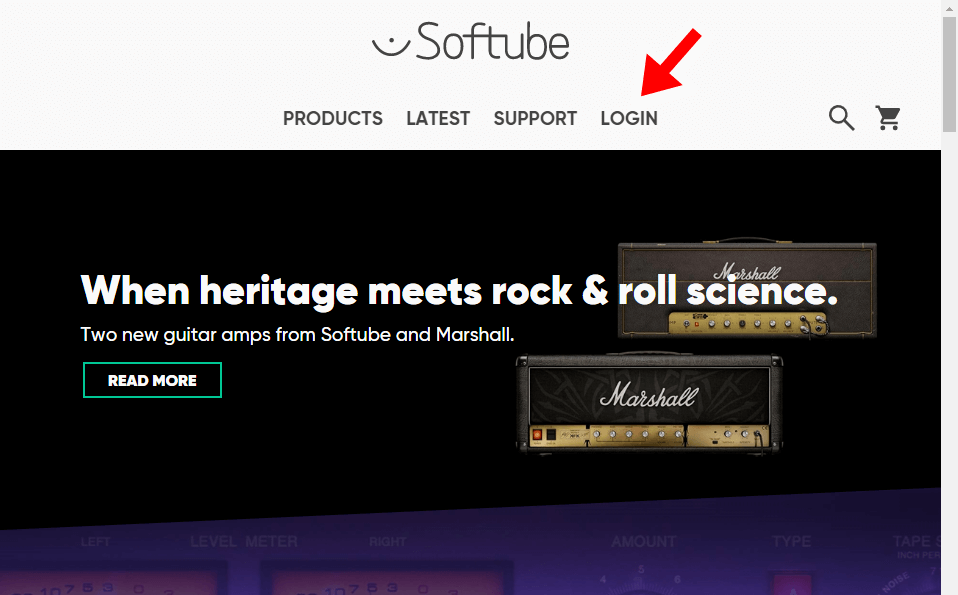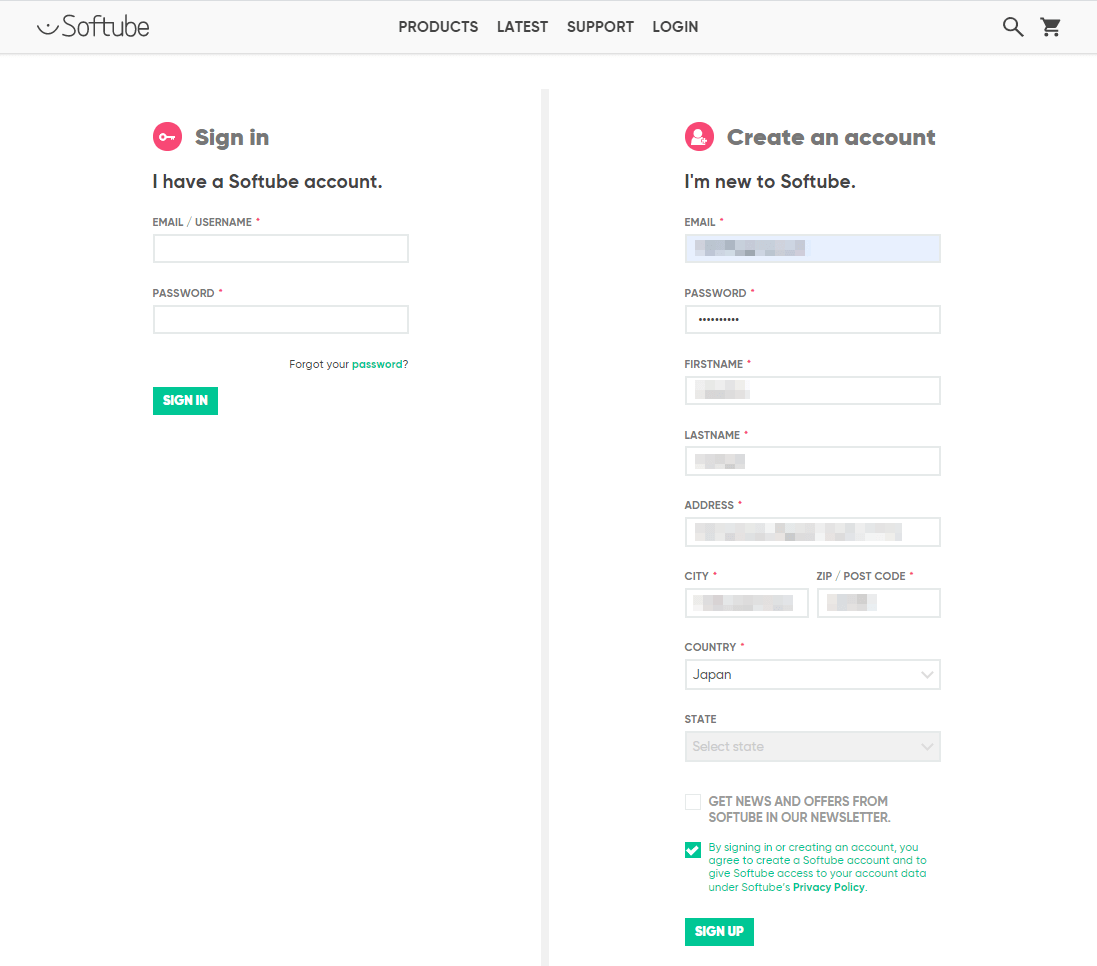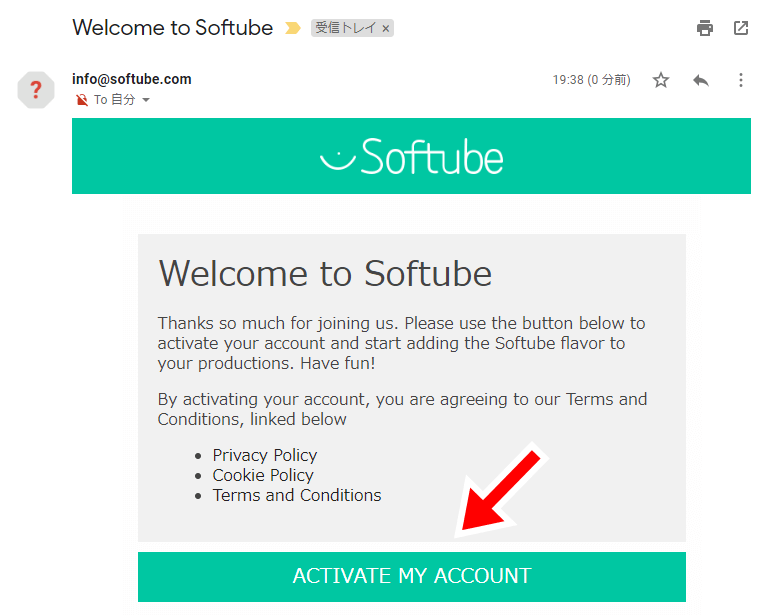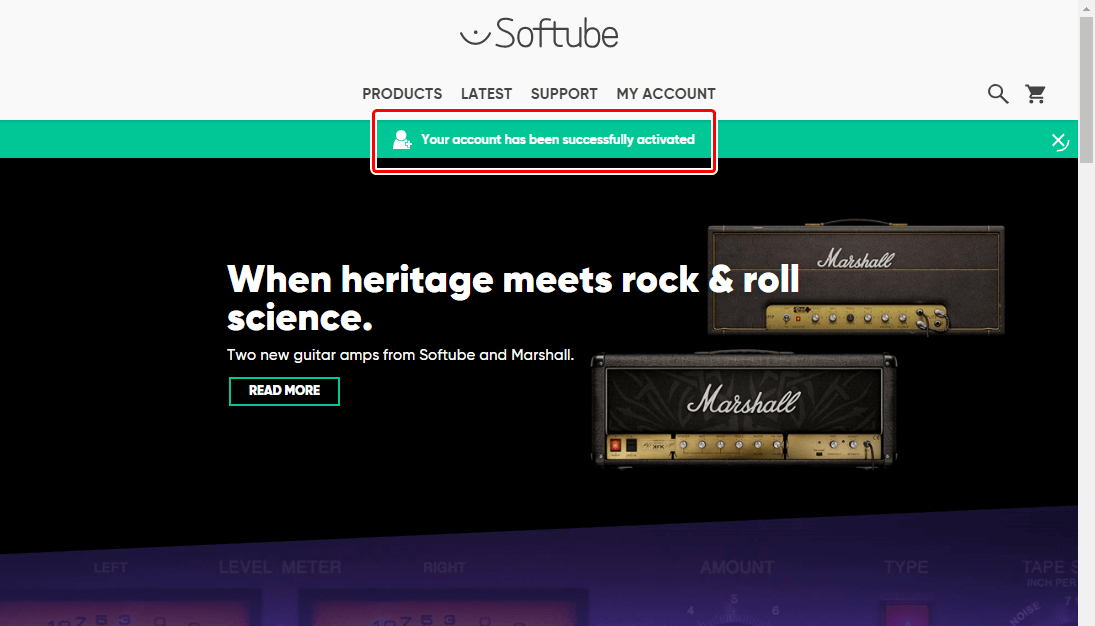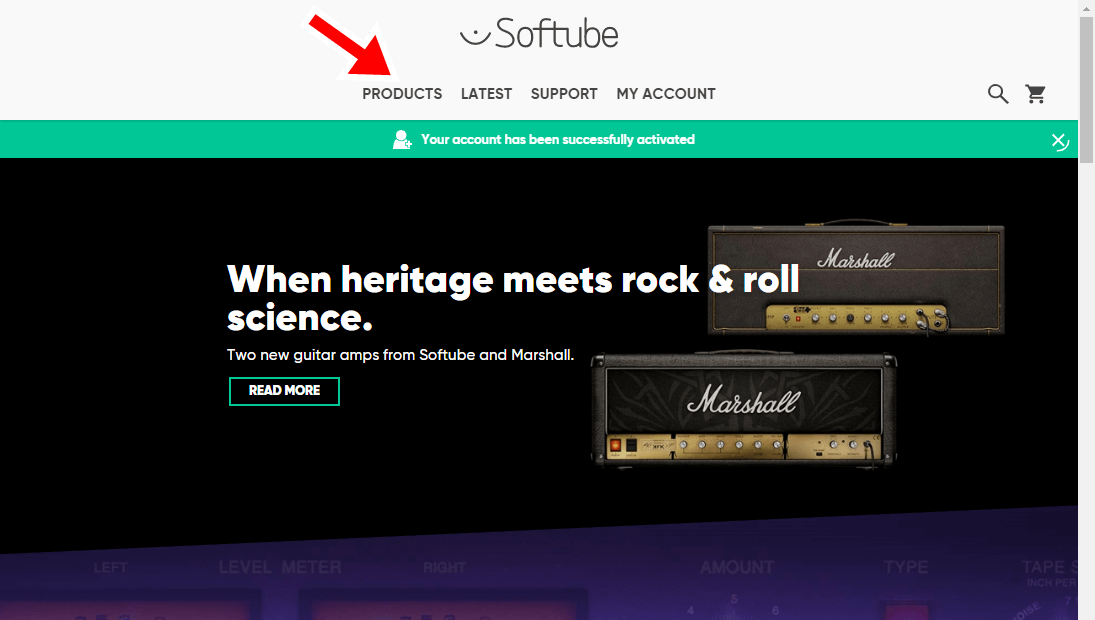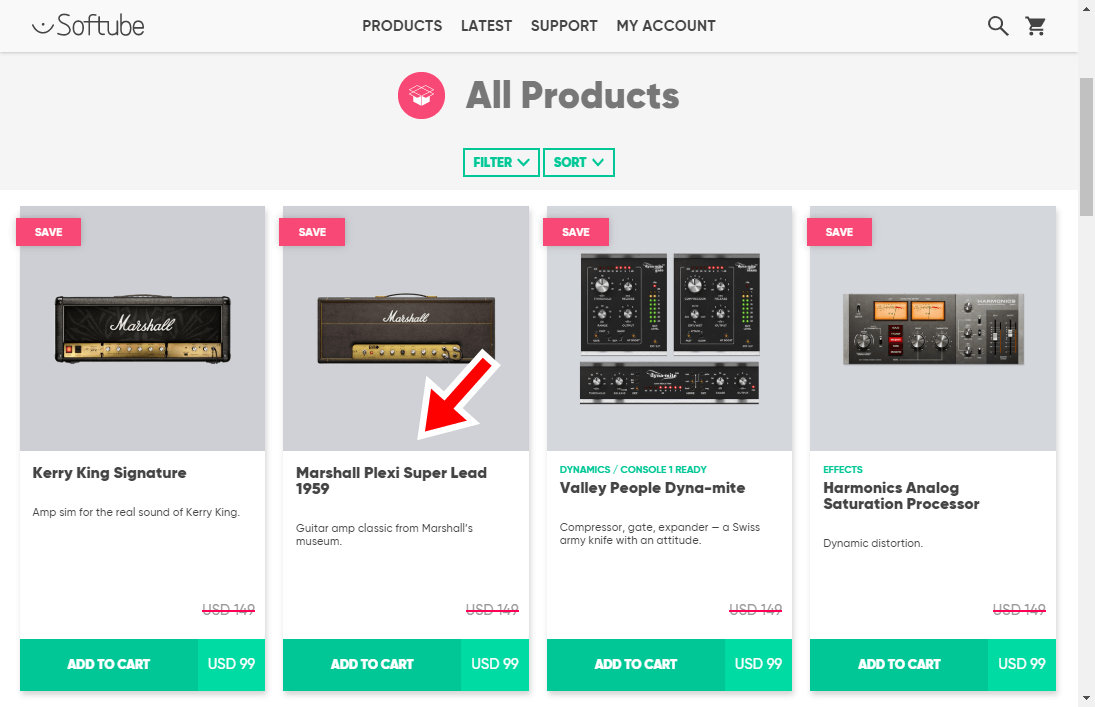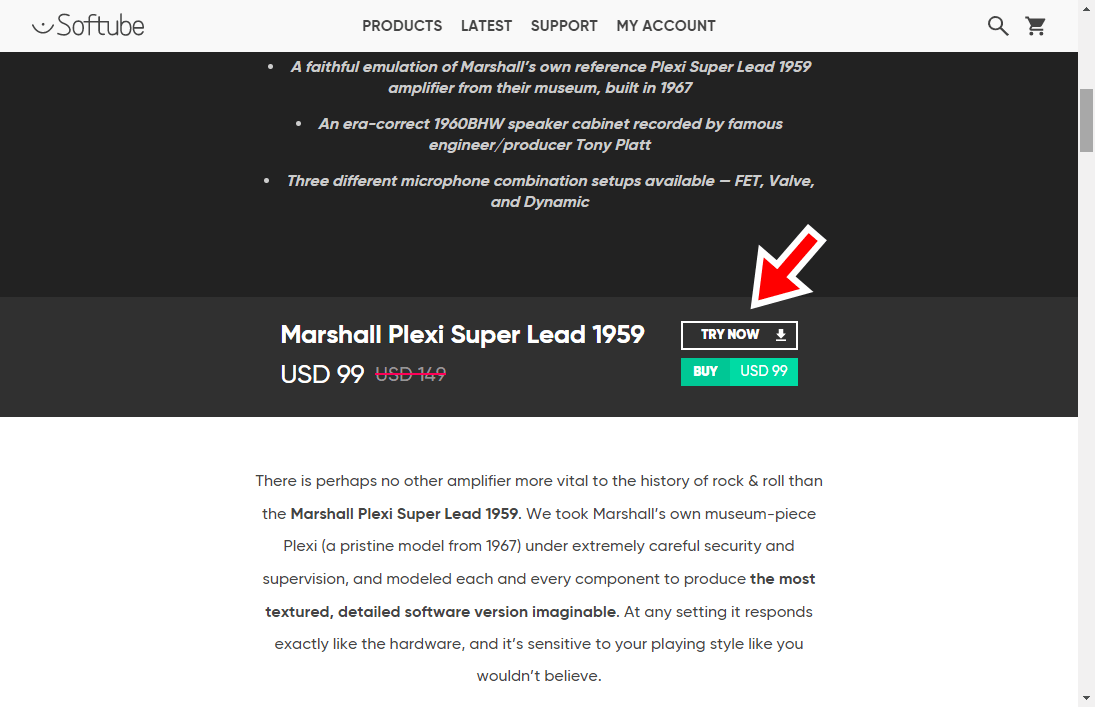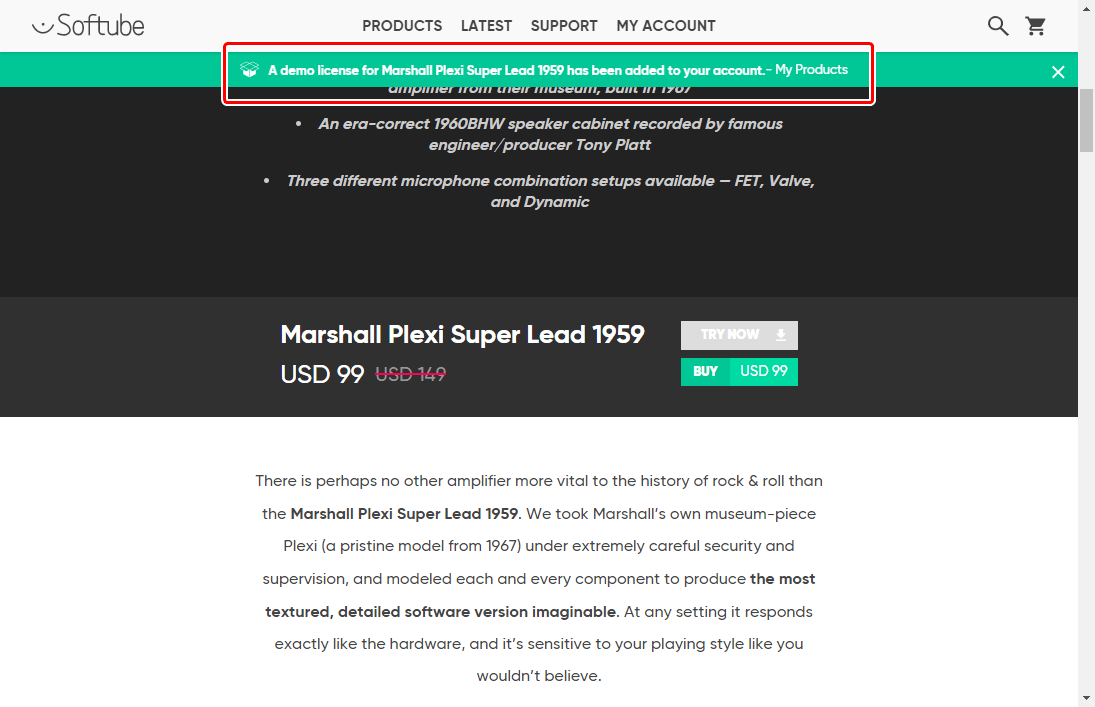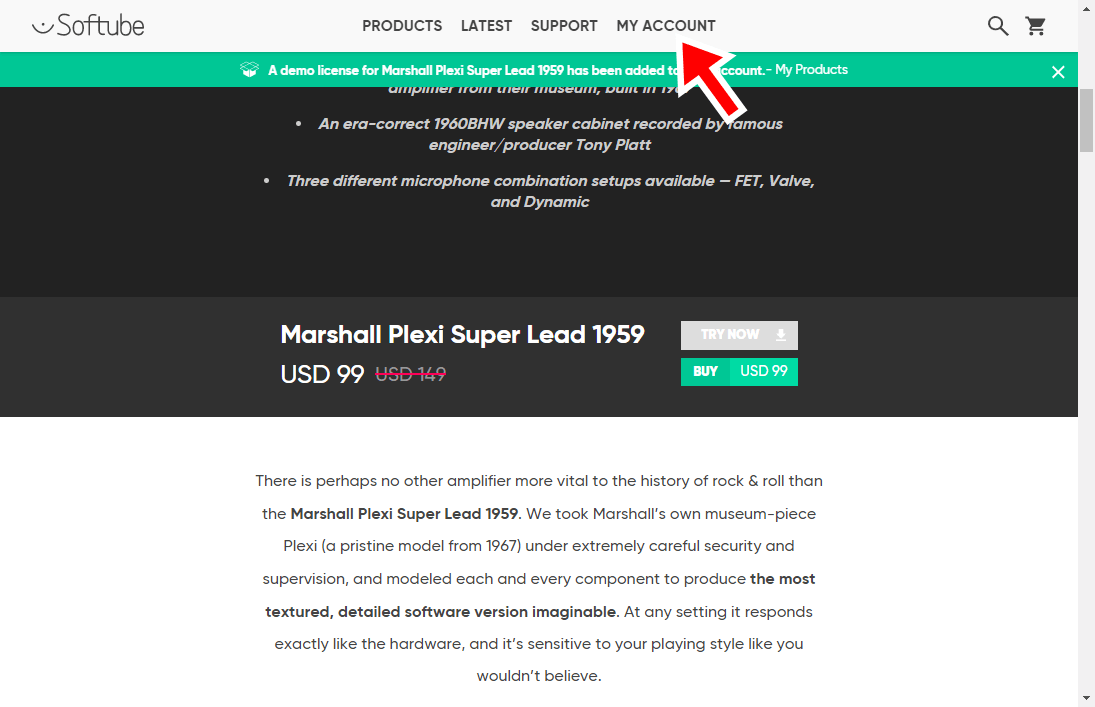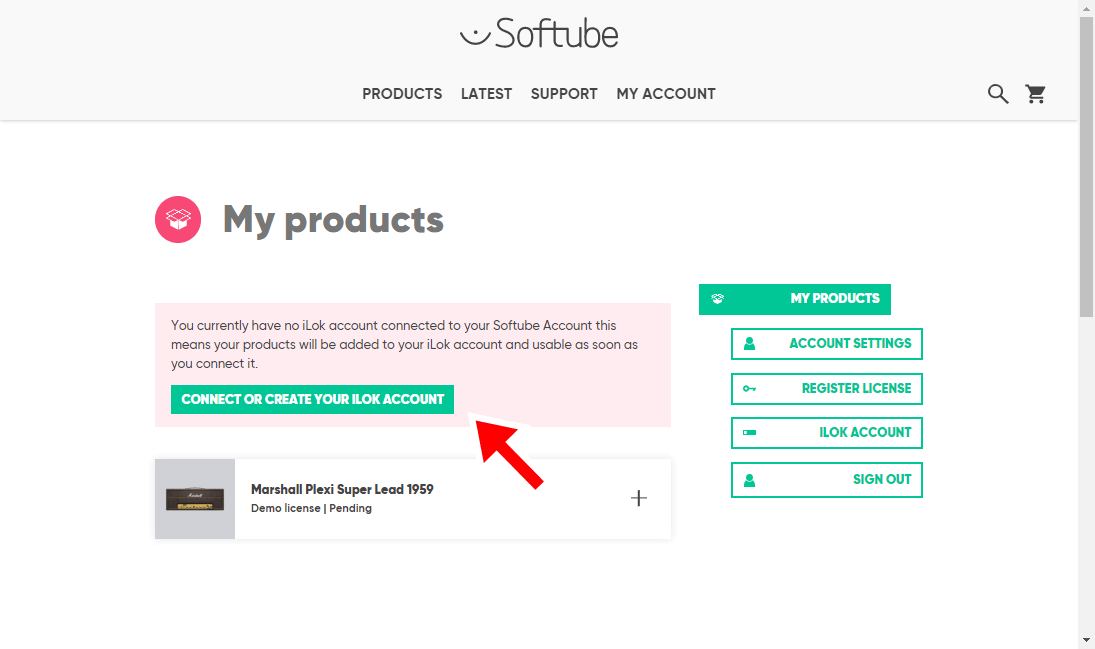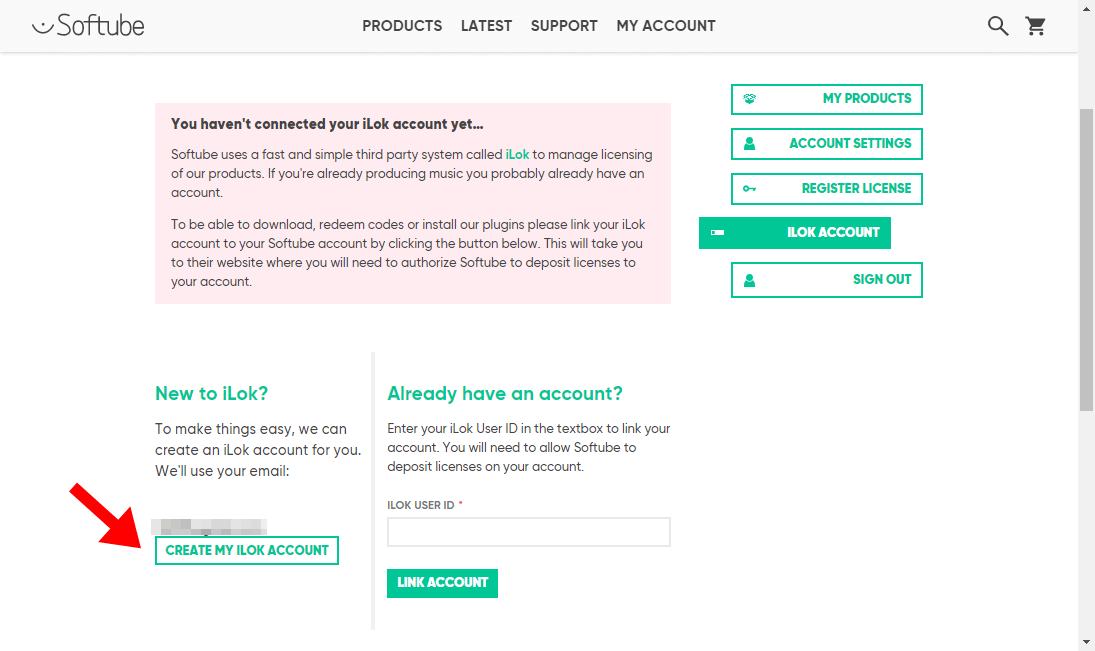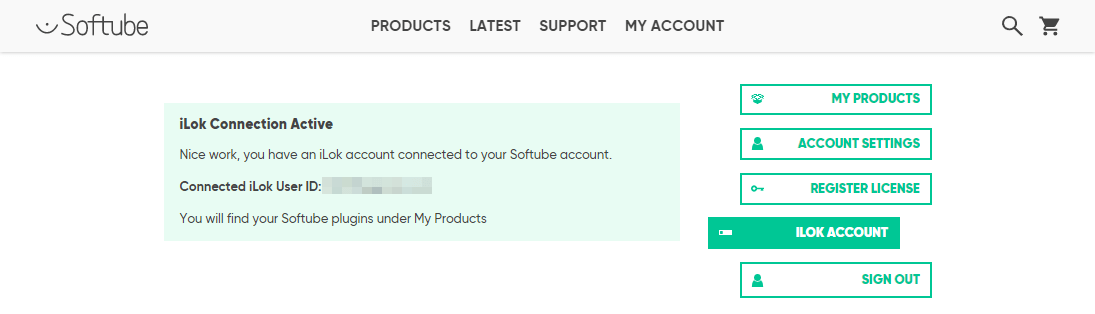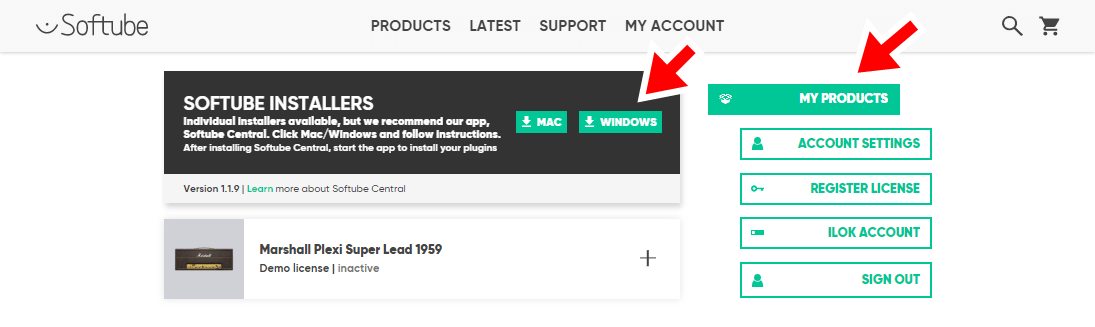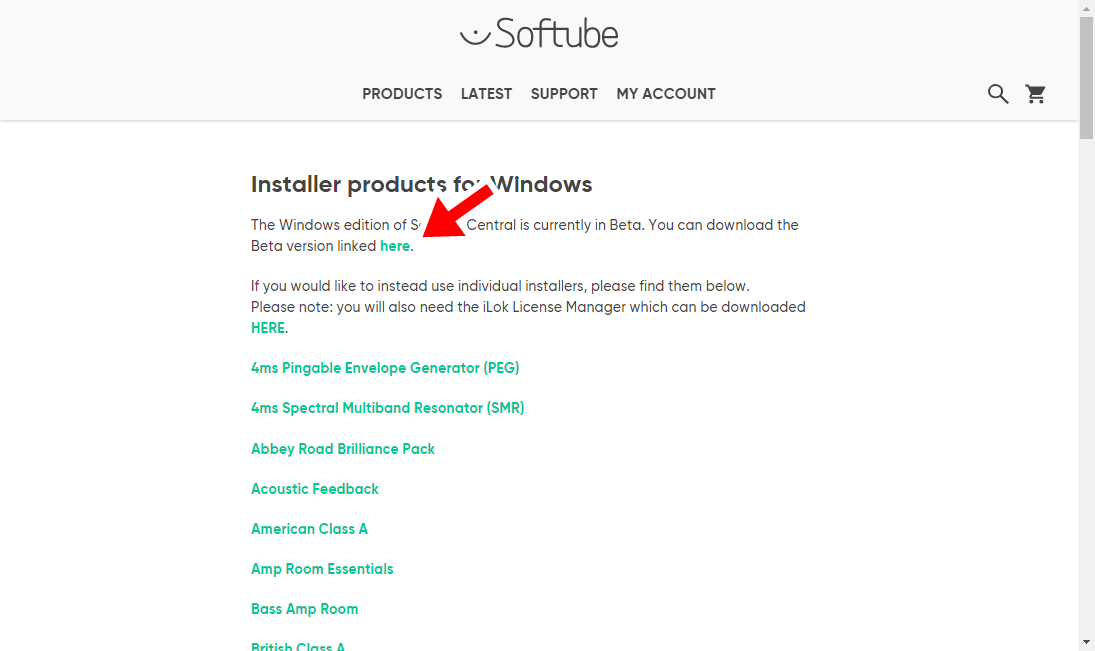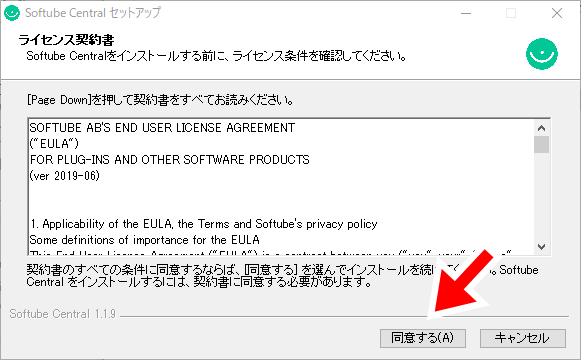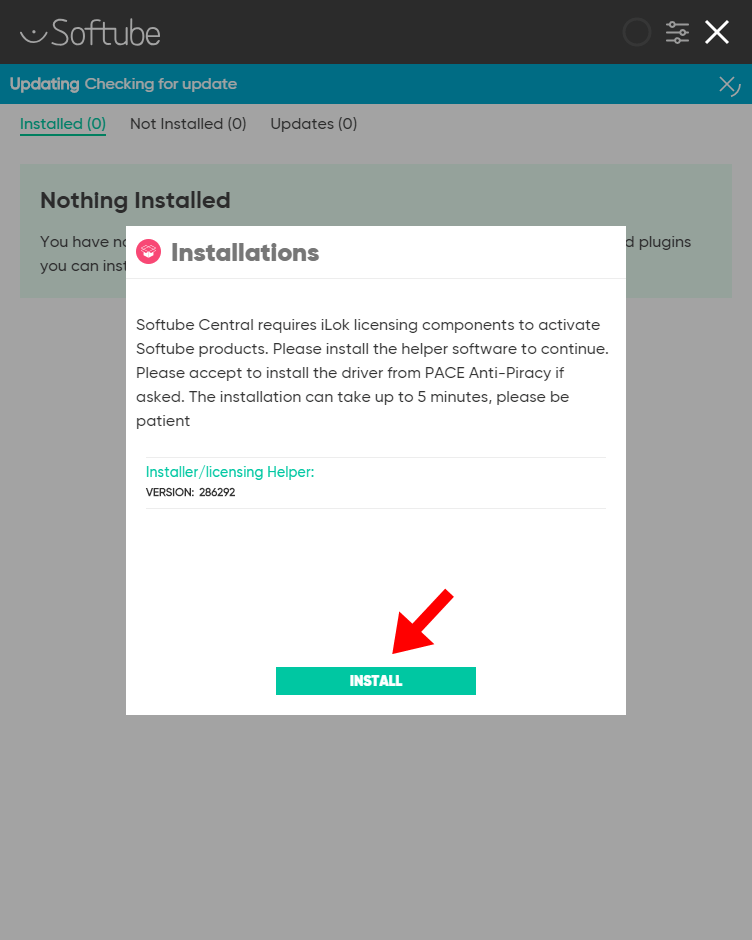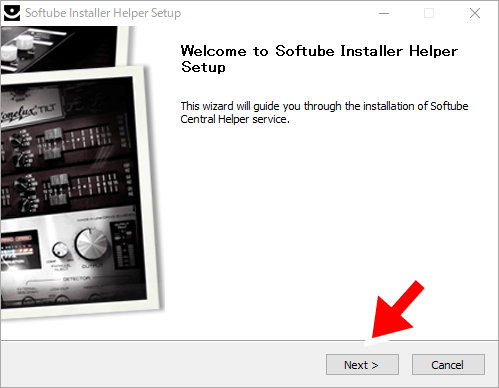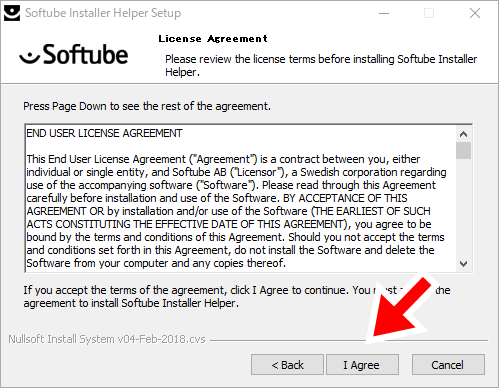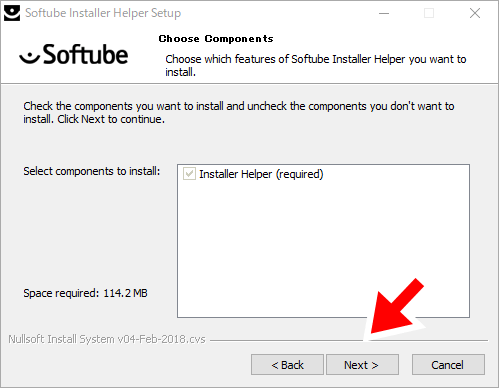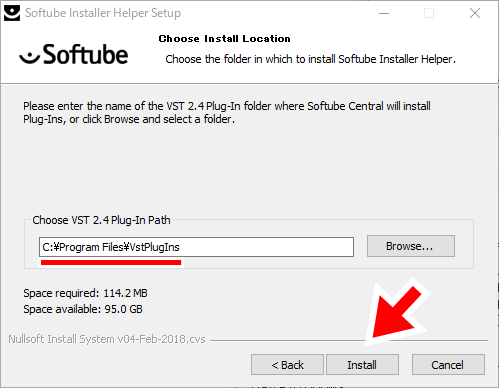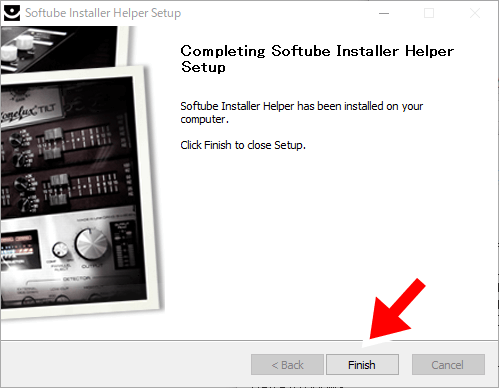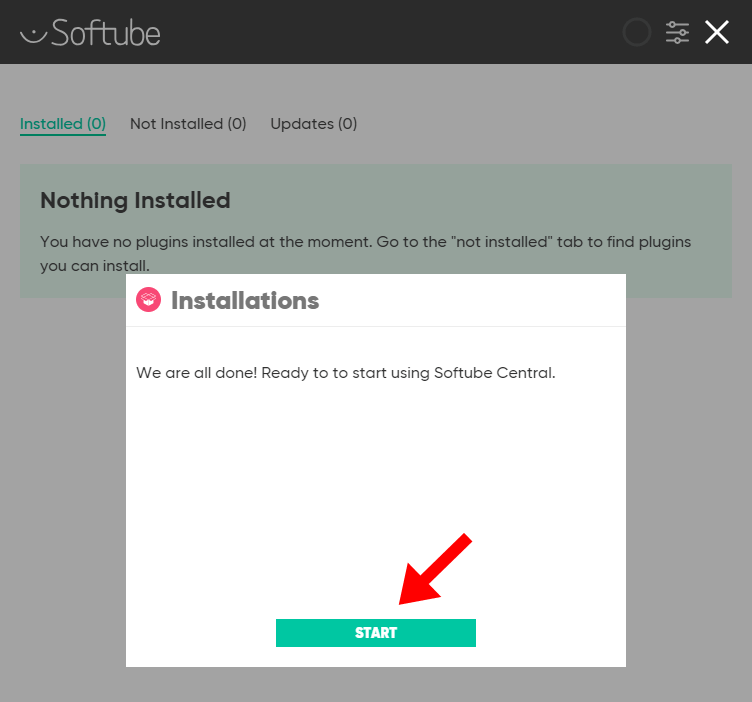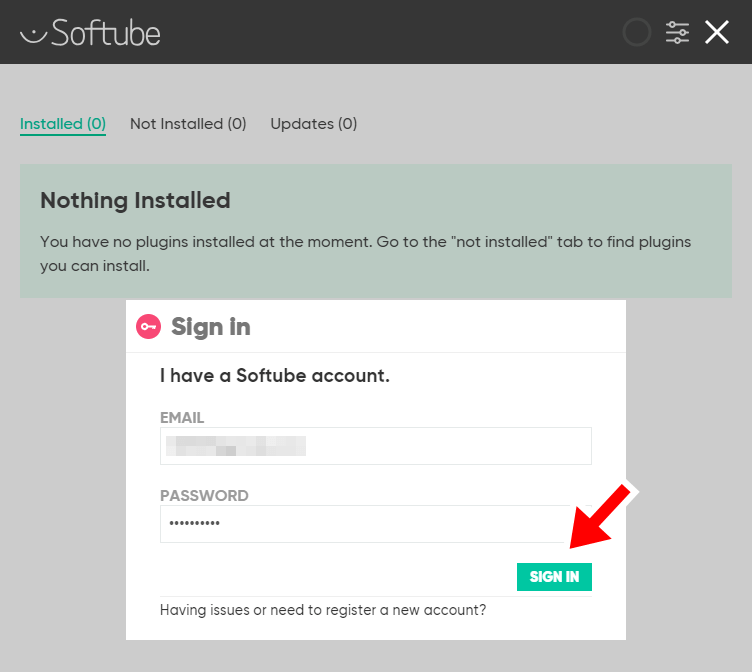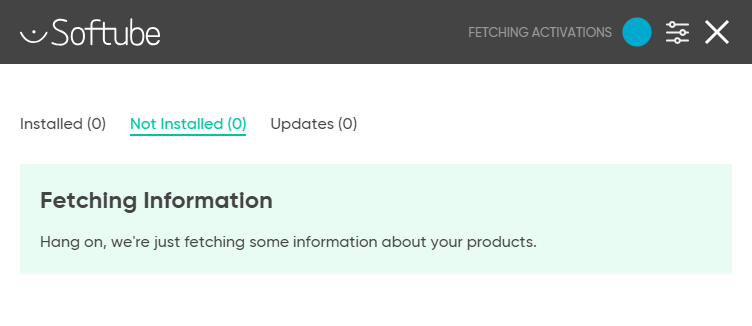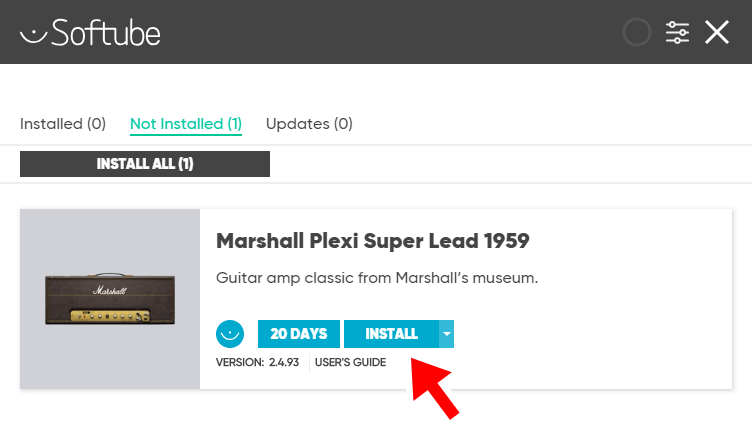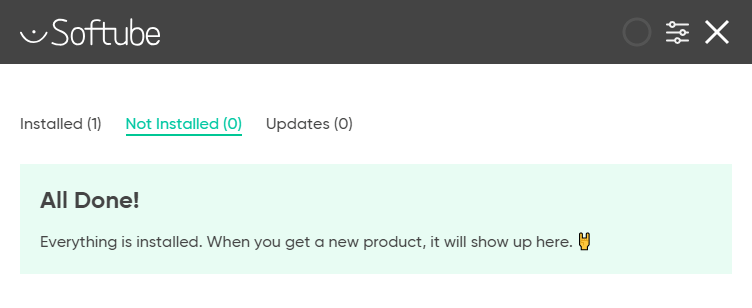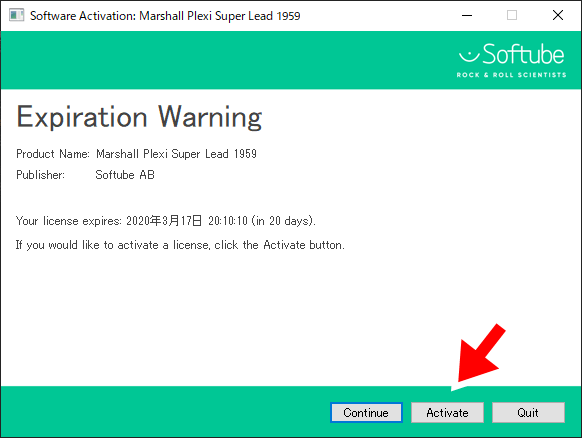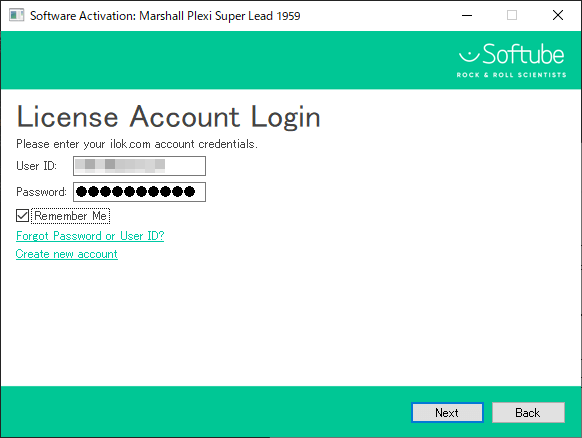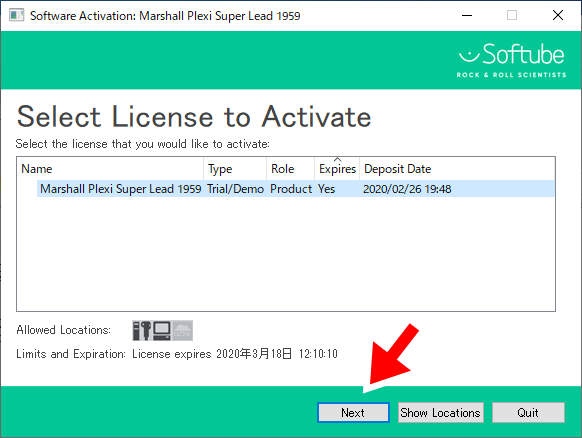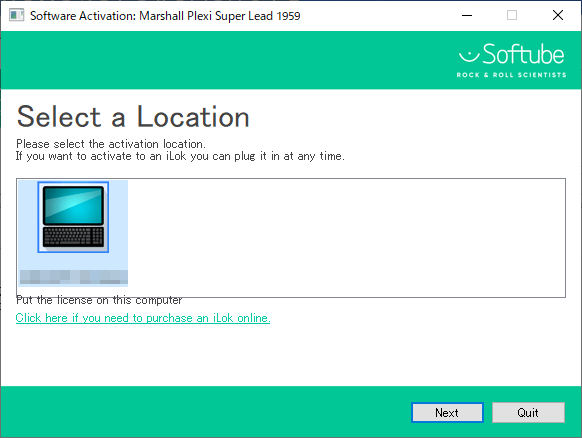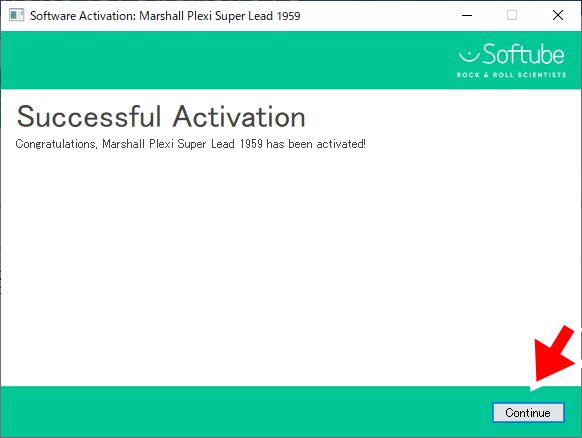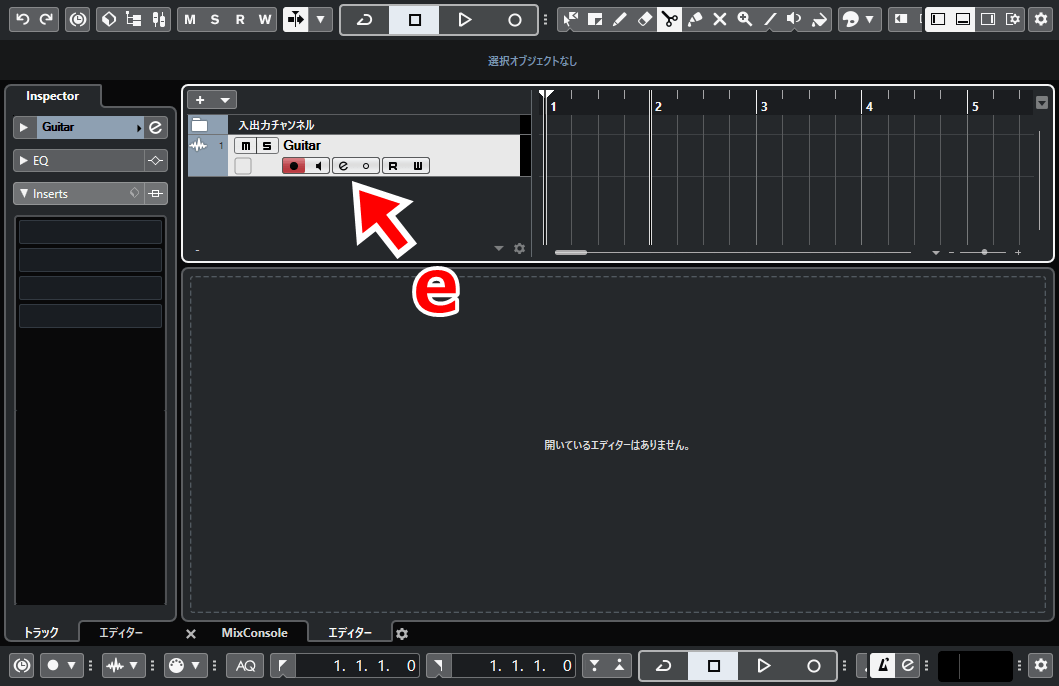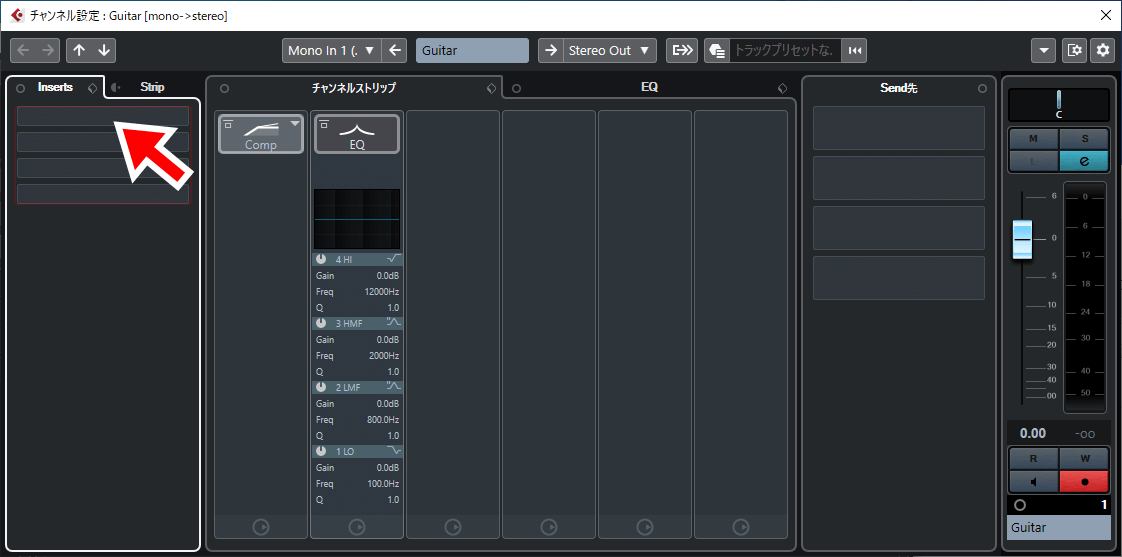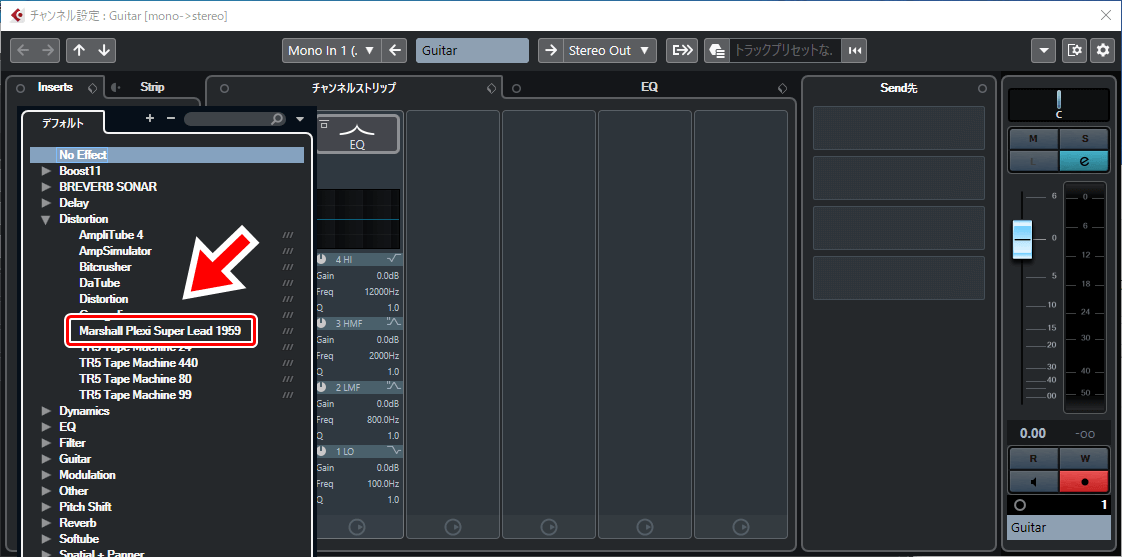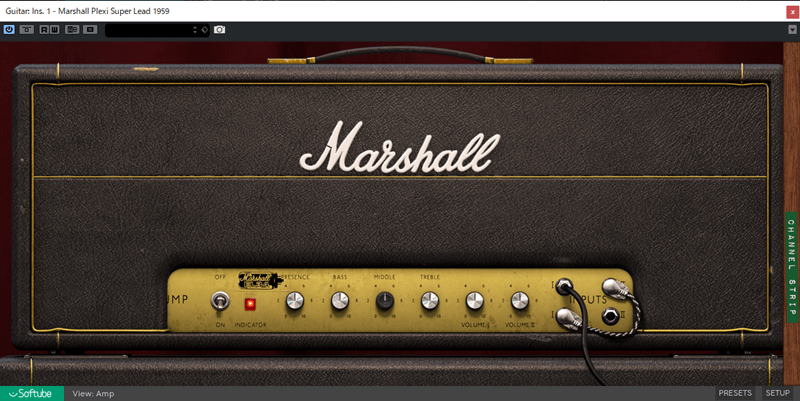今回は、Softubeで販売されているプラグインの体験版を使う方法を解説します。
Softube(ソフチューブ)からは各種のプラグインが販売されており、それらはフリーのデモ版として一定期間お試しができます。
デモ版の導入方法が分かりづらく複雑だったので、まとめることにしました。
先に全体の手順を書くと次のとおりです。
- Softubeでアカウント作成・ログイン
- プラグインの体験版を登録
- iLokと連携
- Softube Centralのインストール
- Softube Installer Helperのインストール
- プラグインのインストール
- プラグインのアクティベート
かなり長い内容になるので、目次を見ながら必要な部分だけでも参考にしていただければ幸いです。
この記事では、過去にSoftubeを使ったことがないことを前提とし、下の環境での手順を解説していきます。
検証日時:2020年2月27日
PC:Windows 10 Home 64bit
1 . Softubeでアカウント作成・ログイン
まずは下のURLからSoftube本家の海外サイトにアクセスします。
日本向けのサイトからでは体験版がDLできないので注意してください。つまづきやすいポイントです。
アクセスしたら、上の方にある「LOGIN」をクリック。
アカウントがない場合は右側の項目を埋めて「SIGN UP」をクリック。ZIP / POST CODEには郵便番号を書きましょう。
すると入力したEメールアドレスに確認用のメールが届きます。「ACTIVATE MY ACCOUNT」をクリック。
SoftubeのWebページが開いて「Your account ~」という緑のバーが表示されればアカウントの作成は完了です。
2 . プラグインの体験版を登録
ログインできた状態で、今度は「PRODUCTS」をクリック。
体験版を使いたいプラグインを選びましょう。
今回はアンプシミュレータ「Marshall Plexi Super Lead 1959」を選んでみます。
スクロールすると「TRY NOW」というボタンがあるので、これをクリック。
「A demo license ~」と表示されれば、アカウントに体験版が登録されたことになります。
3 . iLokと連携
続いて「MY ACCOUNT」をクリック。
すると「iLok」というシステムとの連携が必要だと表示されます。iLokとはSoftubeのプラグインのライセンス管理を行うシステムです。
まずは「CONNECT OR CREATE ~」をクリック。
iLokに登録したことがない場合は左側の「CREATE ILOK ACCOUNT」をクリック。表示されているメールアドレスで登録されます。
「iLok Connecstion Active」と表示されれば、SoftubeとiLokの連携が完了です。
4 . Softube Centralのインストール
iLokとの連携ができたら、再びMY ACCOUNT内のMY PRODUCTSに戻ります。
すると今度は先ほどと違いダウンロードリンクがあるはずなので、OSに合ったダウンロードリンクをクリック。
現状ライセンス管理には2パターンの方法があるとのことですが、今回は「Softube Central」というソフトを使うことにします。
一番最初の「here」をクリックするとファイルのDLが始まります。
DLしたファイルを実行すると、Softube Centralのインストールが始まります。
ライセンス条件を確認した上で「同意する」をクリック。
Softube Centralのインストール自体はすぐに終わるはずです。下のアイコンが出てくれば、正しくインストールできています。
5 . Softube Installer Helperのインストール
インストールしたSoftube Centralを起動しましょう。
すると今度はまた新しいソフトのインストールが必要だと言われます。
次にインストールすることになるのは、iLokによるライセンス管理を行う「Softube Installer Helper」というソフトです。
まずは「INSTALL」をクリック。
「Next >」をクリック。
内容を確認して「I Agree」をクリック。
そのままで「Next >」をクリック。
プラグインのインストール先を指定して「Install」をクリック。
インストール先のフォルダは最初のままでもおそらく問題ありませんが、
C:\Program Files\VstPlugIns
にしておくと後で見つけやすいのでおすすめです。
「Finish」をクリックすればSoftube Installer Helperのインストールは完了です。
6 . プラグインのインストール
再びSoftube Centralに戻ると、ソフトを使う準備ができています。次は体験版のプラグインをインストールしましょう。
まずは「START」をクリック。
最初にSoftubeにログインしたときと同じアドレス・パスワードを入力して「SIGN IN」。
ログイン後に「Not Installed」タブに移動します。
すると「Fetching Information」と表示されているはずです。情報を更新している最中なので、表示が変わるまで少し待ちましょう。
そのうち製品情報が更新されて、先ほど登録したプラグインが表示されます。その製品の「INSTALL」をクリック。
下の画面になれば体験版のインストールは完了です。
7 . 体験版のアクティベート
体験版のプラグインをDAW上で読み込もうとすると、アクティベートを求められます。
ここでいうアクティベートとは、20日ある試用期間を始めることを指します。
DAWを起動して体験版のプラグインがスキャンされると、下のようなウインドウが出てくるはずです。
まずは「Activate」をクリック。
ログインを求められます。
SoftubeのIDとパスワードだとおそらくエラーが出るのではないかと思います。
というのもここでログインするのはSoftubeのソフトではなく、iLokのライセンス管理システムだからです。
ここまでの作業ではiLokのパスワードは設定していないので、「Forgeot Password or User ID?」からパスワードを設定しましょう。
Softubeと共通のメールアドレスと、新しく設定したiLokのパスワードでログインできるはずです。
ログインできたら、アクティベートしたいプラグインを選んで「Next」。
ここはそのまま「Next」をクリック。
「Continue」をクリックすれば体験版のアクティベートは完了です。
プラグインの使い方:CUBASE 10の場合
プラグインの使い方についても、CUBASE 10を例に簡単に解説しておきます。
まずはオーディオトラックを作成し、「e」ボタンをクリック。
出てくるウインドウの中に「Inserts」という項目があります。ここの空白のスロットをクリック。
先ほどアクティベートしたプラグインがどこかのカテゴリにあるはずです。探して選びましょう。
例えば今回選んだ「Marshall Plexi Super Lead 1959」は「Distortion」カテゴリの中にありました。
プラグインのウインドウが出てくれば、使う準備は完了です。おつかれさまでした。
Softube 体験版の使い方 まとめ
以上、Softubeのプラグインの体験版の使い方を解説しました。
まとめると、全体像は次のとおりです。
- Softubeでアカウント作成・ログイン
- プラグインの体験版を登録
- iLokと連携
- Softube Centralのインストール
- Softube Installer Helperのインストール
- プラグインのインストール
- プラグインのアクティベート
プラグインの扱いに慣れている方であれば、ほとんど困らずに導入できるのではないかと思います。
何か引っかかったときなど、この記事が部分的にでも参考になれば幸いです。
【Softube公式】https://www.softube.com/
アンプシミュレータの関連記事
 エレキギター向けアンプシミュレータPCソフトの比較とおすすめ
エレキギター向けアンプシミュレータPCソフトの比較とおすすめ  【BIAS FX 2 レビュー】初代からさらに進化した高音質ギタープラグイン
【BIAS FX 2 レビュー】初代からさらに進化した高音質ギタープラグイン 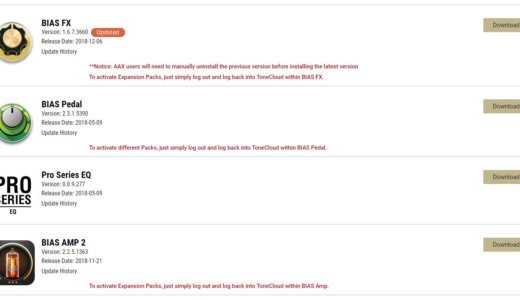 BIAS FX/AMP 体験版をダウンロードして使う方法
BIAS FX/AMP 体験版をダウンロードして使う方法  【AmpliTube4 レビュー】ブランド公認モデルが素晴らしいシミュレータソフト
【AmpliTube4 レビュー】ブランド公認モデルが素晴らしいシミュレータソフト  AmpliTubeの体験版(フリー版)の使い方
AmpliTubeの体験版(フリー版)の使い方 おすすめ記事
 【2020】1台目のオーディオインターフェースおすすめ3機種
【2020】1台目のオーディオインターフェースおすすめ3機種  エレキギターとPCを接続する方法【オーディオインターフェースを使う】
エレキギターとPCを接続する方法【オーディオインターフェースを使う】  YouTubeにアップする弾いてみた動画の作り方
YouTubeにアップする弾いてみた動画の作り方  マルチエフェクターでエレキギターを録音する手順【解説】
マルチエフェクターでエレキギターを録音する手順【解説】  自宅でエレキギターの録音をする方法まとめ【アマチュア向け】
自宅でエレキギターの録音をする方法まとめ【アマチュア向け】