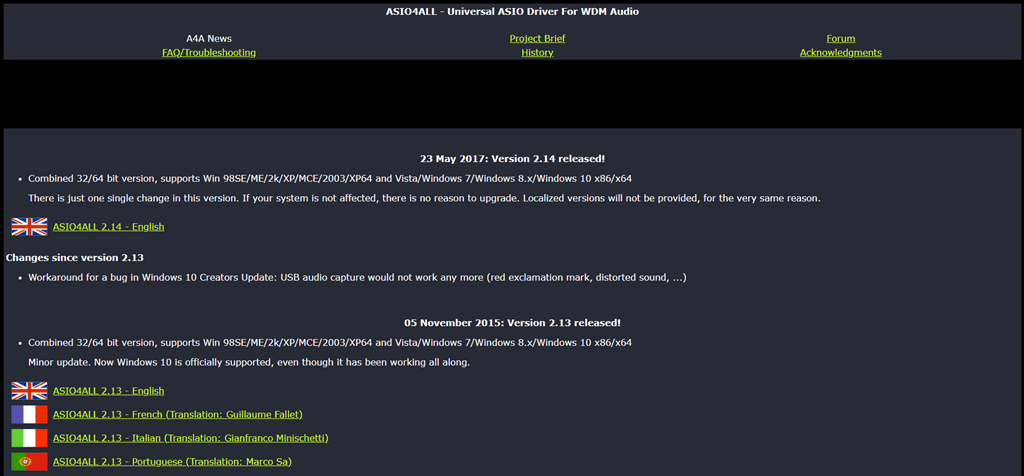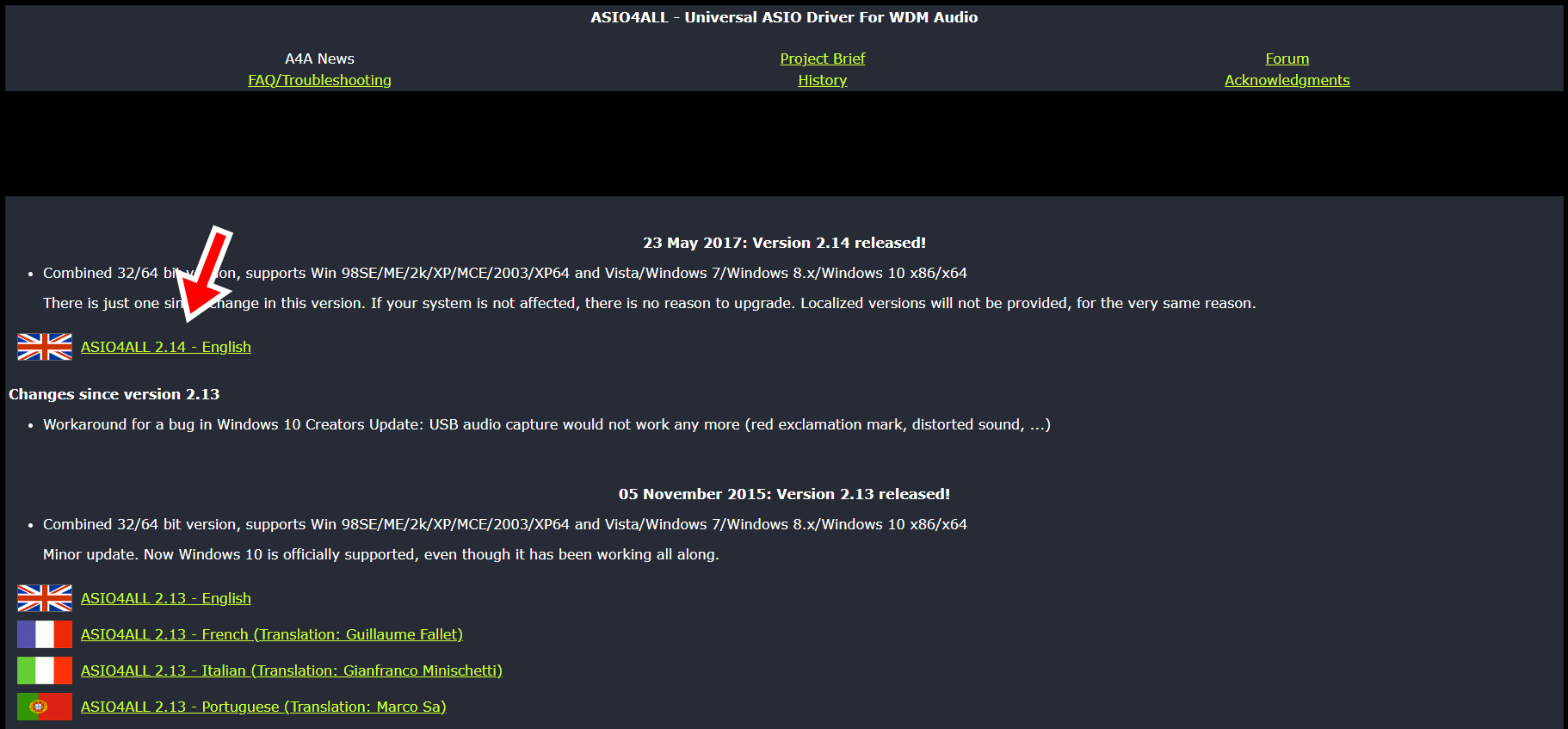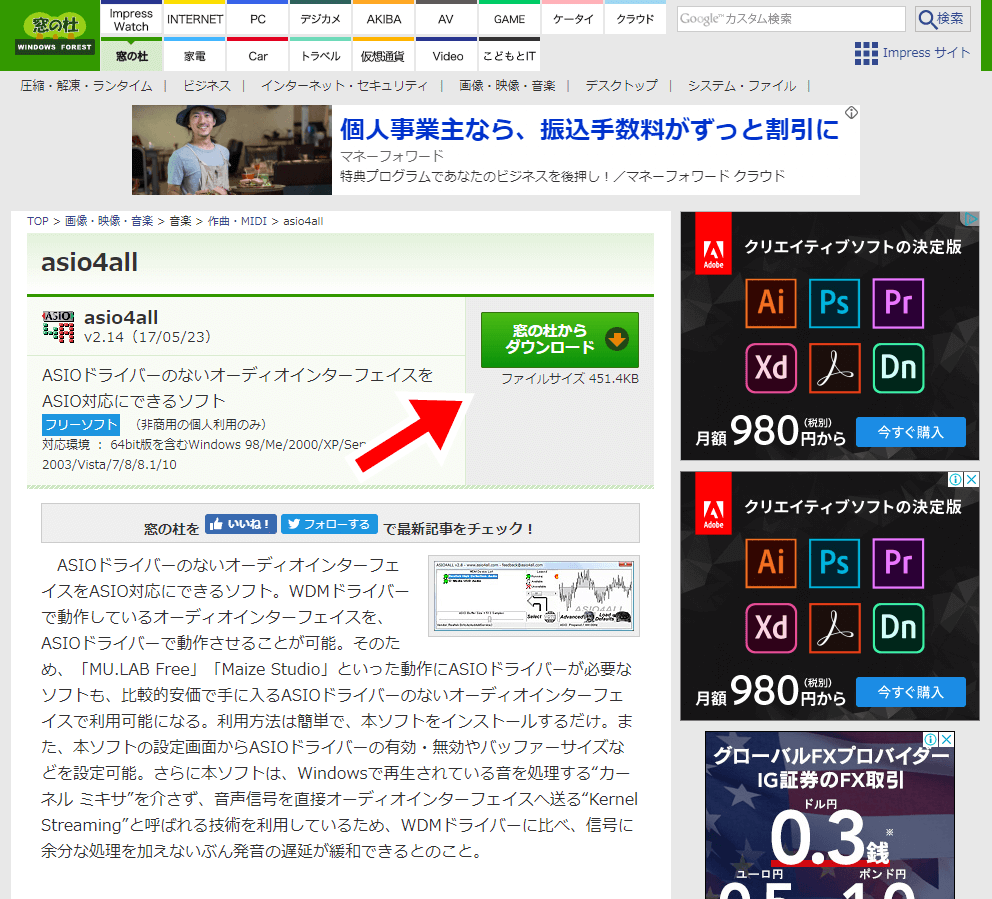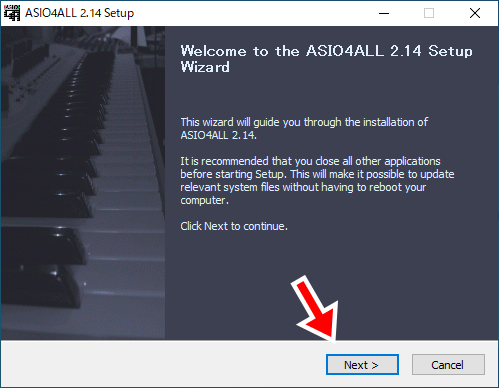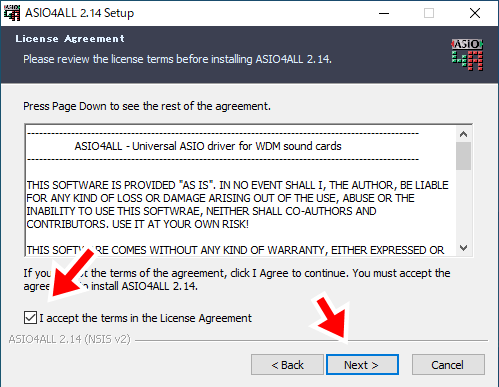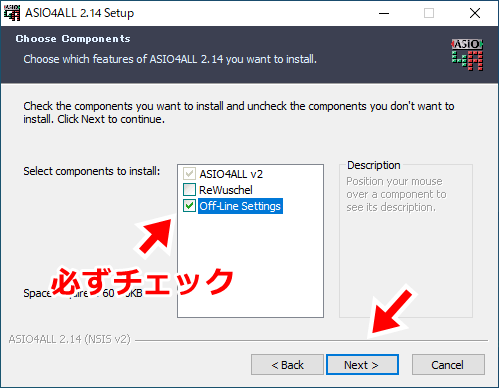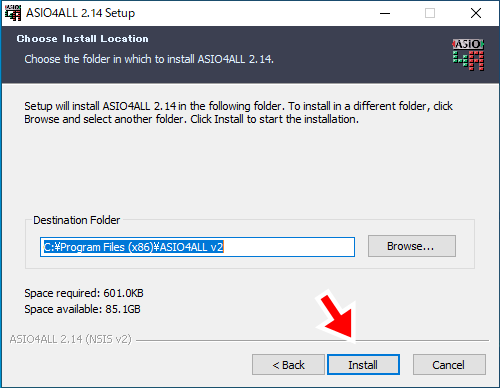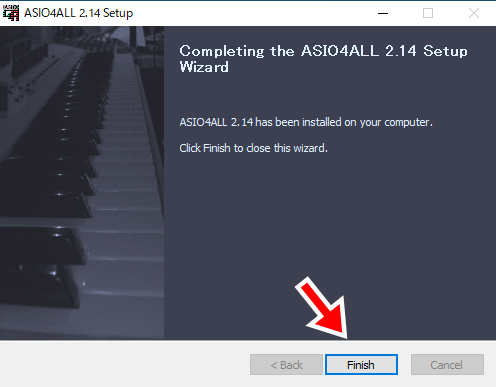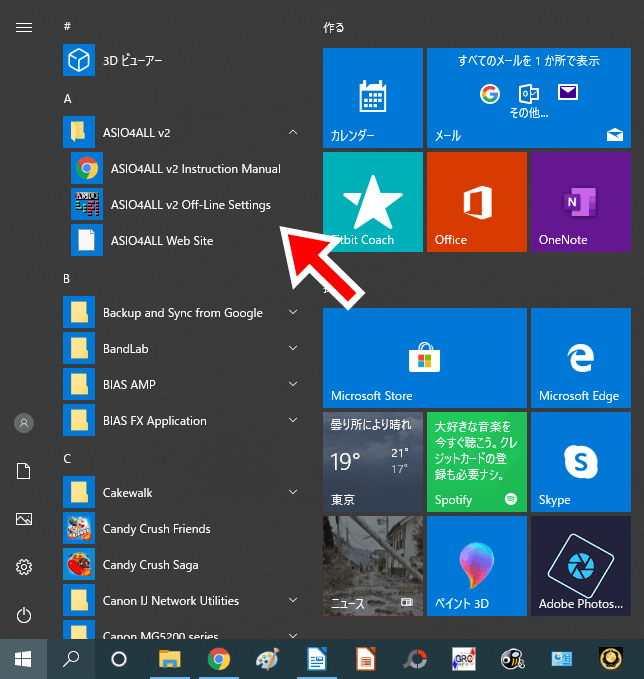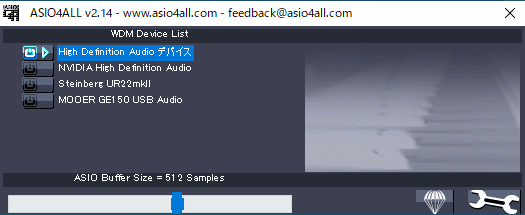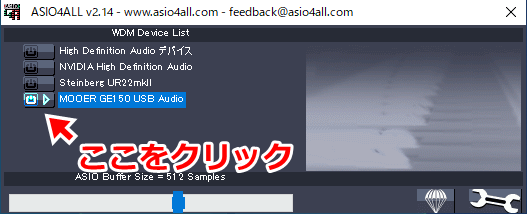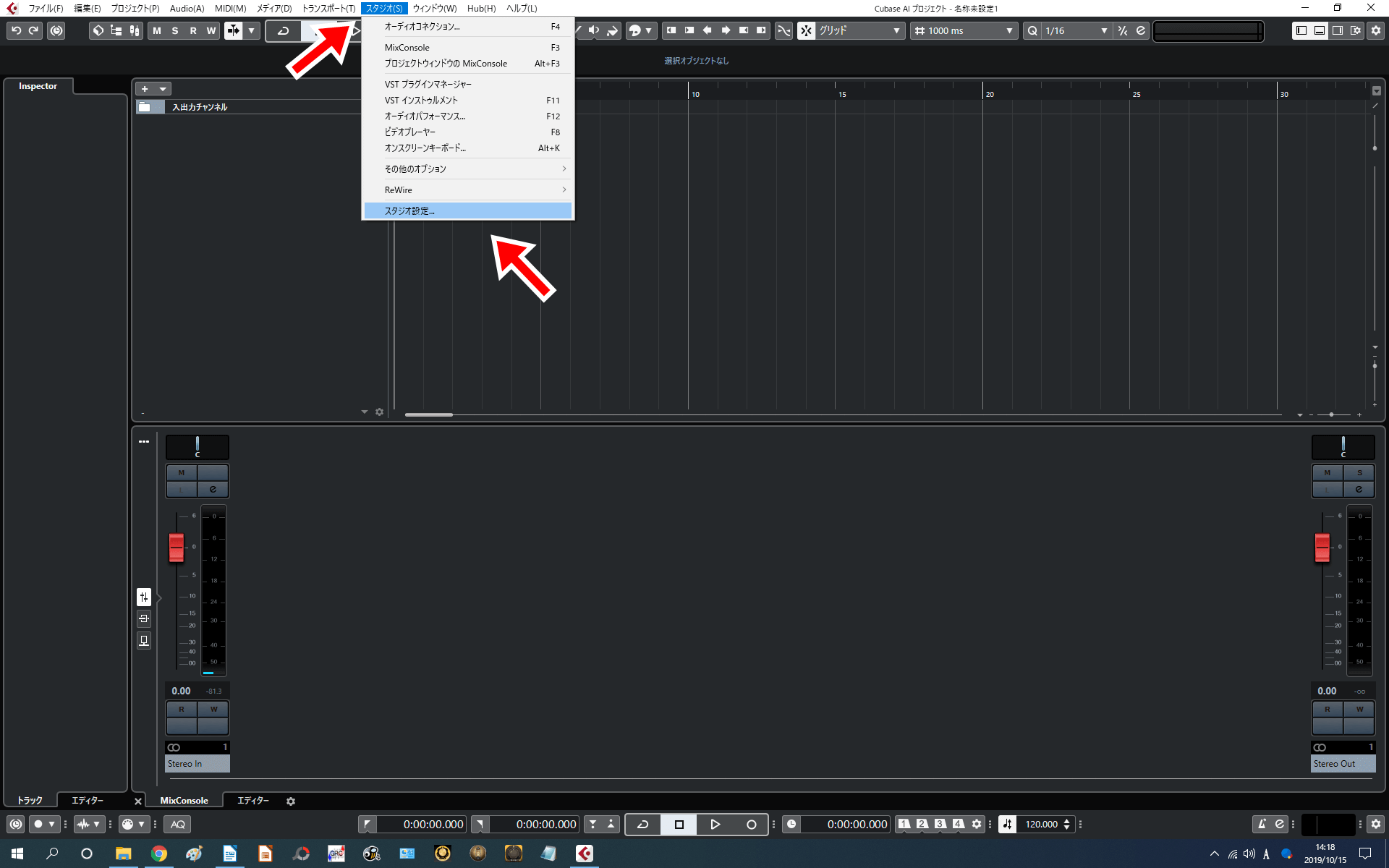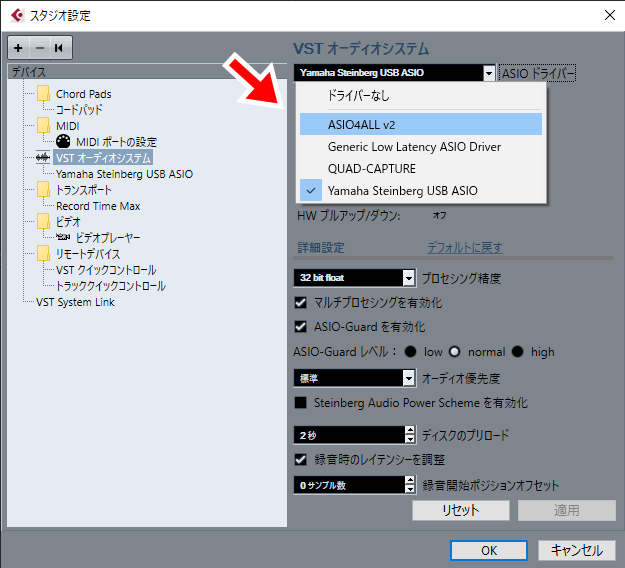この記事では、ASIO4ALLとは何か、およびそ使い方について解説します。
ASIO4ALLを一言で説明すると「ASIO非対応のオーディオ機器をASIOに対応させるソフト」です。
専門的な用語については、これから分かりやすく解説していきます。
お持ちのオーディオインタフェースなどのドライバーがASIOに対応していない場合、ぜひ活用してみてください。
具体的なインストールと使い方については後半で解説しています。
知識についての解説が不要な方は後半まで読み飛ばしてもOKです。
ASIOとは何か
ASIO4ALLが何なのか知るためには、まずASIO(エイシオ、アシオ)について知る必要があります。
簡単に言うとASIOは、PCとオーディオ機器の間で音声をなるべく遅延なくやりとりする仕組みです。
近年、楽器をはじめとするオーディオ機器をPCにつなぐ機会が多くなってきました。
そこで問題になるのが遅延(遅延、レイテンシ)の問題です。
例えば楽器であれば、実際に演奏した音がPC上では遅れて認識されてしまうと、とてもではありませんが作業になりません。
遅延を含め、音声のやりとりの問題を解決するのが、ASIOという規格です。
オーディオインタフェースなどを使うには、ドライバーと呼ばれるソフトをPCにインストールします。
ドライバーとは、その機器を正しく動作させるための、コンピュータにとっての説明書のような存在です。
もしそのドライバーがASIOに対応していれば、遅延が少ないことをはじめとして、音声のやり取りがスムーズに行われます。
実際のところ、ASIOは楽曲制作において「あった方がいいもの」ではなく、「必要なもの」であるという認識で差し支えありません。
ASIO4ALLとは何か
では、今回取り上げるASIO4ALLとは何か。
上に書いたように、オーディオ機器のドライバーは最初からASIOに対応していることが多いです。
この場合、使う方としてはドライバーをインストールするだけでよく、ASIOについて意識する必要はほとんどありません。
例えば「Steinberg UR22C」というオーディオインタフェースのドライバーは最初からASIOに対応しています。
(ちなみに、そもそもASIOはSteinbergが作った規格です)
 【Steinberg UR22C レビュー】エントリーモデルの最有力オーディオインターフェース
【Steinberg UR22C レビュー】エントリーモデルの最有力オーディオインターフェース
一方、特に値段の安いオーディオインタフェースなどでは、もともと用意されているドライバーがASIOに対応していないことがあります。
たとえば「Behringer UM2」はそういった製品の1つです。
UM2はASIO対応のドライバーを持たないため、ASIO4ALLの導入が必要となります。
 【ベリンガー UM2 レビュー】最小構成の格安インターフェース
【ベリンガー UM2 レビュー】最小構成の格安インターフェース
ASIO4ALLはマルチエフェクターに使われることもあります。
例えば「MOOER GE150」はその一例です。
GE150はPCと接続するためのオーディオインターフェースの機能は持っているものの、ASIO対応のドライバーは持っていません。
ここでもASIO4ALLを使えば、ASIOに対応した通信ができるようになります。
 【MOOER GE150レビュー】IR読み込み可能な2万円のマルチエフェクター
【MOOER GE150レビュー】IR読み込み可能な2万円のマルチエフェクター ASIO4ALLをインストールする方法
ここからはWindows10を例に、ASIO4ALLをインストールする方法を解説していきます。
ファイルをDLする
ASIO4ALLは下記のWebページで配布されています。まずはここにアクセスしましょう。
【開発元公式サイト】http://www.asio4all.org/
「ASIO4ALL X.XX – English」をクリックすると、自動でファイルがDLされます。
(バージョンを表すX.XXは変わる可能性あり)
上のURLがダメなら、下記のページからもDLできます。
https://forest.watch.impress.co.jp/library/software/asio4all/
「窓の杜からダウンロード」というボタンを押すと、ファイルのDLが始まります。
ファイルを実行してインストール
続いて、DLしたファイルを起動してASIO4ALLをインストールしていきます。
まずは「Next >」をクリック。
「I accept …」にチェックを入れてから、「Next >」をクリック。
ここが重要なポイントで、必ず「Off-Line Settings」にチェックを入れましょう。
オプションにはなっていますが、実用上ほぼ必須の機能です。
インストールするフォルダにこだわりがないなら、そのまま「Install」をクリック。
最後に「Finish」をクリックすれば、ASIO4ALLのインストールは完了です。
ASIO4ALLの設定方法
インストールしたASIO4ALLを実際に使ってみましょう。
ここでは具体的なオーディオ機器として、上にも紹介したMOOER GE150を使います。
この製品はASIOに対応するドライバーを持っていません。
この記事をお読みになっている方はオーディオインタフェースに対してASIO4ALLを使おうとしている場合が多いと思います。
その場合、GE150をお手持ちの製品と読み替えて考えてください。
まずはGE150をPCにつなぎます。これは一般的なオーディオインタフェースと同じ要領です。
続いて、ASIO4ALLのOff-Line Settingsを起動します。
Windows10であれば、左下のスタートボタンをクリックした先の画面で見つかるはずです。
よく使うなら、デスクトップにショートカットを用意しておくといいでしょう。
すると、このような画面が出てきます。
並んでいるのは、PCにつながれているオーディオ機器です。その中にGE150があります。
左のマークが光っている項目が、現在ASIO4ALLを通じてASIOを利用しています。
やることは簡単で、ASIOを利用したい項目をクリックするだけです。
これで、MOOER GE150でもASIOが使えるようになりました。
右上の✕印で終了しても、この設定は反映されたままです。
以上で、ASIO4ALLのOff-Line Settingsでの設定は完了です。
DAWでASIO4ALLを選ぶ
最後に1つの例として、DAWソフト上でASIO4ALLを選ぶ様子をご紹介します。
ここではDAWソフトCUBASEを使います。
CUBASEでは、「スタジオ」→「スタジオ設定」から、音声のやりとりをする機器(厳密に言うと、そのASIOドライバー)を選べます。
「ASIOドライバー」の項目でASIO4ALLを選べば、設定は完了です。
Off-Line Settingsの設定によって、ASIO4ALLとGE150が結びついています。
よってCUBASEの音声がGE150とやりとりさせる状態になりました。
ASIO4ALLのインストールと使い方 おわりに
以上、ASIO4ALLとは何か、そしてその使い方について解説しました。
この記事に書いた方法を使えば、ASIO非対応のオーディオ機器でもASIOを利用できます。
ソフトは無料ですし、使い方もそこまで難しくありません。
ぜひ活用してみてください。
おすすめ記事
 【2020】1台目のオーディオインターフェースおすすめ3機種
【2020】1台目のオーディオインターフェースおすすめ3機種  エレキギターとPCを接続する方法【オーディオインターフェースを使う】
エレキギターとPCを接続する方法【オーディオインターフェースを使う】  YouTubeにアップする弾いてみた動画の作り方
YouTubeにアップする弾いてみた動画の作り方  マルチエフェクターでエレキギターを録音する手順【解説】
マルチエフェクターでエレキギターを録音する手順【解説】  自宅でエレキギターの録音をする方法まとめ【アマチュア向け】
自宅でエレキギターの録音をする方法まとめ【アマチュア向け】