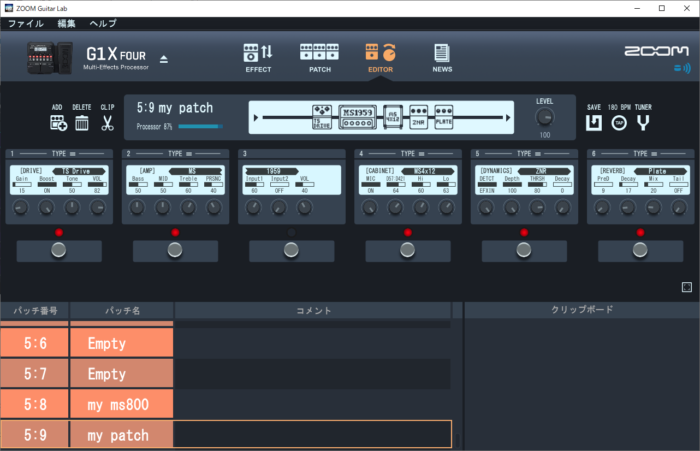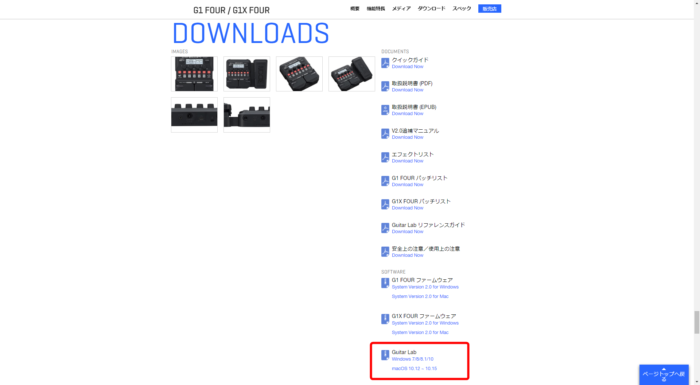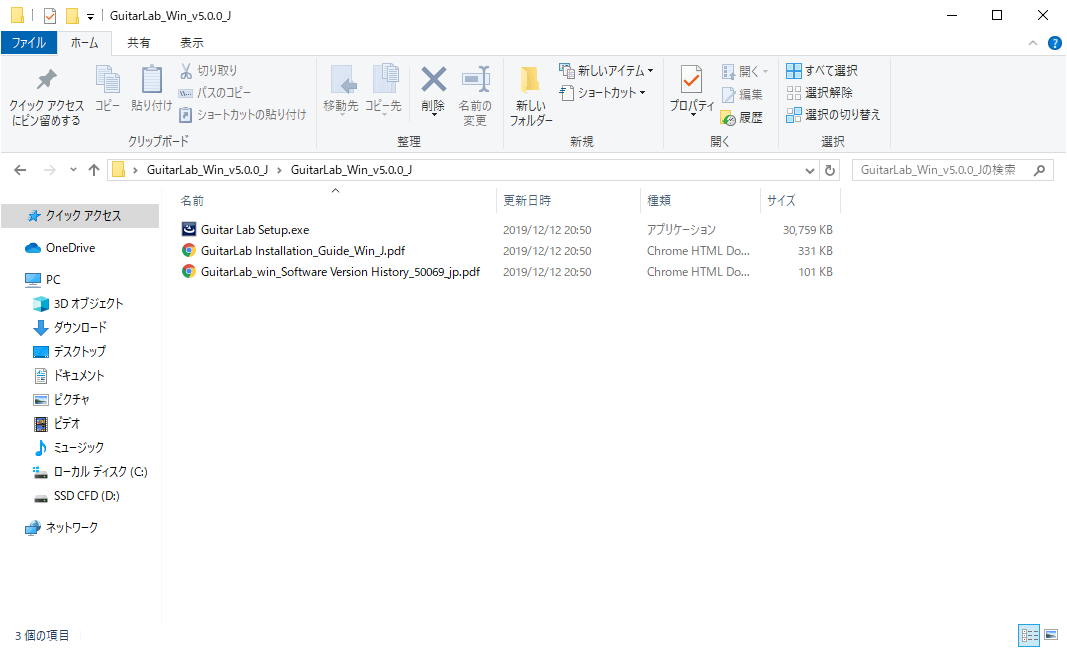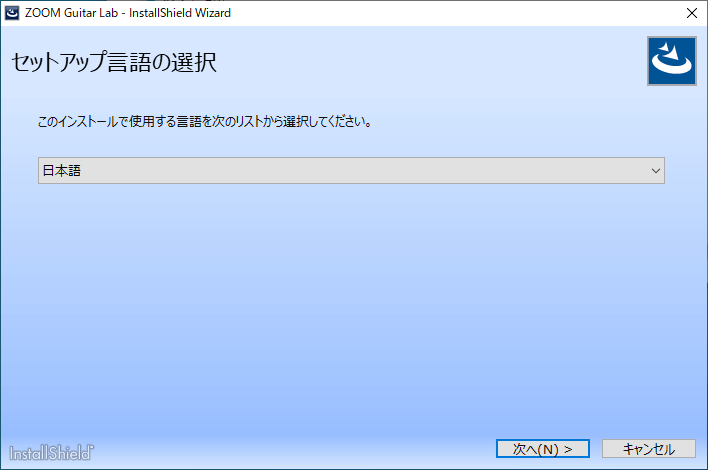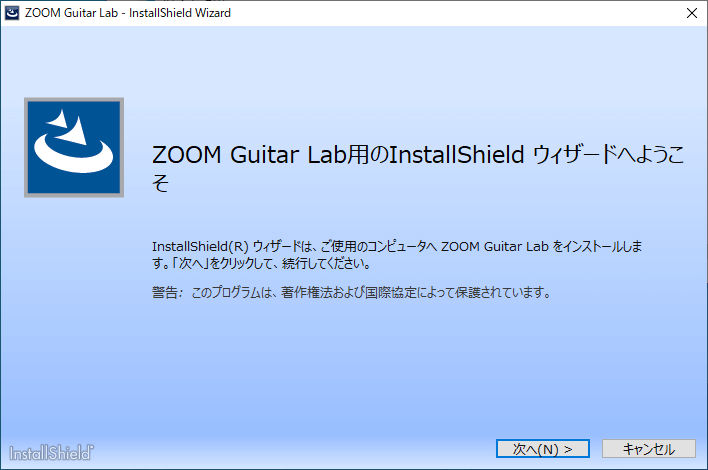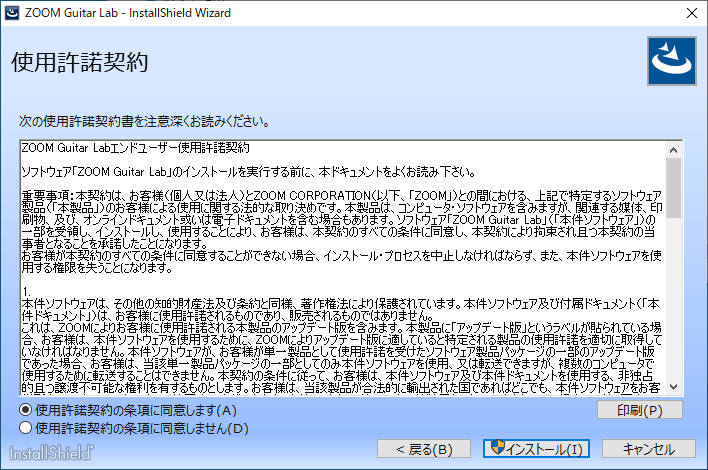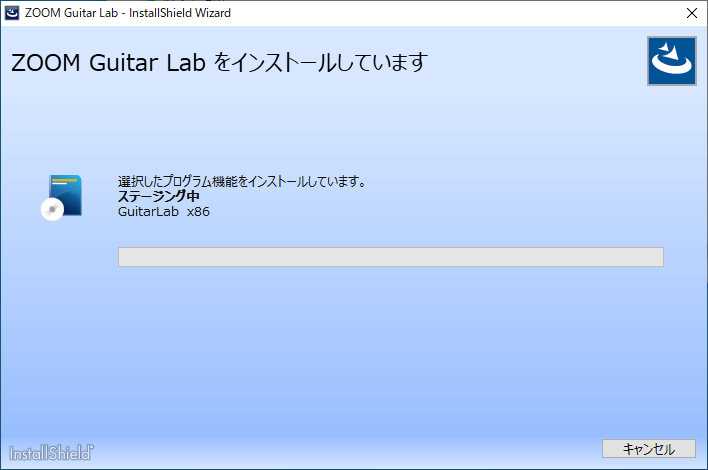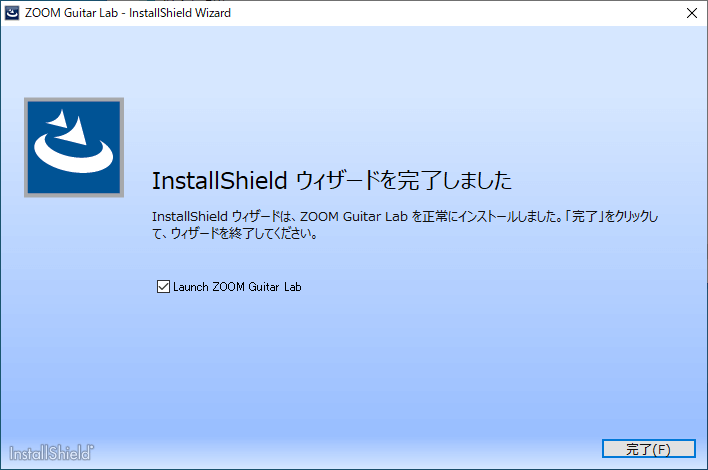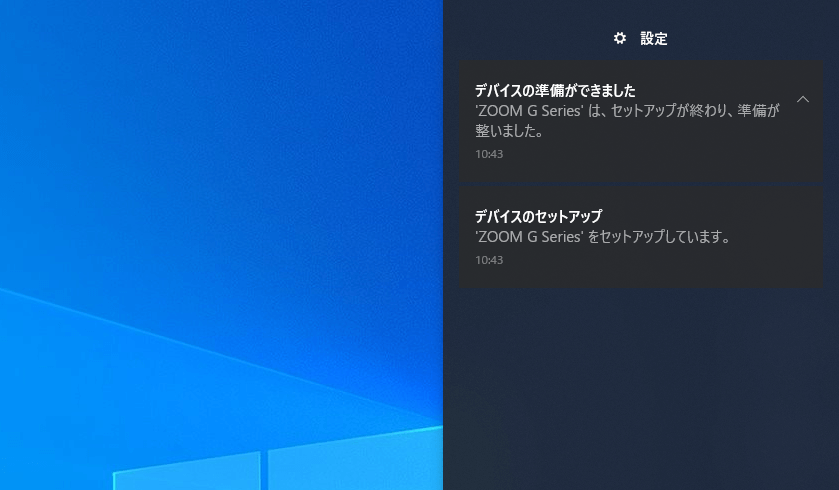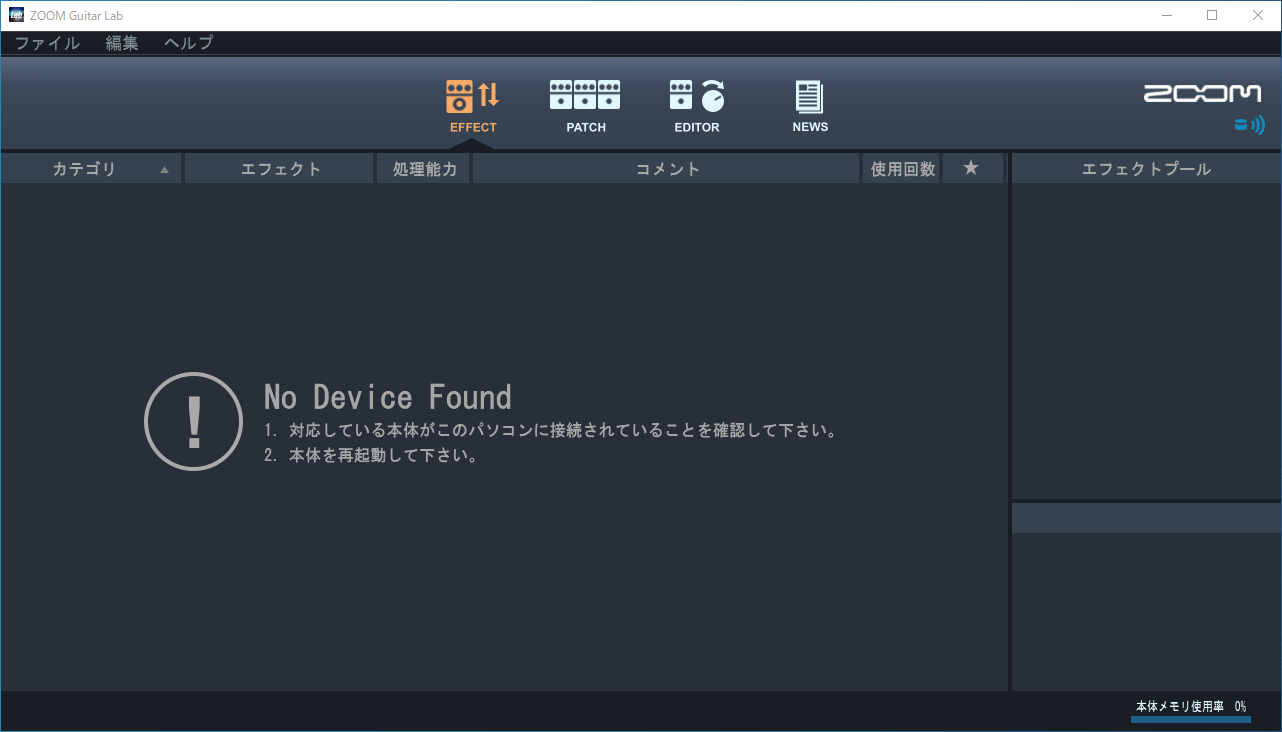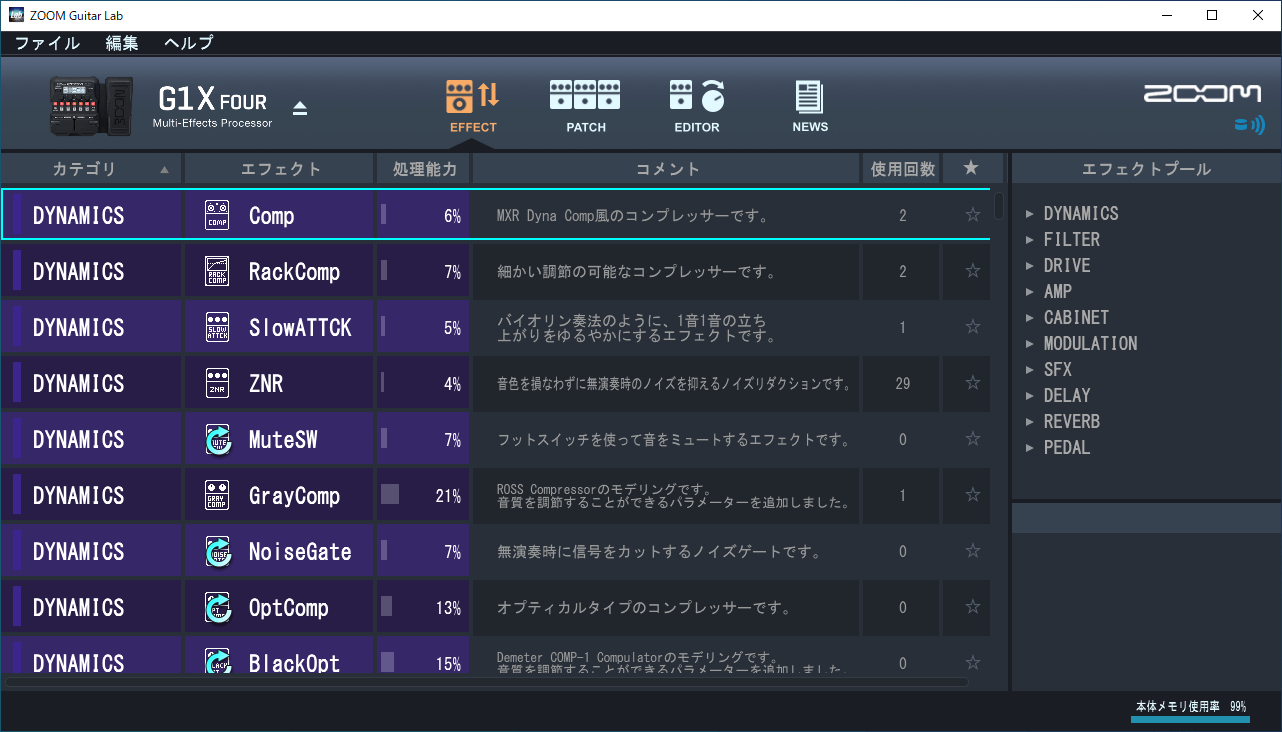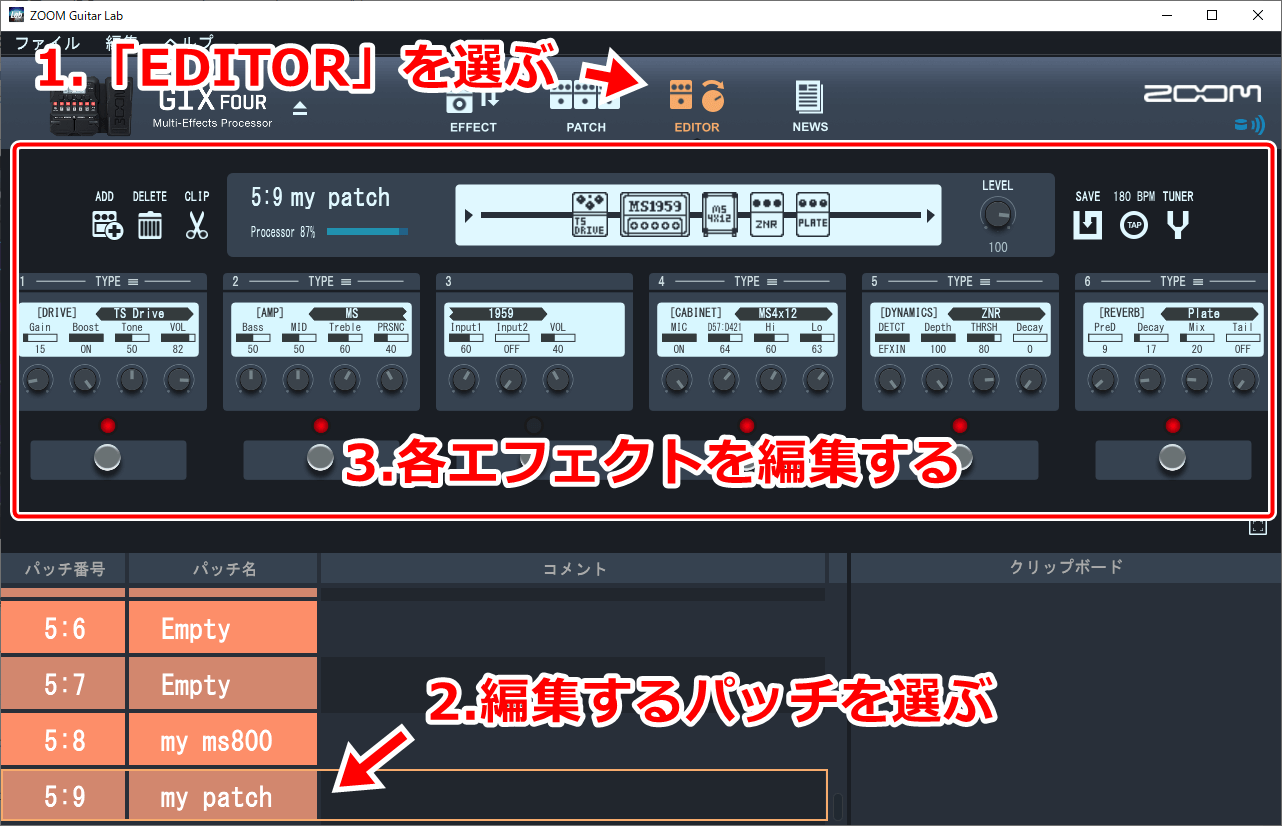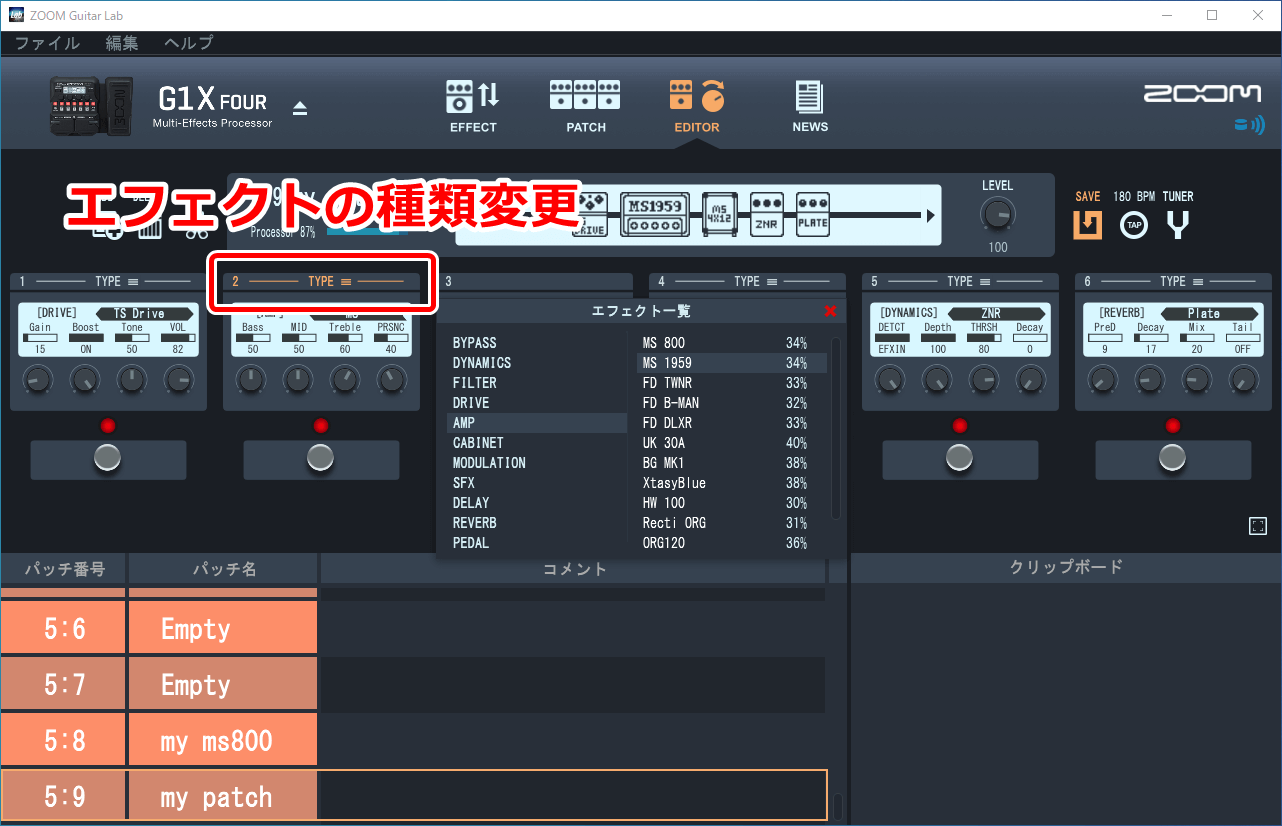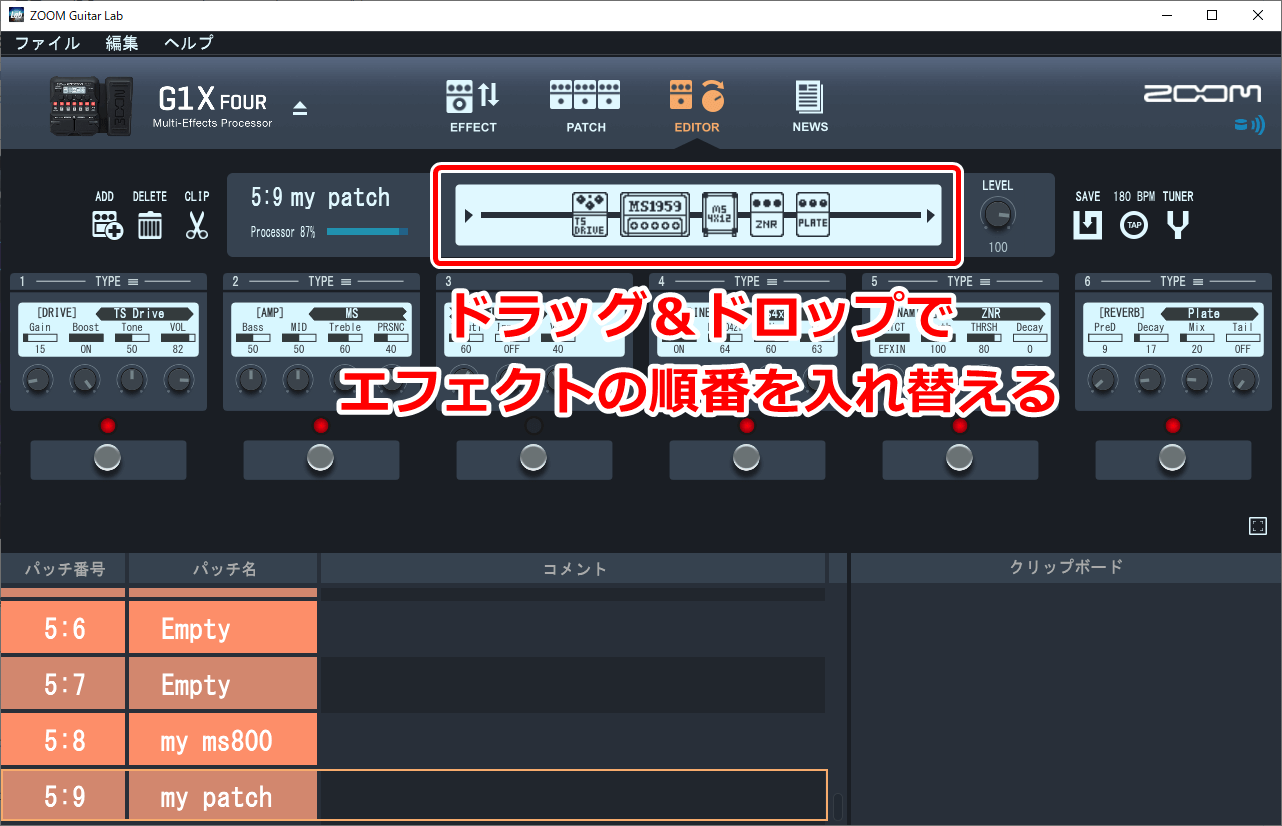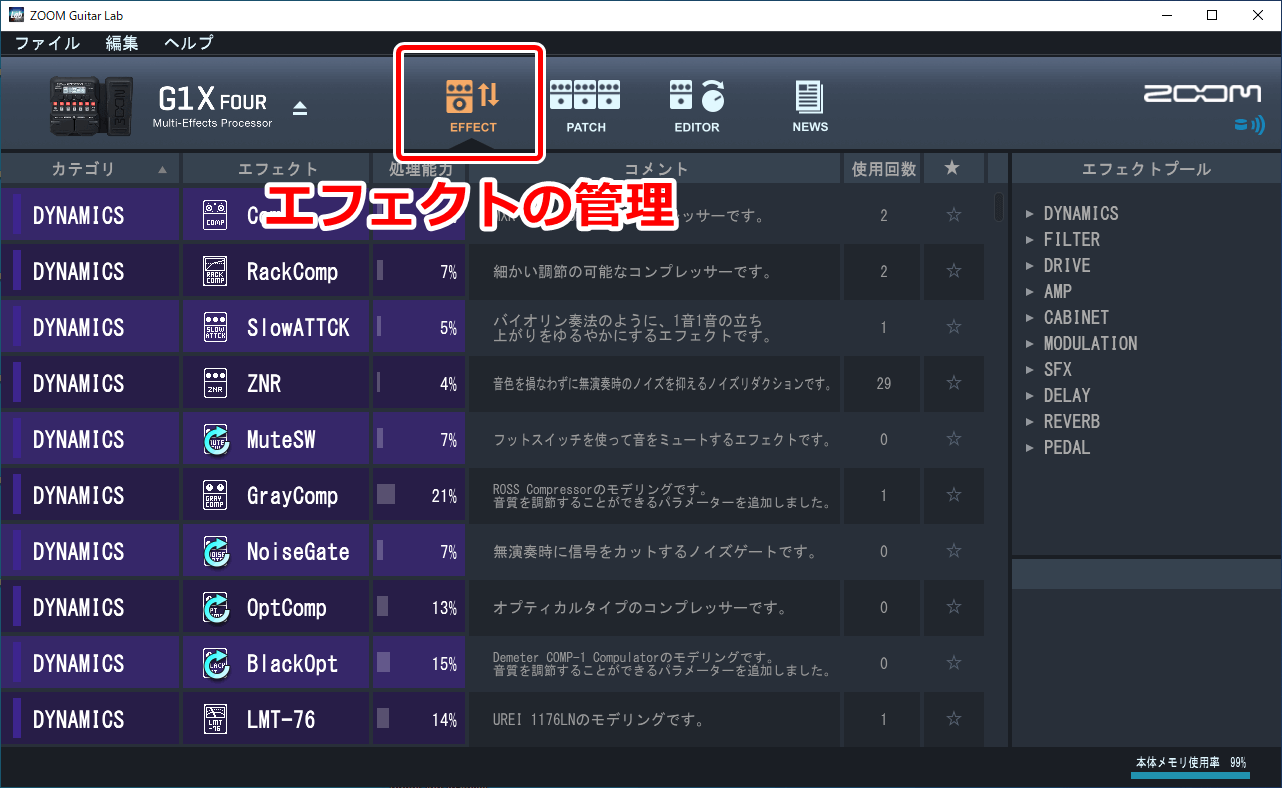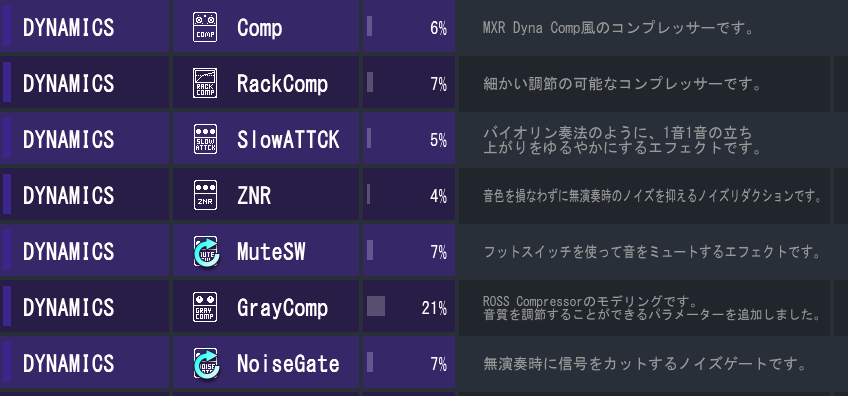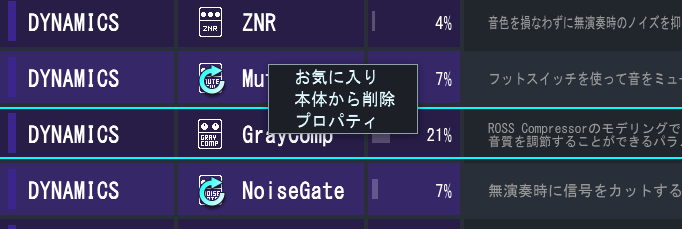この記事では、マルチエフェクター「ZOOM G1X FOUR」のエディタソフト「Guitar Lab」の使い方を解説します。
Guitar LabはG1X FOURのパッチ編集およびエフェクトの管理をするためのPC用ソフトです。
ペダルがない兄弟機「G1 FOUR」にも使えます。
Guitar Labを使うと次のメリットがあります。
- 本体よりも簡単にパッチを編集できる
- 最初は入っていないエフェクトを追加できる
ソフトの利用や追加のエフェクトは全て無料です。
G1X FOURをフル活用するのであれば、Guitar Labもぜひ使ってみてください。
公式からも解説はありますが、この記事ではユーザー目線からも解説することにしました。
G1X FOURをお持ちの方の参考になればと思います。
G1X FOUR本体バージョン:v2.00
PC:Windows10 Home 64bit
日時:2019年12月
Guitar Labを使う準備
まずはエディタソフトGuitar Labを使うまでの手順から紹介します。
今回はWindows10のPCを例として扱います。
1.Guitar LabのDLとインストール
まずはGuitar LabをPCにインストールしましょう。
Guitar LabのファイルはZOOMの公式サイトからDLできます。
【リンク】ZOOM G1X/G1 FOUR DOWNLOADS
こちらのページ内にあるダウンロードリストの中に「Guitar Lab」があります。
WindowsかMacのどちらかをクリックしてください。
すると自動的にDLが始まります。
今回はペダルありのG1X FOURの使用を前提としますが、ペダルのないG1 FOURでも同じファイルが使えます。
DLしたファイルを展開(解凍)すると、下のファイルが入っています。
この中の実行(exe)ファイルが、Guitar Labのインストーラーです。
注意点として、インストーラーを起動する前に、G1X FOUR本体はPCから外しておきましょう。
実行ファイルをダブルクリックするとGuitar Labのインストールが始まります。
ここからは画面の指示でクリックするだけなので難しいことは何もありません。
この記事をご覧の方は日本語話者だと思うので、「日本語」を選んで「次へ」をクリック。
ここでも「次へ」をクリック。
「~同意します」を選んで「インストール」をクリック。
するとGuitar Labのインストールが始まります。これにはほとんど時間はかかりません。
「完了」をクリックすればインストール作業はお終いです。
デスクトップに下のようなアイコンが出てくるはずです。
2.G1X FOURの接続とセットアップ
ここまででGuitar Lab自体の準備は整いました。
続いて、G1X FOURをPCとつなげて使う準備をしましょう。
この時点ではGuitar Labは起動しないでおきます。
ファームウェア更新がお済みの方はこの準備も終わっているはずなので、スキップしてかまいません。
まずはMicro USBケーブルを使ってG1X FOUR本体とPCを接続します。
注意点として、PC側ではUSBハブ(USBケーブルをタコ足に出来る機器)は使わないようにしましょう。
準備を正しく進めるために、本体のUSB端子に直接つなぐのをおすすめします。
ここで使うUSBケーブルは本体には付属していないので、別途用意してください。
接続すると、G1X FOURを使うためのWindows標準ドライバーのインストールが始まります。
これは要するに、G1X FOURをPC上で正しく認識するための準備です。
完全に自動なのでただ待つだけでかまいません。
Windows10の場合、少し待つと通知バーに下のように表示されます。
これでG1X FOURを使う準備も完了しました。
Guitar Labの使い方
ここからはGuitar Labを実際に使う方法を解説していきましょう。
Guitar Labには大きく分けて次の2つの機能があります。
- パッチを直感的に編集する
- 追加のエフェクトを読み込む
まずはG1X FOURをPCに接続してGuitar Labを起動しましょう。
起動してすぐは下のように「No Device Found」と表示されるかもしれませんが、数秒待つと正しく認識されます。
また、初回は同期に時間がかかります。これもしばらく待っていてください。
下のような画面が出てくれば、Guitar Labを使う準備は完了です。
エフェクトの編集
G1X FOURはマルチエフェクターであるがゆえに、本体だけだと音作りがやや面倒です。
小さい画面を見ながらとツマミやボタンをいじって操作しなければいけません。
そこで便利なのがGuitar Labです。
PCの大きな画面とマウスで直感的にエフェクトの編集ができます。
エディタの使い方
エディタを使う手順は大きく分けて次のとおりです。
- 「EDITOR」を選ぶ
- 編集するパッチを選ぶ
- 各エフェクトを編集する
Guitar Labにはいくつかのモードがあるので、音作りがしたい場合はその中から「EDITOR」を選びます。
次に画面下のパッチ一覧から、編集したいパッチをクリック。
上の画像では、パッチ番号5:9に僕が用意した「my patch」という名前のパッチを選びました。
その後は各エフェクトを詳細に編集していきます。
エディタの使い方を全て説明するのは無理なので、ここでは重要な操作だけ取り上げることにします。
これだけでも基本的な音作りは問題なくできるはずです。
エフェクトの種類を変える
エフェクトの種類を変えるには、「TYPE」と書かれた部分をクリックします。
するとエフェクトの種類が表示されるので、そこから新しく使いたいエフェクトを選びましょう。
エフェクトの順番を入れ替える
エフェクトの順番を入れ替えるには、エフェクトのイラストをドラッグ&ドロップします。
パッチを保存する
パッチを編集したら保存しましょう。
(保存しないと消えてしまいます)
やり方は次のとおりです。
- 「SAVE」をクリックする
- 保存先のパッチ番号を選ぶ
- 「OK」をクリックする
エフェクトの追加
Guitar Labのもう1つの機能がエフェクトの追加です。
G1X FOURには相当数のエフェクトが入っていますが、Guitar Labには追加のエフェクトが用意されています。
画面上側の「EFFECT」をクリックすると、エフェクトの管理画面に入れます。
エフェクトのカテゴリと具体的なモデルが一覧として表示されます。
矢印マークがついているのは、本体に読み込んでいないエフェクトです。
これをダブルクリックすると本体に読み込めます。
ただしメモリには限度があるため、用意されている全てのエフェクトを同時に読み込んでおくことはできません。
実際には、自分が使いたいエフェクトをメモリの範囲内で選ぶことになります。
最初はメモリいっぱいにエフェクトが入っている状態です。
そのため新しいエフェクトを入れる際には、使わないエフェクトを先に削除しましょう。
矢印がついていない(既に読み込んでいる)エフェクトを右クリックして「本体から削除」を選ぶと、G1X FOURのメモリから削除できます。
一度削除したエフェクトはGuitar Labでいつでも復活させられます。
エディタソフトGuitar Labの使い方 まとめ
以上、マルチエフェクター「ZOOM G1X FOUR」のエディタソフト「Guitar Lab」の使い方を解説しました。
まとめると、Guitar Labを使うと次の機能が使えます。
- パッチを直感的に編集する
- 追加のエフェクトを読み込む
音作りについては、本体だけよりもGuitar Labを使った方が圧倒的に楽です。
また追加のエフェクトはGuitar Labを通じて始めて使えるようになります。
この記事では全ての操作や機能を紹介しきることはできませんでしたが、重要なポイントは網羅できたと思います。
G1X FOURをフル活用するならGuitar Labは必須のソフトといっても過言ではありません。
本機をお持ちの方はぜひ使ってみてください。
ZOOM G1X FOURの関連記事
 【ZOOM G1X FOURレビュー】高コスパを誇る1万円のマルチエフェクター
【ZOOM G1X FOURレビュー】高コスパを誇る1万円のマルチエフェクター  ZOOM G1X FOURのファームウェアを更新する方法
ZOOM G1X FOURのファームウェアを更新する方法  G1X FOURでマイクのON・OFF設定を切り替える手順
G1X FOURでマイクのON・OFF設定を切り替える手順 マルチエフェクターの関連記事
 初心者向けマルチエフェクターの比較とおすすめ5選【エレキギター用】
初心者向けマルチエフェクターの比較とおすすめ5選【エレキギター用】  【BOSS GT-1レビュー】アンプの前で使うべき2万円のマルチエフェクター
【BOSS GT-1レビュー】アンプの前で使うべき2万円のマルチエフェクター  【MOOER GE150レビュー】IR読み込み可能な2万円のマルチエフェクター
【MOOER GE150レビュー】IR読み込み可能な2万円のマルチエフェクター  【ZOOM MS-50Gレビュー】ペダルサイズのマルチエフェクター
【ZOOM MS-50Gレビュー】ペダルサイズのマルチエフェクター  【VOX StompLab SL2Gレビュー】最安レベルでも実用的なマルチエフェクター
【VOX StompLab SL2Gレビュー】最安レベルでも実用的なマルチエフェクター