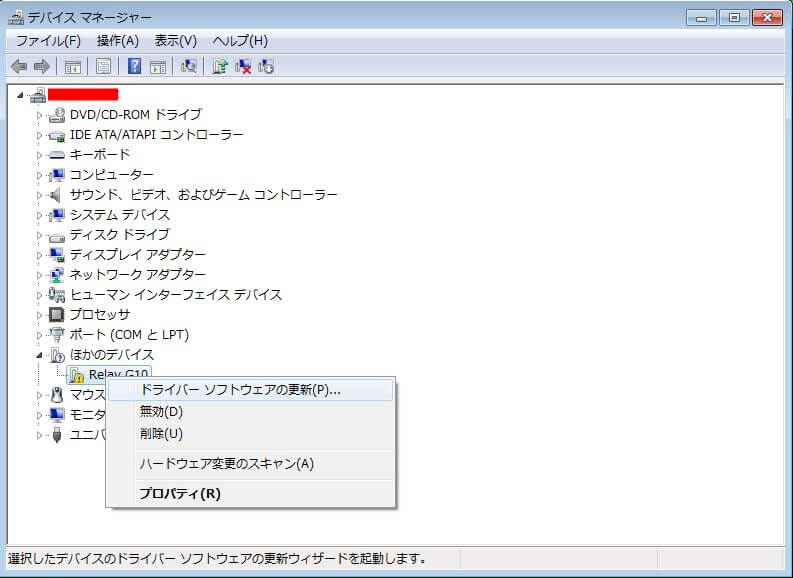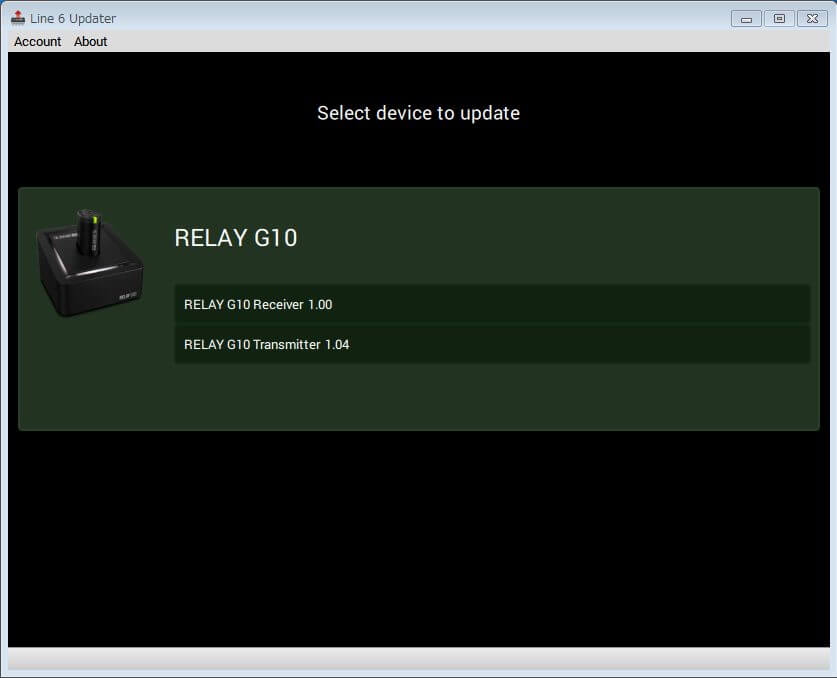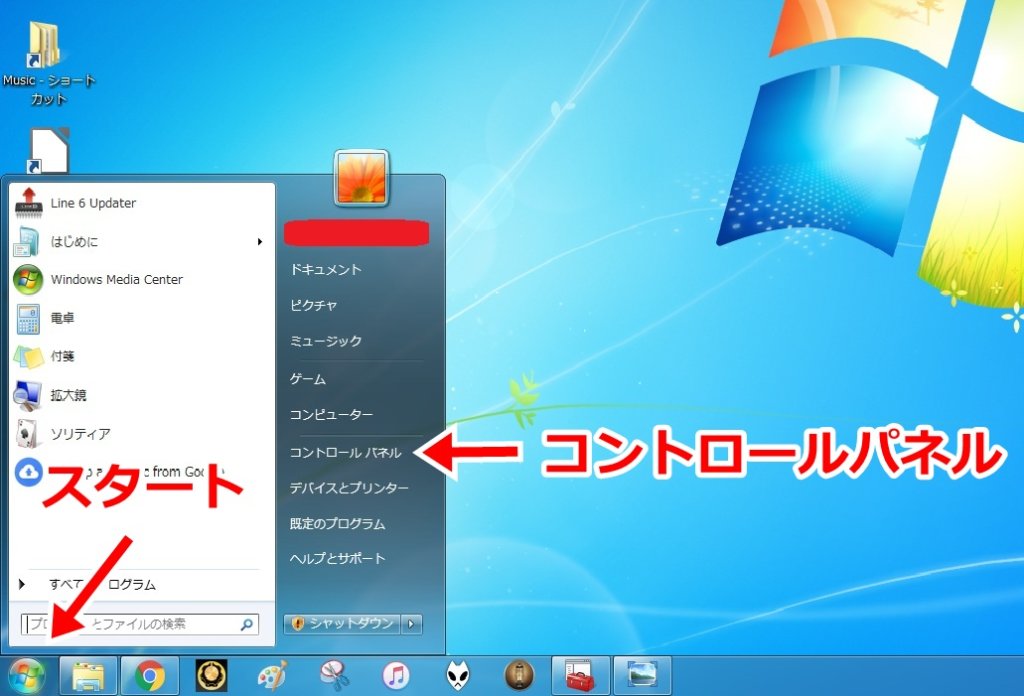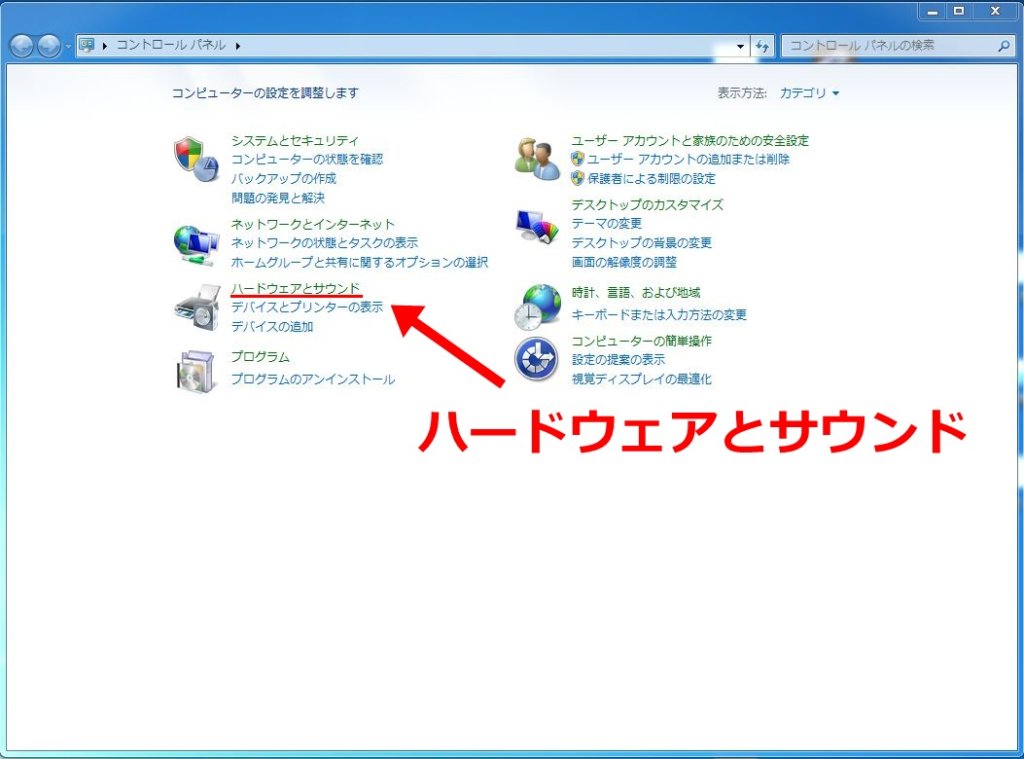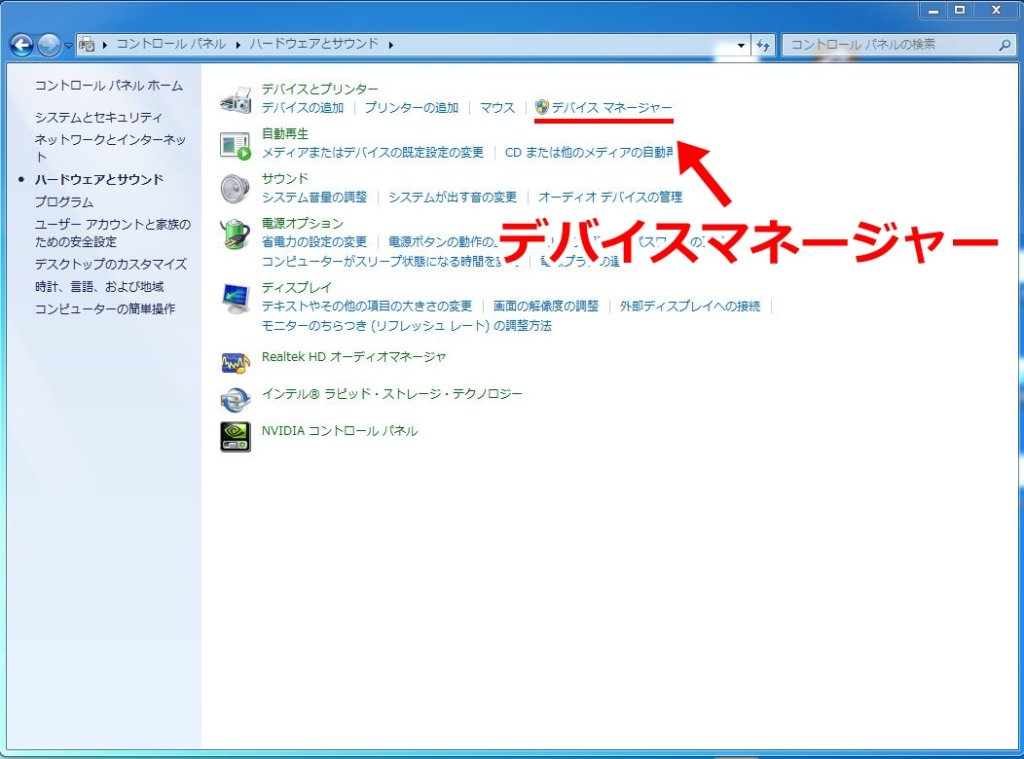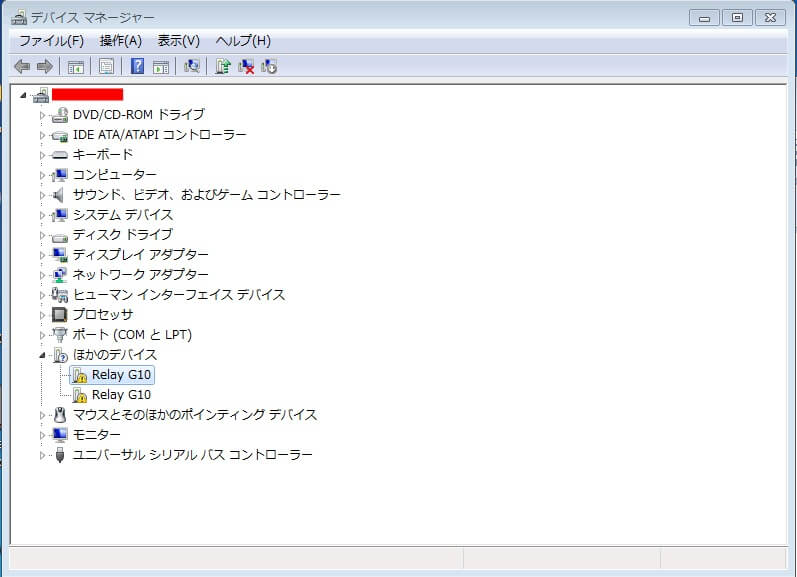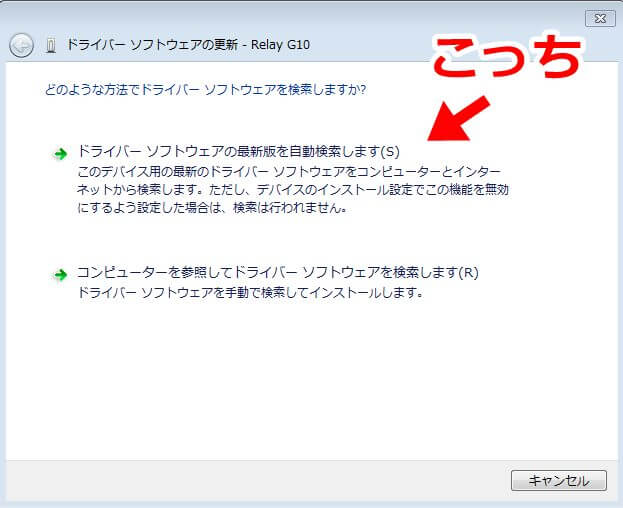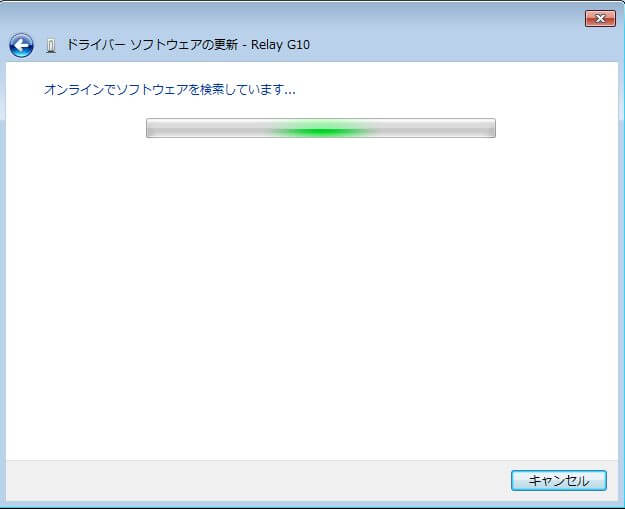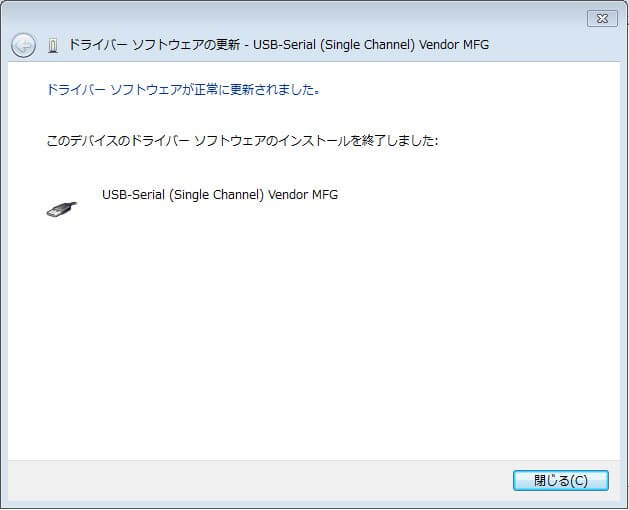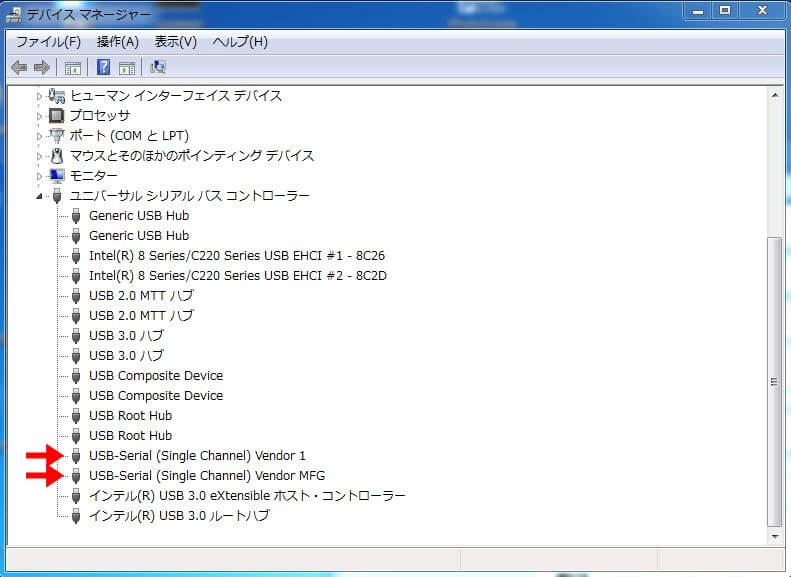本製品LINE6 Relay G10は国内外で発煙などの症状が確認されました。
事故を防ぐためにも、これからは使用を控えるようにしてください。
Line6のワイヤレスシステムRelay G10は、USBケーブルでPCとつなぐことでファームウェアの更新が出来ます。
ファームウェアの更新作業は専用のソフトで行いますが、それ以前にPCのOSレベルでRelay G10を正しく認識されないことがあります。
正しく認識しないと、専用のソフトでファームウェアの更新もできません。
この記事では、Windows 7(64bit Home Premium)を例に、Relay G10を正しく認識する方法を解説します。
ざっくり結論から言うと、デバイスマネージャーからRelay G10を扱うためのドライバをオンラインで探してインストールすればOKです。
正しく認識されない状況
はじめに、Relay G10がWindows7で正しく認識されていない状況とはどういう状況なのか確認します。
Relay G10をPCとつなぐ
まずはUSBケーブルでRelay G10とPCをつなぎます。
このとき、普段の使用時に電源用として使っているMicro-USBジャックが同じように使えます。
トランスミッター(子機)はレシーバー(親機)に奥まで差し込んでおいてください。
Line 6 Updaterで認識しない
この状態でファームウェア更新用のソフト「Line 6 Updater」を立ち上げ、ログインしてください。
その先の画面でRelay G10が検出されない場合、Windows自体がRelay G10を認識できていない可能性があります。
この記事をご覧の方はおそらくLine 6 Updaterを既にインストール済みと思います。というのも、Relay G10とPCを接続する理由はファームウェアの更新以外になく、正しく認識されない問題はUpdaterを使って初めて分かるからです。
まだの方は下記のリンクからどうぞ。
【関連リンク】Line 6 ソフトウェアダウンロード
逆に、ここで下の画像のように表示されれば正しく認識できています。この画面を確認できたら、この記事の以下の手順は不要です。
デバイスマネージャーで確認
USBデバイスとしてのRelay G10をWindowsで確認してみましょう。
次のように操作して、デバイスマネージャーを開きます。
「スタート」→「コントロールパネル」→「ハードウェアとサウンド」→「デバイスマネージャー」
参考↓(Win7の場合です)
こんな感じのウインドウが出てくればOKです↓
「ほかのデバイス」の欄にRelay G10が2つあるのがわかると思います。
名前は出ているのですが、黄色いマークが付いており、この状態だと正しく認識されていません。
ちなみに、2つあるのはトランスミッターとレシーバーがそれぞれ別のデバイスとして扱われるからで、異常ではありません。
対処法:ドライバーを更新する
Relay G10が正しく認識されない原因は、ドライバーが入っていないことです。
以下の手順で、正しいドライバーを入れてやります。
ドライバを検索&インストール
黄色いマークの付いた「Relay G10」を右クリックし、「ドライバーソフトウェアの更新」をクリック。
ドライバーの探し方を聞かれるので、ネットから自動で検索する方(上の選択肢)を選びます。
言うまでもなくPCがネットに繋がっている必要があります。
下の画面は数秒では終わらないと思うので、そのまま待ってください。
下のような画面になればRelay G10に合ったドライバーが正しくインストールできました。
子機・親機の2つ分インストールする
デバイスマネージャーでは、子機と親機が「Relay G10」という名前で別々に扱われていました。
ドライバーも別にインストールする必要があるため、上の作業を2回繰り返してください。
どちらが子機か親機かは全く気にしなくてOKです。
ドライバーがインストールされると、デバイスマネージャーでの見え方も変わります。
僕が検証した環境では、「ユニバーサルシリアルバスコントローラー」の欄に次の2つとして表示されました。
- USB-Serial (Single Channel) Vendor 1
- USB-Serial (Single Channel) Vendor MFG
これらが表示されるようになると、最初あった黄色いマークの付いた「Relay G10」という項目は消えます。
もう一度Line 6 Updaterで確認してみる
ここまでの作業で、WindowsにRelay G10を認識させる作業が終わりました。
もう一度Line 6 Updaterを起動してみます。
今度はおそらく下のような画面になり、Updaterでも正しく認識されるはずです。おつかれさまでした。
ファームウェアの更新はこの画面から行えます。
おわりに
以上、Line6 Relay G10がPCで正しく認識されないときの対処法をWindows7を例に解説しました。
同じ問題で困っている方の参考になればと思います。
 LINE6 RELAY G10 レビュー【音質劣化・遅延なしのワイヤレスシステム】
LINE6 RELAY G10 レビュー【音質劣化・遅延なしのワイヤレスシステム】  ギターのおすすめ便利グッズ・アクセサリまとめ
ギターのおすすめ便利グッズ・アクセサリまとめ  【HERCULES GS414B PLUS レビュー】機能性バツグンの高品質スタンド
【HERCULES GS414B PLUS レビュー】機能性バツグンの高品質スタンド  【UNITUNE CLIP レビュー】高精度クリップチューナーの決定版
【UNITUNE CLIP レビュー】高精度クリップチューナーの決定版  エレキギターとPCを接続する方法【オーディオインターフェースを使う】
エレキギターとPCを接続する方法【オーディオインターフェースを使う】  初心者向けマルチエフェクターの比較とおすすめ5選【エレキギター用】
初心者向けマルチエフェクターの比較とおすすめ5選【エレキギター用】