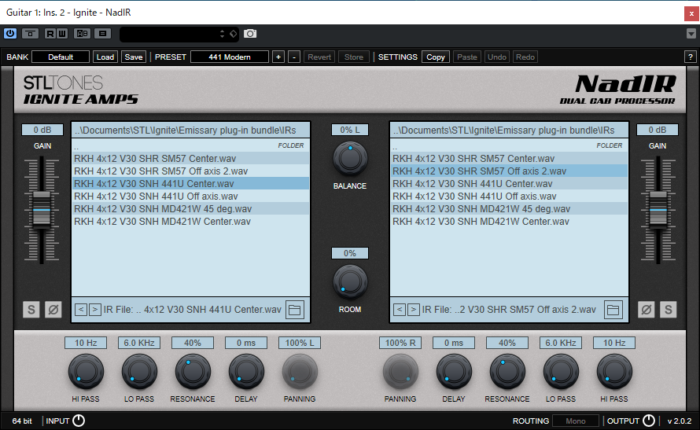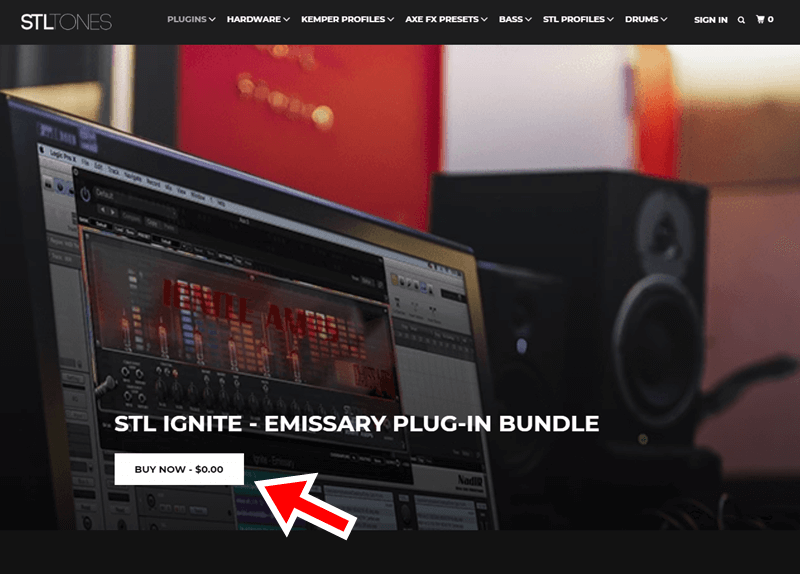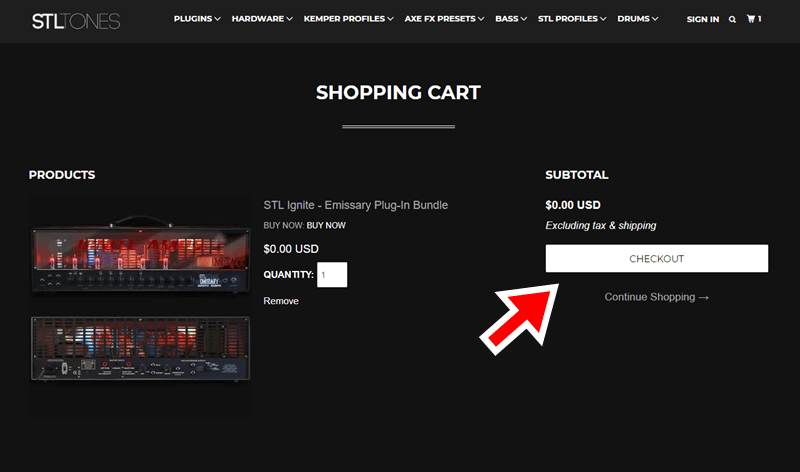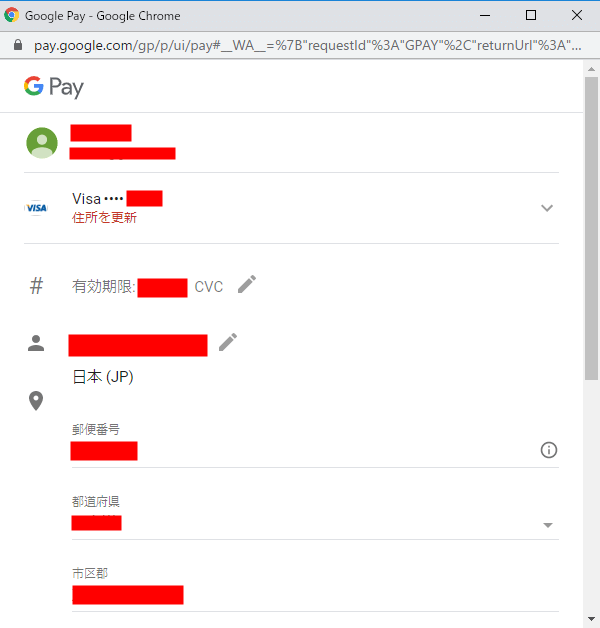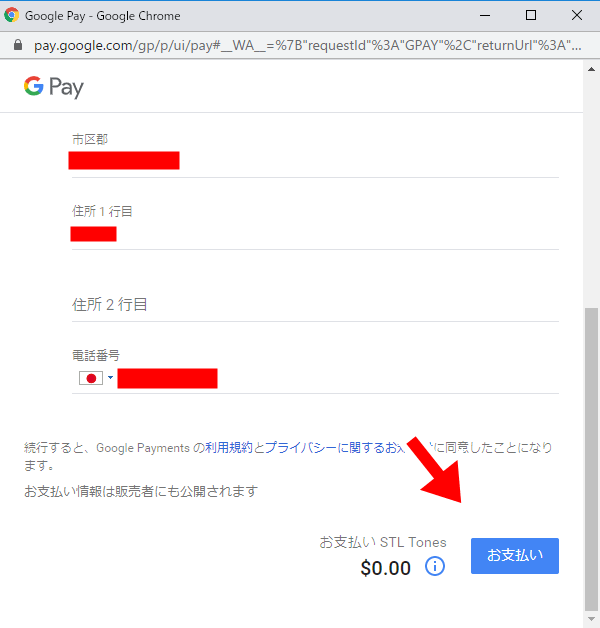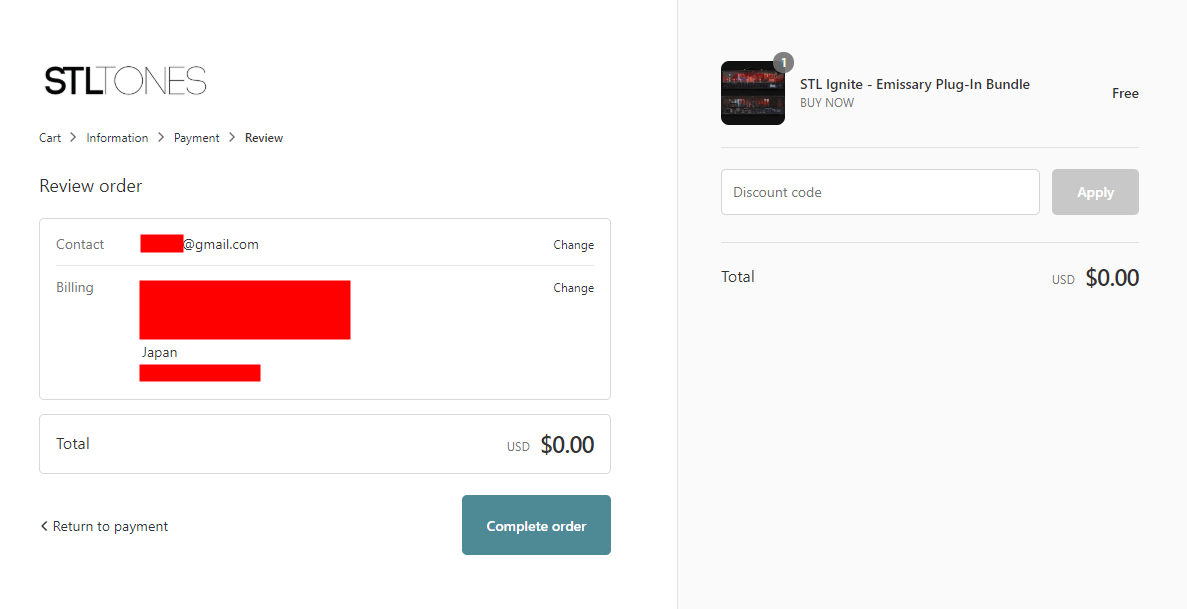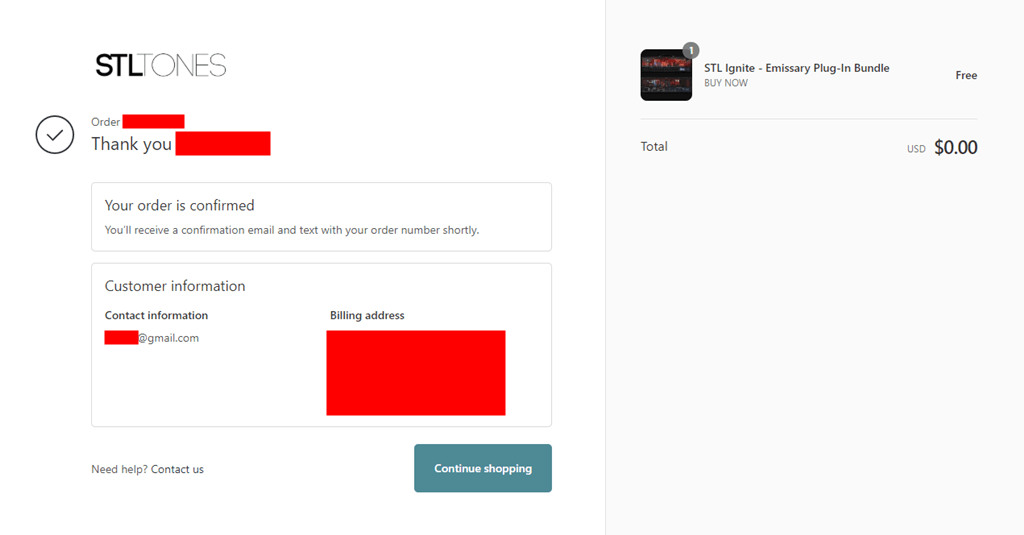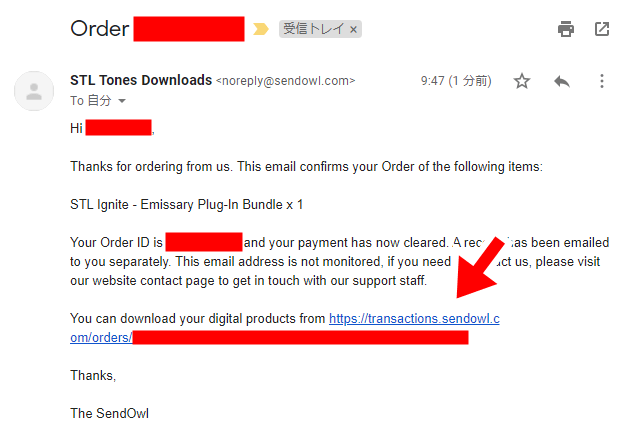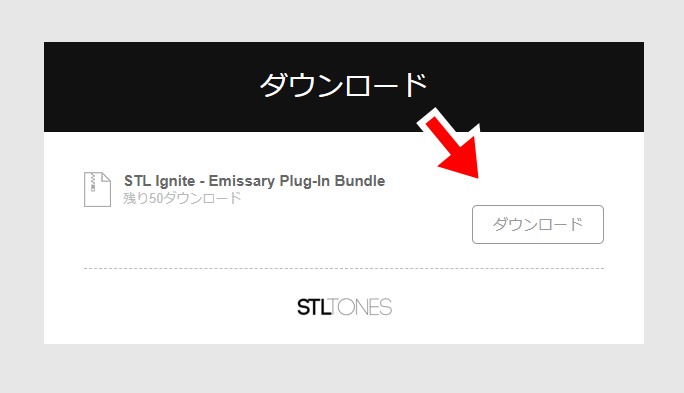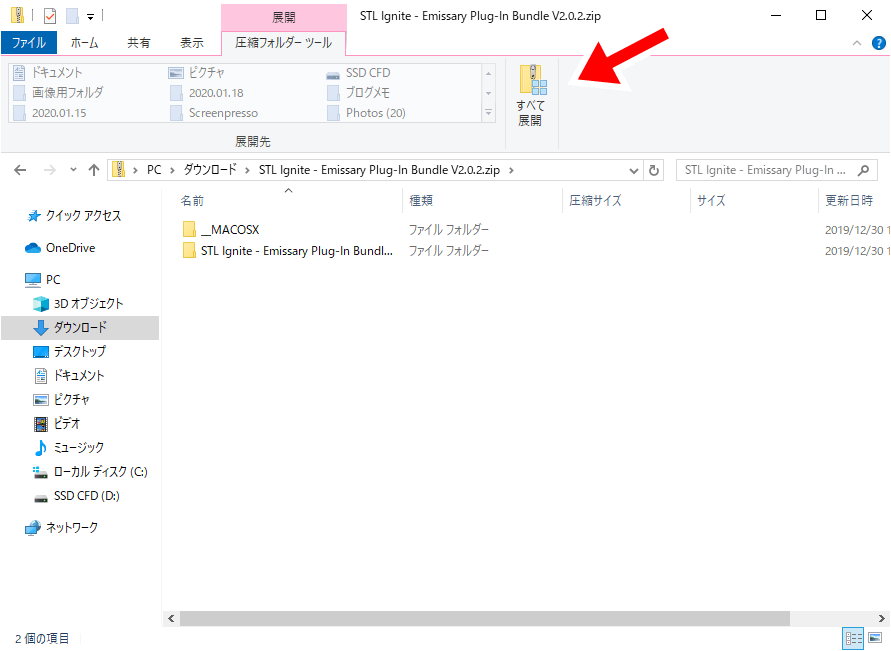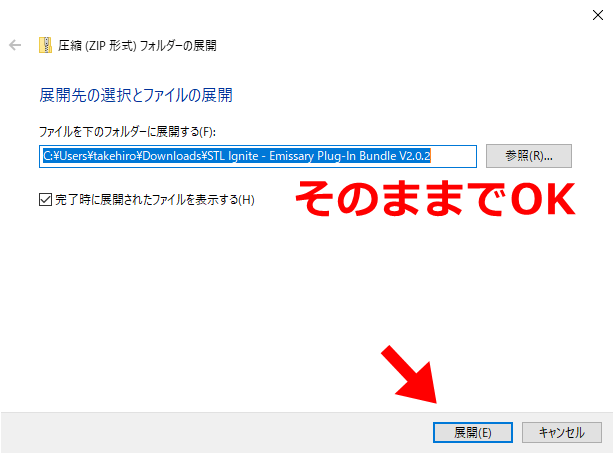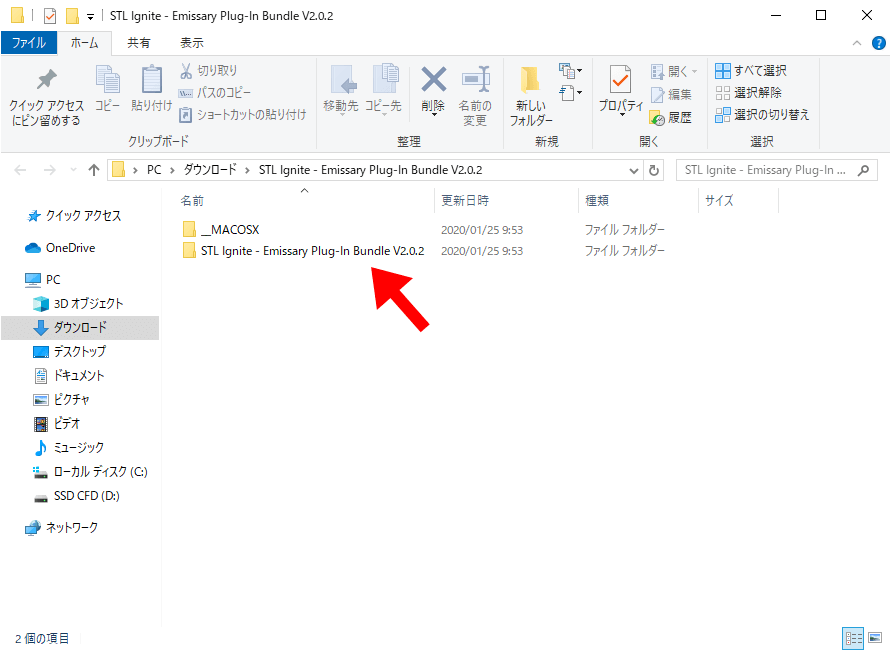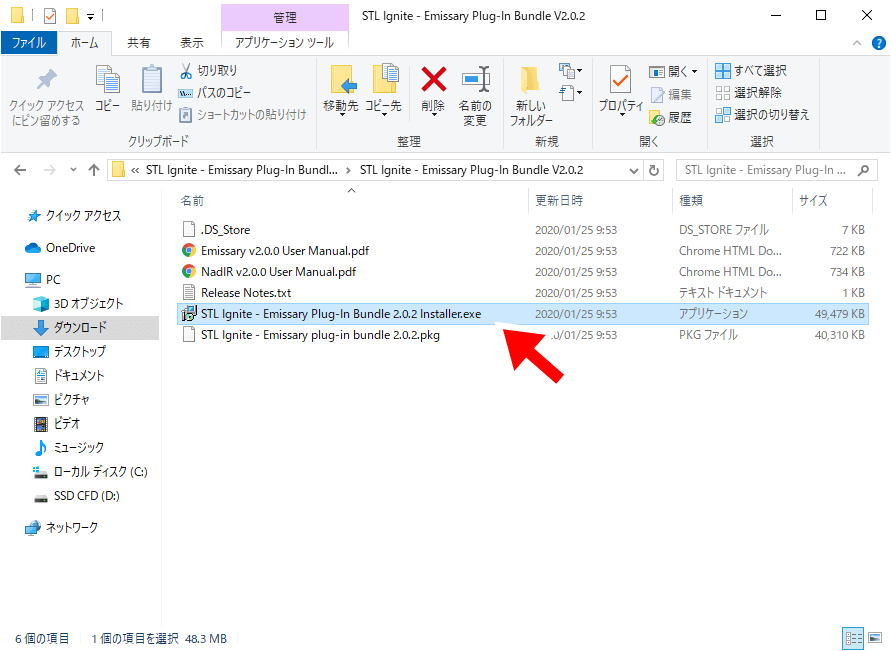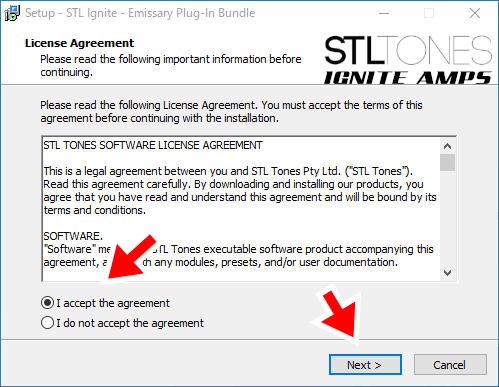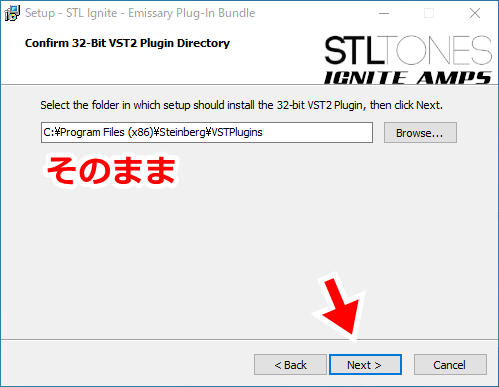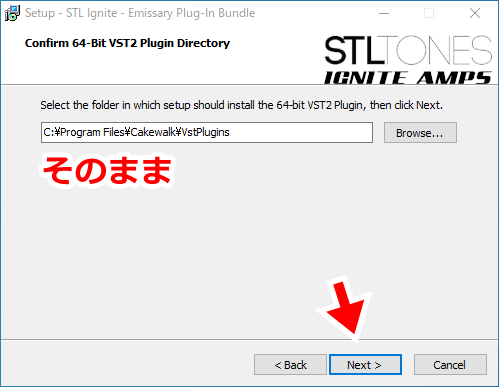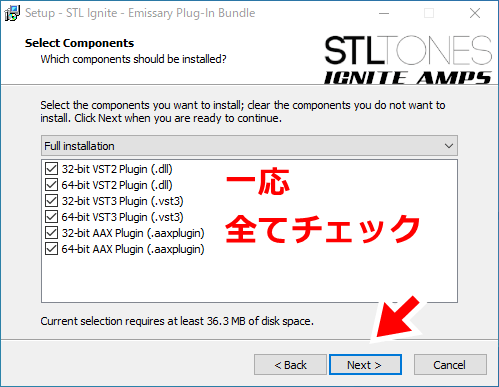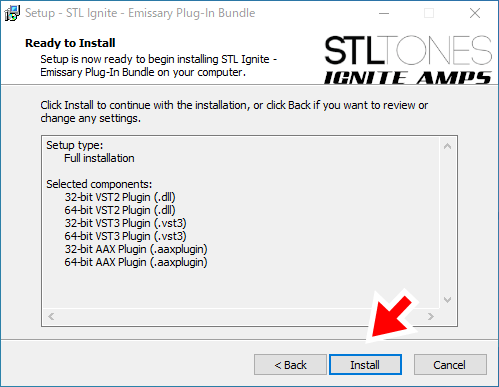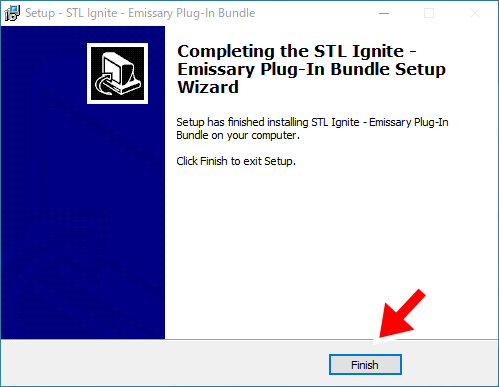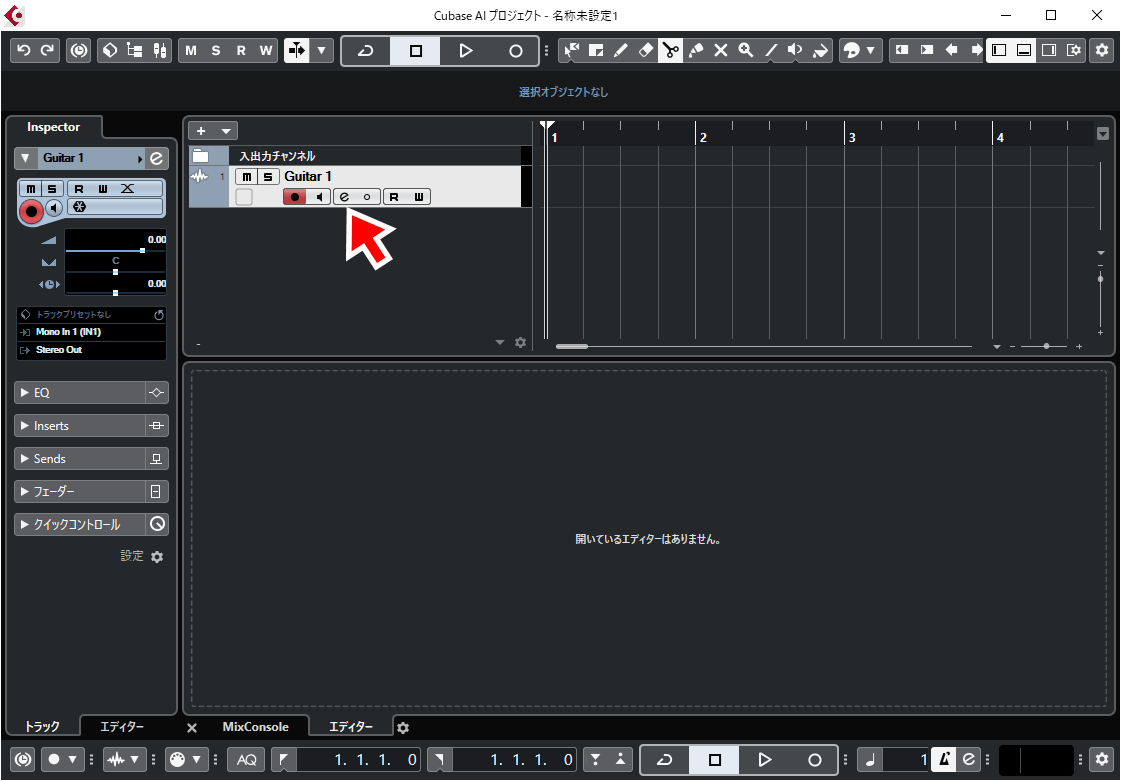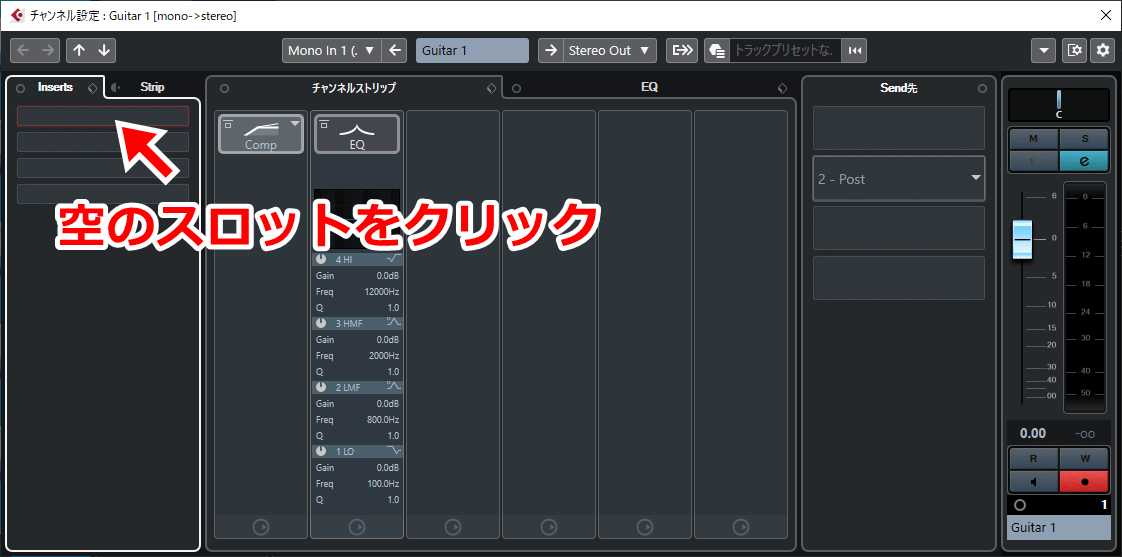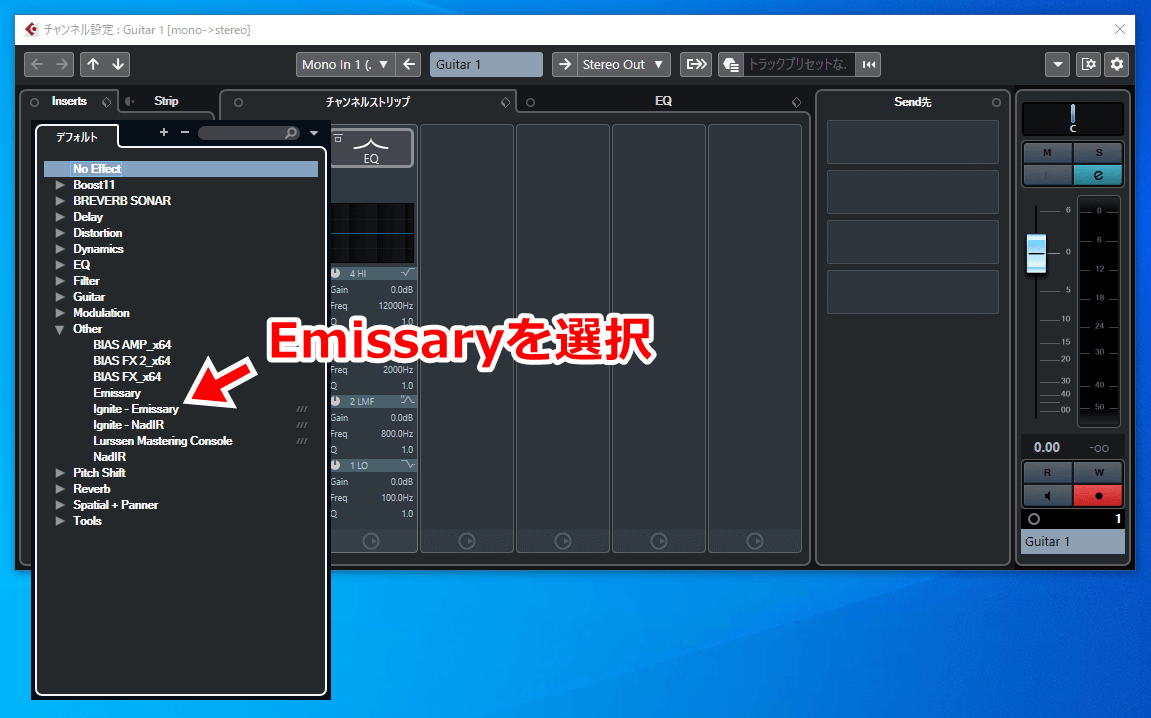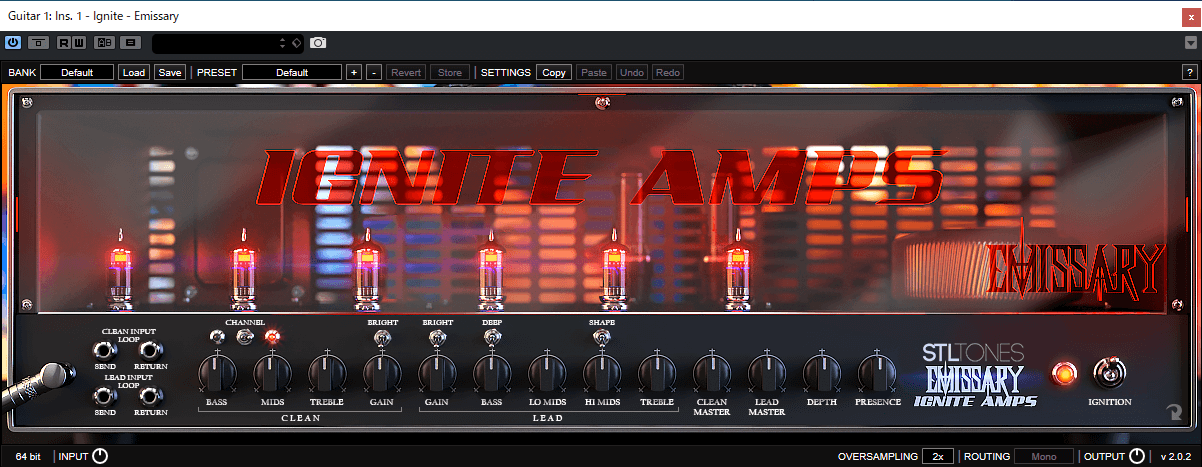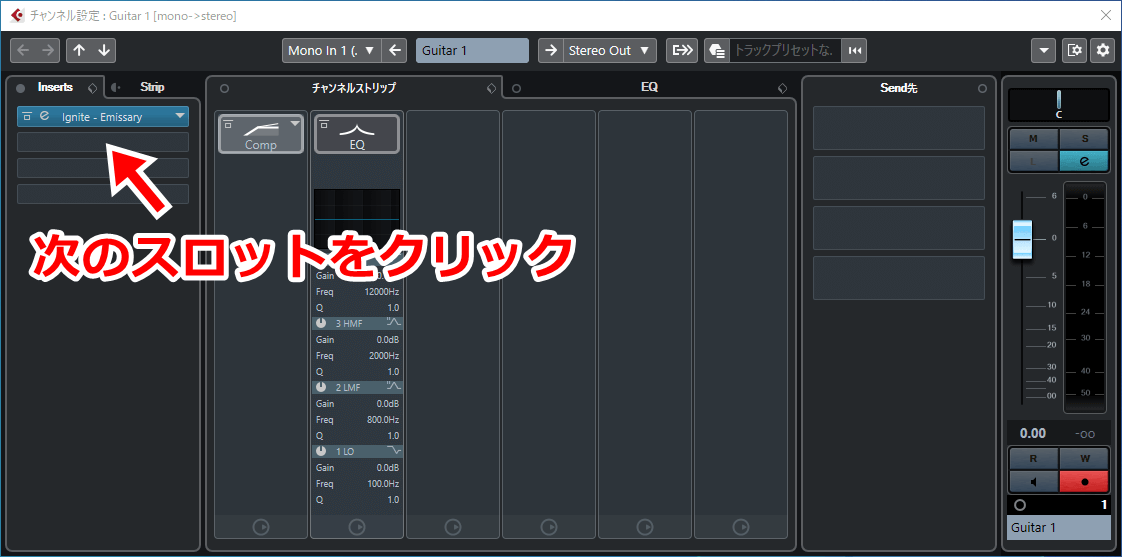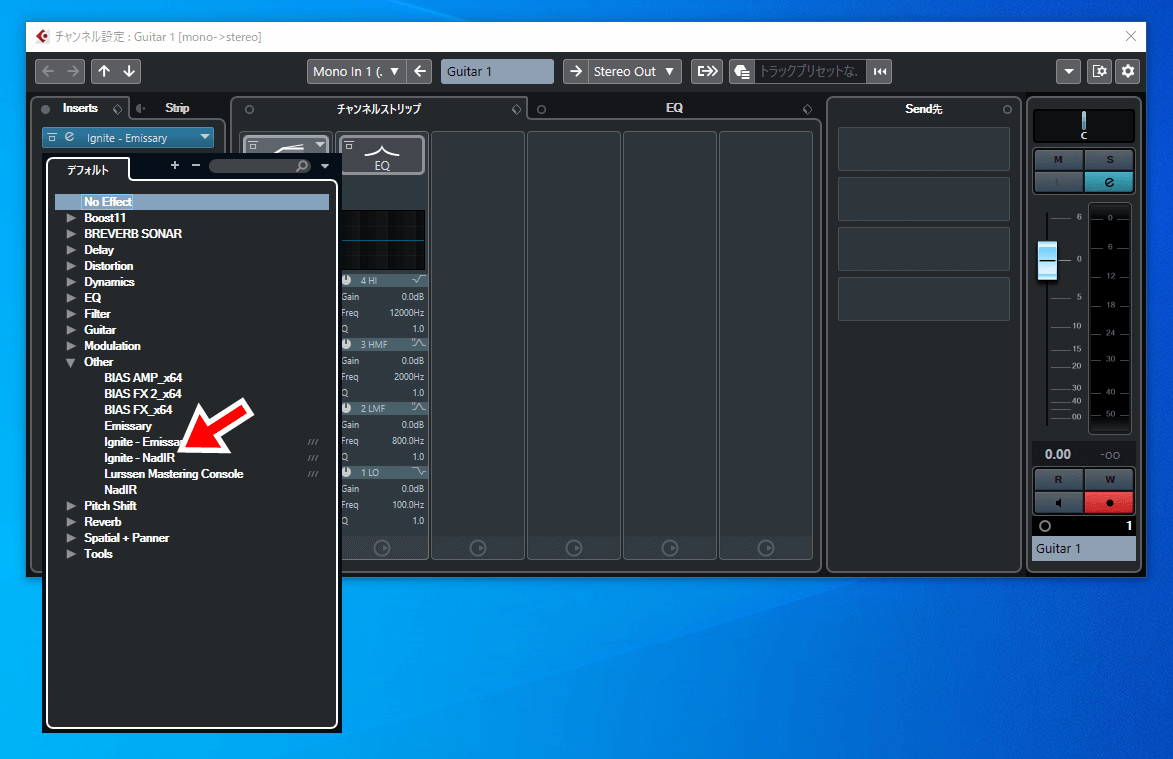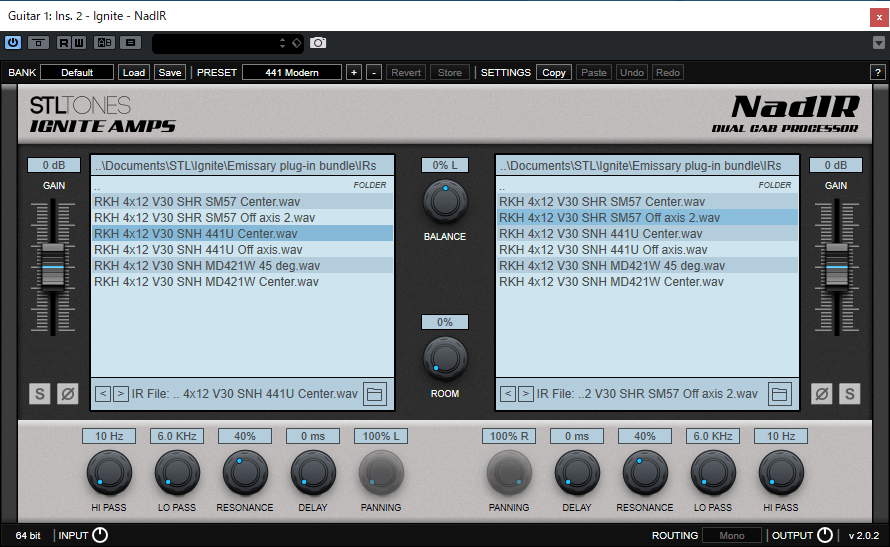今回はSTL Tonesが提供しているIRローダーNadIRの使い方を解説します。
【リンク】STL TONES公式Webサイト
IR(Impulse Response)とは、キャビネットやスピーカーの特性を記録したWAVファイルのことです。
そして、IRを読み込んでキャビネットシミュレータとして機能するソフトをIRローダーといいます。
IRローダーとして使えるソフトは色々ありますが、中でも手を出しやすいのがNadIRです。
NadIRは無料なので、「とりあえずIRを使ってみたい」という方はぜひ使ってみてください。
今回の内容は大きく次の2つに分かれます。
- NadIRをインストールする方法
- NadIRを実際に使う方法
長くなるので、必要な部分を見ていただければと思います。
PC:Windows10 Home 64bit
NadIR:V2.0.2
Emissary:V2.0.2
DAW:CUBASE 10 AI
検証日時:2020年1月25日
NadIRをインストールする方法
1.NadIRを入手する
NadIRは「Emissary」というアンプシミュレータとセット(バンドル)で無料で提供されています。
よって、まずはこのセットを手に入れるところから始めましょう。
下のリンクから、Emissaryの製品ページへ。
【リンク】Emissary Plug-in Bundle | STL TONES
ページ内の「BUY NOW」をクリック。無料で利用できるのですが、実際には「0円で買う」という形になります。
「CHECKOUT」をクリック。
ここでは(0円ではあるものの)支払い方法やユーザーの情報を入力します。
今回はGoolgeアカウントに連動する「Google Pay」を使ってみました。
クレジットカードなどの個人情報を確認しましょう。
最後に「お支払い」をクリック。
無料なのにどうして支払いの形をとるのか不思議に思う方もいるでしょう。
これはおそらく、NadIRを気に入ったユーザーに次回から有料の製品を買ってもらいやすくするためだと思われます。
入力した情報を確認して、「Complete Order」をクリック。
これで0円の支払いは完了です。
その後に送られてくるEメールには、ソフトのダウンロード用URLが書かれているので、これをクリック。
リンクした先で「ダウンロード」をクリック。
ファイルをDLできたら、必要なソフトの入手は完了です。
2.PCにインストールする
続いて、DLしたファイルを使ってインストール作業をしていきます。
もう一度確認すると、今回DLしたのはアンプシミュレータ「Emissary」とIRローダー「NadIR」のセットです。
以下のインストールをすることで、これら2つが使えるようになります。
まずは「すべてを展開」をクリックしてZipファイルを展開(解凍)しましょう。
宛先フォルダーはそのままで「展開」をクリック。
すると展開したフォルダが出てきます。
ここで「STL Ignite – Emissary Plug-In Bundle V~~~」を開きましょう。
※V以降の数字はバージョンによって変わります。今回の検証時はV2.0.2。
「~~~ Installer.exe」がインストーラーです。これをダブルクリック。
すると下のようなウインドウが出てきます。
まずは内容を確認して「I accepe ~」にチェックを入れ、「Next >」をクリック。
インストールの中では、特別な理由がない限り宛先フォルダーは全てそのままでいいでしょう。
そのまま「Next >」をクリック。
同じく「Next >」をクリック。
ここでは一応全てにチェックを入れて「Next >」をクリック。
インストール内容を確認して「Install」をクリック。
「Finish」をクリックすればインストールは完了です。
NadIRを使う方法
ここからはインストールしたNadIRを実際に使う方法を見ていきましょう。
NadIRはプラグイン(外部ソフト)としてDAWの中で使います。
今回はDAWとしてCUBASE 10 AIを使って操作を解説することにします。
具体的な操作はDAWによって違いますが、本質的な部分は同じです。
1.プラグインとして読み込む
まずはCUBASE上でオーディオトラックを作りましょう。
ここにプラグインを適用していきます。
CUBASEの場合はトラックの「e」ボタンをクリック。
左の「Inserts」がプラグインの入れ物に相当します。
まずは一番上のスロットをクリック。
NadIRはIRローダー(キャビネットシミュレータ)なので、その前にアンプシミュレータが必要です。
今回はNadIRとセットで入手した「Emissary」を使ってみましょう。
選択肢の中から「Emissary」か「Ignite – Emissary」を探してクリック。
この場合は「Other」カテゴリの中にありました。
するとアンプシミュレータ「Emissary」のウインドウが出てきます。とりあえず今はそのままにしておきましょう。
続いて、その後ろにNadIRを読み込みます。先ほど選んだスロットの次をクリック。
同じく「NadIR」か「Ignite – NadIR」を選びましょう。
するとNadIRのウインドウが出てきます。
これでCUBASEのトラック上に、
アンプシミュレータ(Emissary)
↓
キャビネットシミュレータ(NadIR)
という流れを作れました。
以上でNadIRを使う準備は完了です。
PCに接続したギターを弾くと、これらのエフェクトを通じた音がモニターできます。
2.基本操作
ここではNadIRの基本的な操作をざっくりと紹介しておきます。
まずは「PRESET」からプリセットを選んで、音の変化を楽しんでみるのがいいでしょう。
NadIRにはIRファイルが付属しているので、それらがはじめから使えます。
デフォルトでは2つのIRを同時に使用する設定になっていますが、左右の「S」ボタンを押すと単体での使用もできます。
1つがいいか2つがいいかに正解はないので、色々と試してみてください。
1つひとつのIRの音を確かめるのであれば、単体モードを使うのがおすすすめです。
自分で用意したIRを使いたいときはフォルダーマークから参照フォルダを変更します。
おわりに
以上、IRローダー「NadIR」の使い方を解説しました。
NadIRには、
- 無料で使える
- アンプシミュレータ「Emissary」がセット
- IRファイルも付属
というメリットがあるので、IRローダーを初めて使う方には特におすすめします。
IRやキャビネットシミュレータ、プラグインなど理解すべき概念は多いですが、一旦使いこなすと非常に便利です。
NadIRを使いたい方のお役に立てばと思います。
【リンク】Emissary Plug-in Bundle | STL TONES
Impulse Responseの関連記事
 IR(Impulse Response)とは何か – ギター用のおすすめも紹介
IR(Impulse Response)とは何か – ギター用のおすすめも紹介 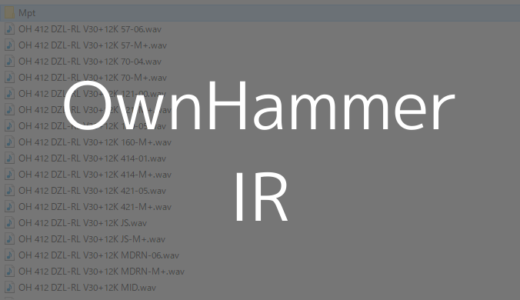 OwnHammerのIRと買い方の紹介
OwnHammerのIRと買い方の紹介  CelestionのIRと買い方の紹介
CelestionのIRと買い方の紹介  BIAS FX STANDARDでもIRを使う方法
BIAS FX STANDARDでもIRを使う方法 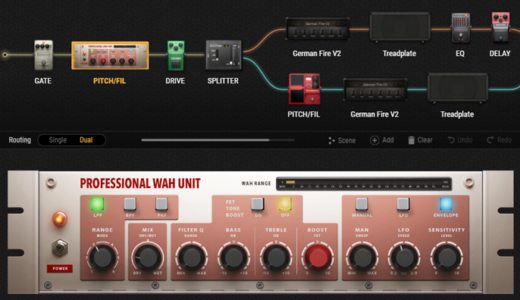 【BIASFX2 Professionalレビュー】追加エフェクト&IRローダーが便利
【BIASFX2 Professionalレビュー】追加エフェクト&IRローダーが便利 おすすめ記事
 【2020】1台目のオーディオインターフェースおすすめ3機種
【2020】1台目のオーディオインターフェースおすすめ3機種  エレキギターとPCを接続する方法【オーディオインターフェースを使う】
エレキギターとPCを接続する方法【オーディオインターフェースを使う】  YouTubeにアップする弾いてみた動画の作り方
YouTubeにアップする弾いてみた動画の作り方  マルチエフェクターでエレキギターを録音する手順【解説】
マルチエフェクターでエレキギターを録音する手順【解説】  自宅でエレキギターの録音をする方法まとめ【アマチュア向け】
自宅でエレキギターの録音をする方法まとめ【アマチュア向け】