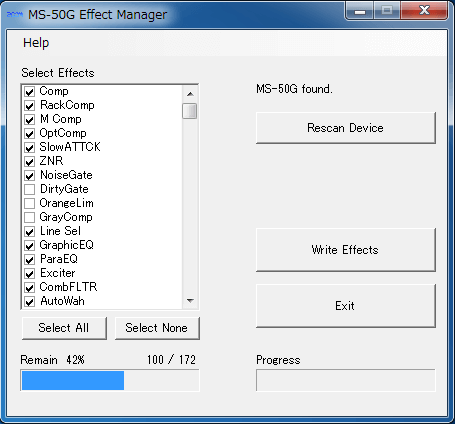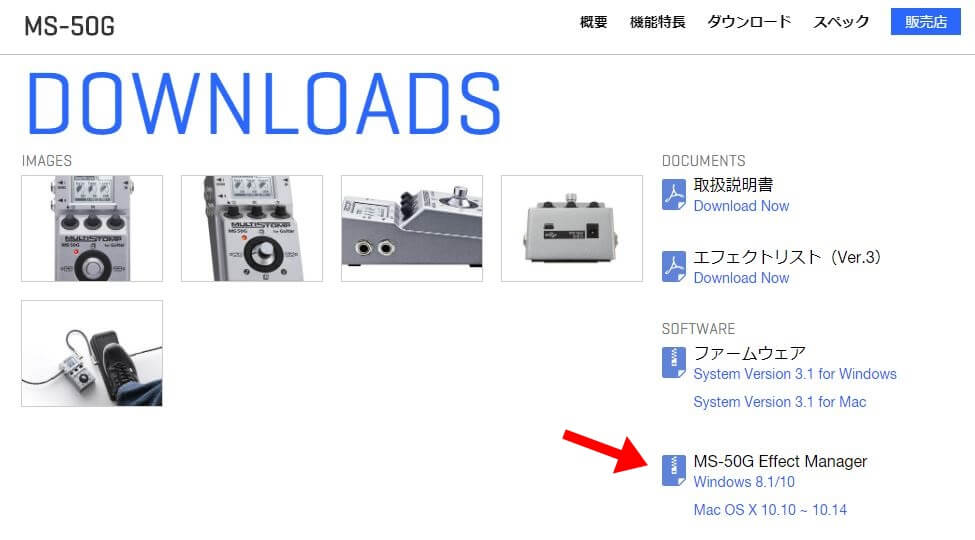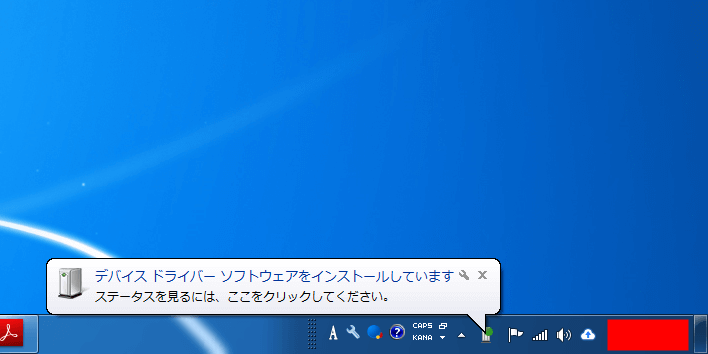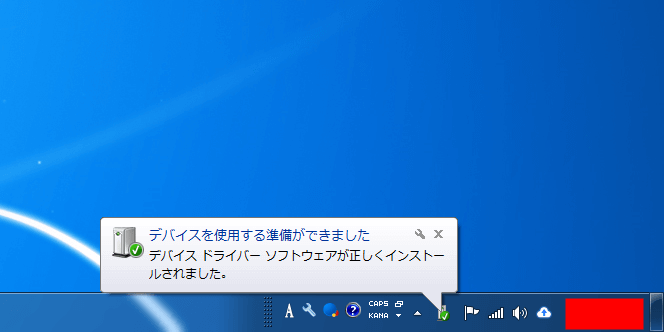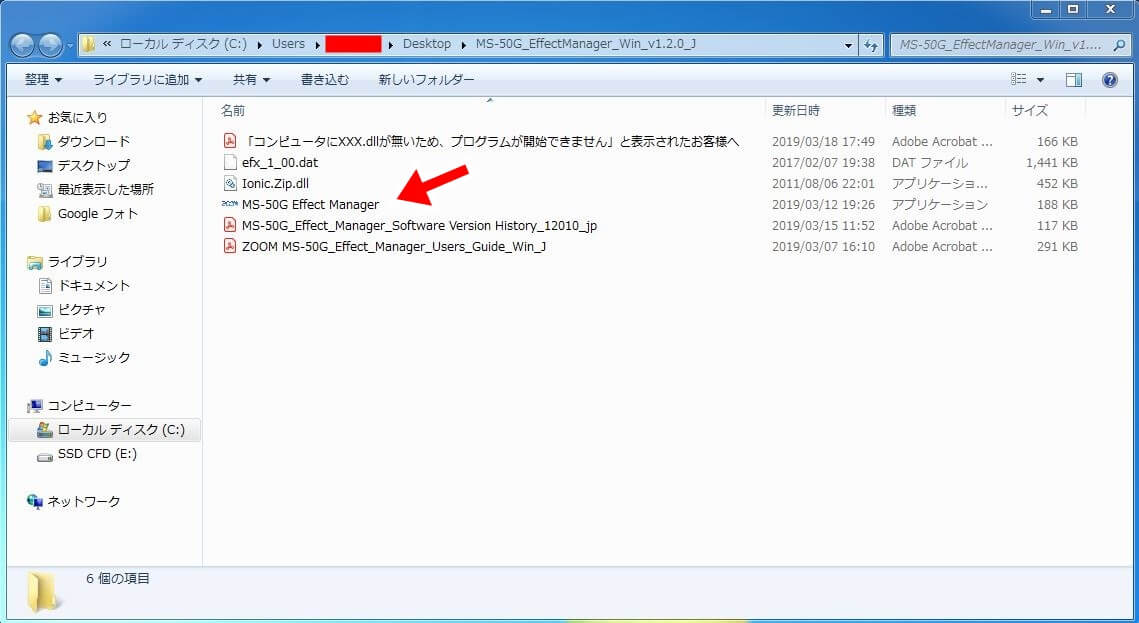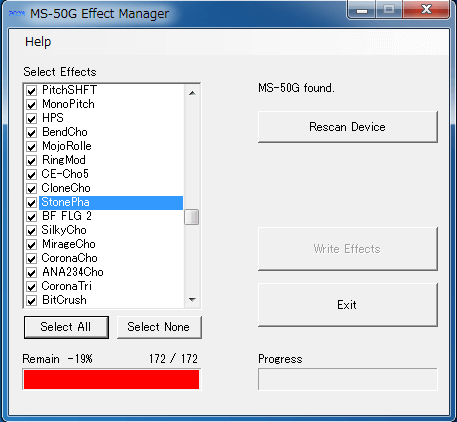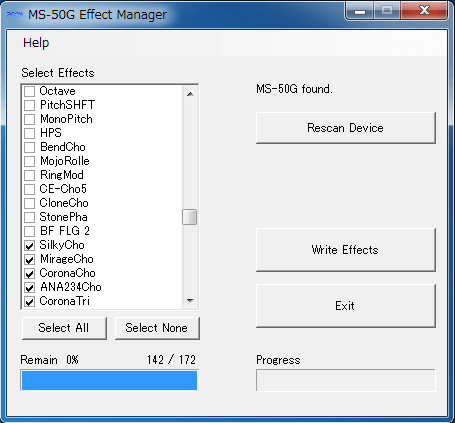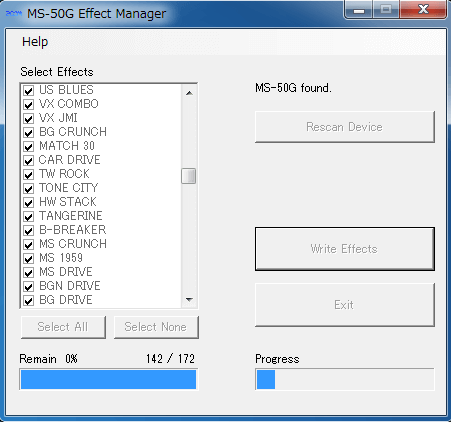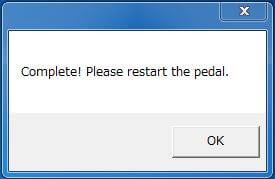今回はZOOMのMULTI STOMP MS-50Gで、エフェクトの追加・削除を行うソフトEffect Managerの使い方を解説します。
この記事では僕が実際にEffect Managerを使った際の写真やスクリーンショットを含めて、より具体的に解説したいと思います。
MS-50Gを既に持っている方でEffect Managerを使おうとしている方はぜひご覧ください。
これからMS-50Gの購入を検討している方も、この記事を読めば製品の使い方のイメージが固まると思います。
Effect Managerとは何か
まず初めにEffect Managerとはそもそも何をするものなのかを解説します。
一言で書くとEffect Managerとは、MS-50Gで使える数多くのエフェクトの中から、必要なものをMS-50本体に取り込むPC用ソフトです。
一般にマルチエフェクターにはPC上でパッチを編集するソフトが用意されていることがあります。
しかしMS-50Gの場合、Effect Managerはそういったパッチ編集ソフトではありません。
MS-50Gには2019年8月現在(ファームウェアVer3.10)で172種類のエフェクトが用意されています。
しかし本体のメモリの都合上、全てのエフェクトは同時に読み込めません。
そこで使うのがEffect Managerです。
これを使うと172のエフェクトから使いたいものだけをMS-50Gにロードできます。
メモリいっぱいに詰め込む以外にも、本当に必要なものだけを少数精鋭で入れることもできます。
こうすれば本体でエフェクトを選ぶときに余計な選択肢が出てこず、操作性が上がるのもメリットです。
言葉だけではイメージしづらいかもしれませんが、これからご紹介する具体的なやり方をご覧いただければ分かると思います。
Effect Managerを使う方法
ここからは実際にEffect Managerを使う方法を解説していきます。
検証環境は次のとおり。
- Windows 7 64bit Home Premium
- MS-50G ファームウェアVer 3.00
Effect ManagerはファームウェアVer3.00以降でないと使えないため、まずはファームウェアの確認と更新をしておいてください。
方法は下の記事に詳しくまとめてあります。
 MS-50Gのファームウェアを更新する方法
MS-50Gのファームウェアを更新する方法 1.公式サイトからEffect Managerのファイル一式をダウンロードする
Effect ManagerはZOOMの公式サイトから入手できます。
まずは下記のページにアクセス。
【外部リンク】ZOOM MS-50G DOWNLOADS
下のような画面が出てくるはずです。
ここで自分が使っているPCのOSを選択。
クリックするとファイルのDLが自動的に始まります。
2.MS-50GとPCをつなぐ
次にMS-50GとPCを接続します。
接続にはminiB(オス)⇔Type-A(オス)のUSBケーブルが必要です。
miniBが使われる機会はそれほど多くないので、お持ちでない方もいるかもしれません。
本体には付属していないので、Effect Managerを使ったり、ファームウェアの更新をしたりする際には別途用意してください。
このときMS-50Gはバスパワー、つまりPCからの電力だけで動作します。
そのため電池を入れたり、ACアダプターを挿す必要はありません。
僕の環境では、最初につないだときはドライバーが自動的にインストールされました。
すぐにインストール完了。
これでMS-50GとPCが接続できました。
3.Effect Managerを起動する
MS-50GとPCが接続できたら、DLしておいたEffect Managerを起動します。
DLしたファイルを解凍すると、次のようになっているはずです。
ここで「MS-50G Effect Manager」をダブルクリックして起動。
Effect Managerの画面は下のようになっています。
右上に「MS-50G found.」と表示されれば、MS-50Gが正常に認識されています。
そうなっていなければMS-50Gを挿し直して「Rescan Device」を押すともう一度認識し直してください。
左側のリストが用意されているエフェクト一覧です。
全てのエフェクトがカテゴリ分けされず並んでいるのでやや見づらいですし、初見では何のエフェクトなのか分からないものもあります。
先程も紹介したページからエフェクト一覧もDLできるので、必要に応じてご覧ください。
【外部リンク】ZOOM MS-50G DOWNLOADS
4.エフェクトを追加・削除して読み込む
チェックが入っているエフェクトはMS-50Gにロードされ、チェックがなければロードされません。
「Select All」は全てにチェックを入れて、「Select None」は全てのチェックを外すのに使えます。
試しに全てのエフェクトにチェックを入れると、左下のゲージが赤くなりました。
これはエフェクトがメモリに入りきらないことを示しています。
上に書いたように、172個のエフェクト全てを読み込むことはできません。
メモリに入りきるまでチェックマークを外して、エフェクトを減らしてください。
ここでは例としてモジュレーション系を中心にチェックを外しました。
30個チェックを外した時点でゲージが青くなったので、これならMS-50Gに読み込めます。
もちろん、もっと減らしてもかまいません。
読み込むエフェクトが決まったら、「Write Effects」をクリックします。
すると読み込みが始まって「Progress」ゲージが伸びていきます。
終わるまで数十秒待ってください。
この間MS-50G本体でも「Now Writing」と表示されます。
読み込みが終わるとPCが上にこのようなウインドウが出てきます。
同時にMS-50G側でも「Complete! Please Restart」と表示されます。
これでエフェクトの編集は完了です。
MS-50Gの電源を一度OFFにして、次に起動したらエフェクトの内容が変わっています。
新しいエフェクトが入っているか確かめてみました。
この「BG DRIVE」はVer3.00から追加されたアンプエフェクトで、Mesa Boogie DualRectifierをモデリングしています。
Effect Managerを使う前は入っていませんでした。
こうして確かにエフェクトが追加できたことが確認できます。
MS-50G Effect Managerの使い方 おわりに
以上、ZOOM MS-50GのEffect Managerを使う方法を解説しました。
写真やPCの画面を載せたので、公式のドキュメントよりも分かりやすいと思っていただけたら幸いです。
Effect ManagerはMS-50Gを使いこなす上で欠かせません。
既にMS-50Gを持っている方なら、追加のエフェクトを無料で楽しめるのでぜひ試してみてください。
また、これからMS-50Gの購入を検討している方は、こういう機能があると知っておくといいでしょう。
 初心者向けマルチエフェクターの比較とおすすめ5選【エレキギター用】
初心者向けマルチエフェクターの比較とおすすめ5選【エレキギター用】  【ZOOM G1X FOURレビュー】高コスパを誇る1万円のマルチエフェクター
【ZOOM G1X FOURレビュー】高コスパを誇る1万円のマルチエフェクター  【BOSS GT-1レビュー】アンプの前で使うべき2万円のマルチエフェクター
【BOSS GT-1レビュー】アンプの前で使うべき2万円のマルチエフェクター  【MOOER GE150レビュー】IR読み込み可能な2万円のマルチエフェクター
【MOOER GE150レビュー】IR読み込み可能な2万円のマルチエフェクター  エレキギターとPCを接続する方法【オーディオインターフェースを使う】
エレキギターとPCを接続する方法【オーディオインターフェースを使う】