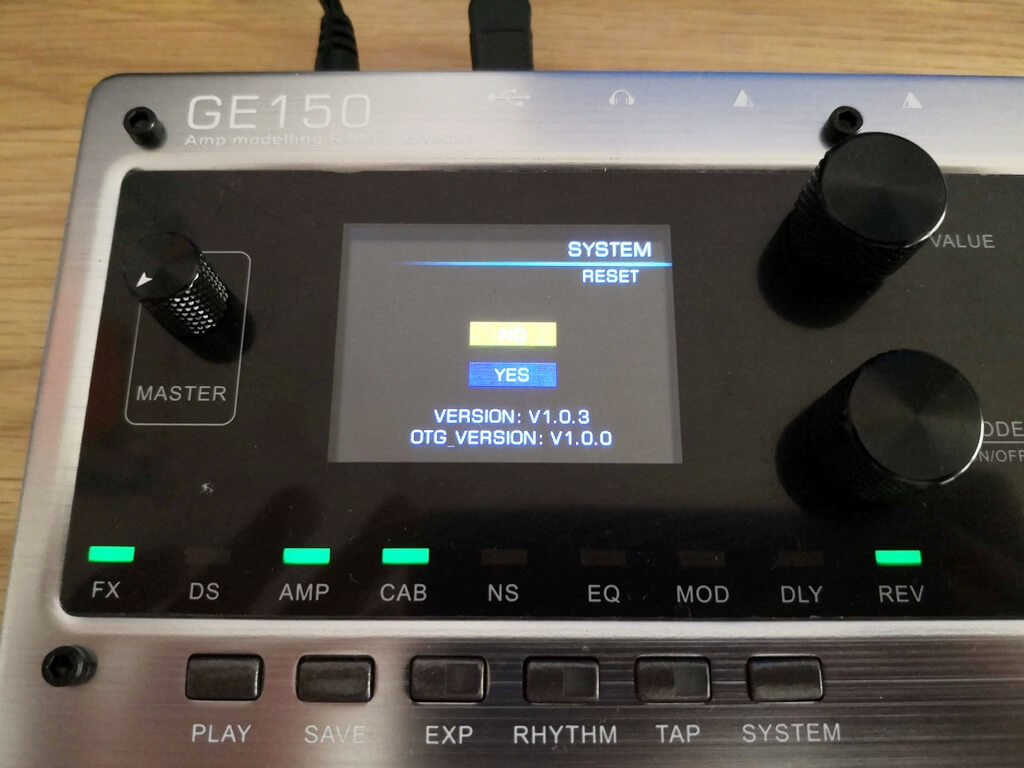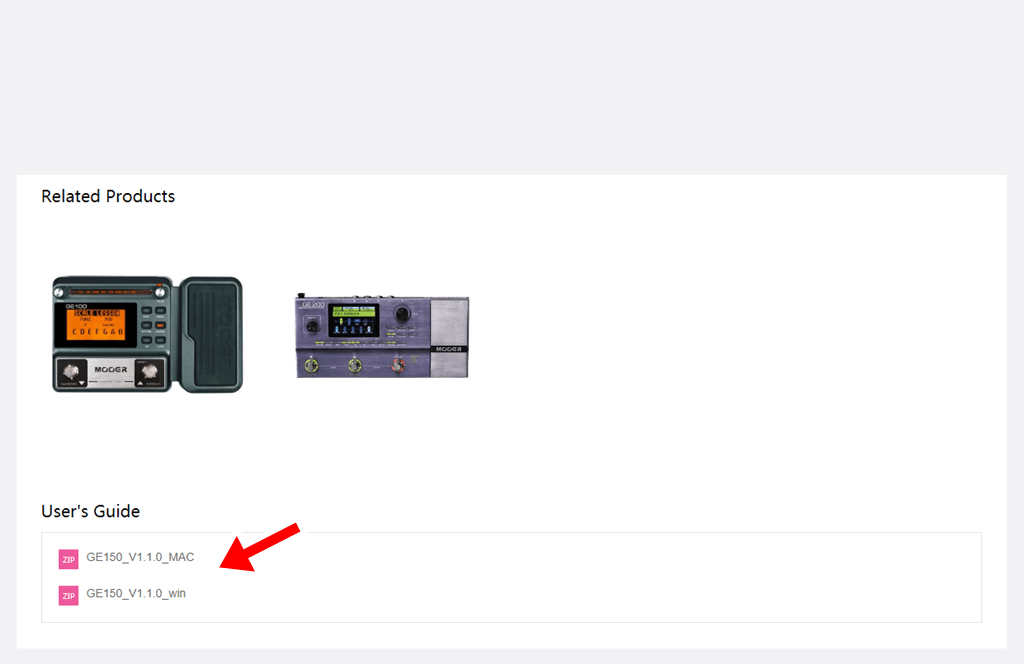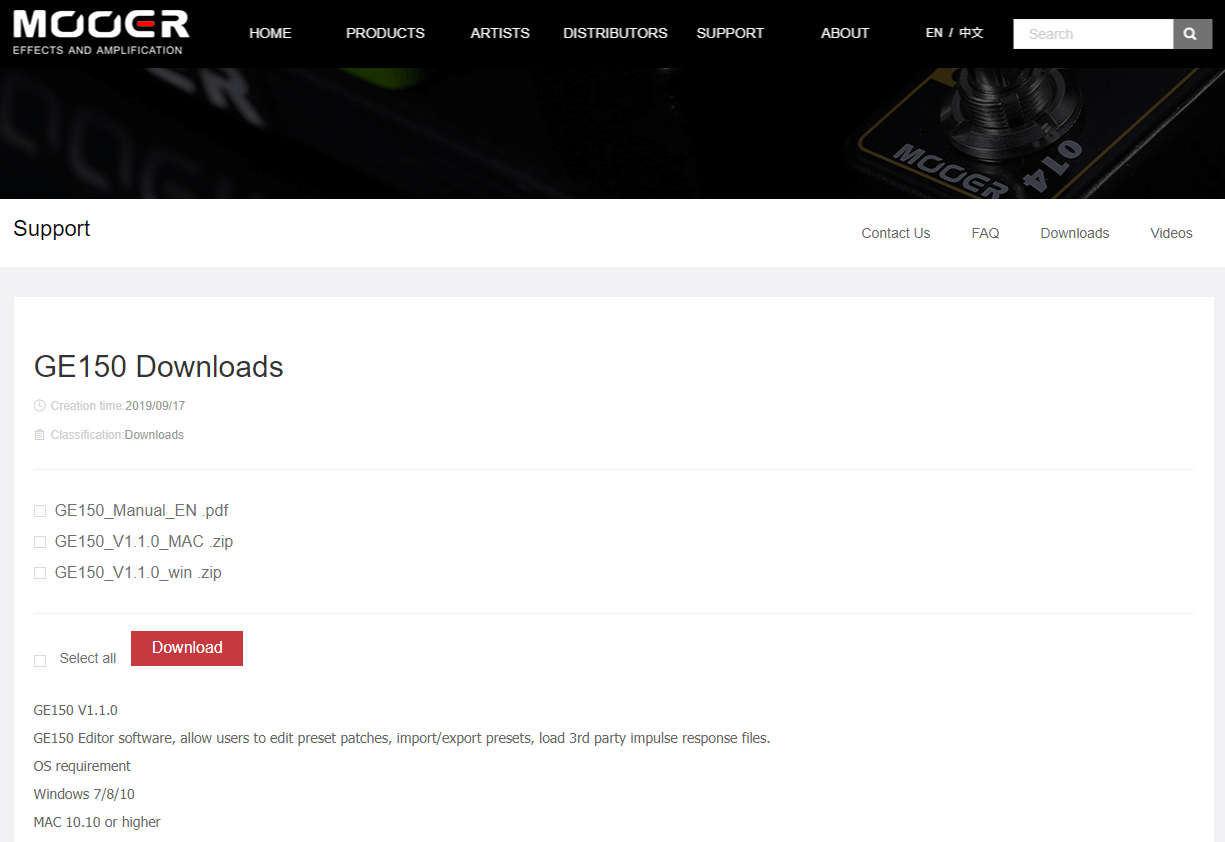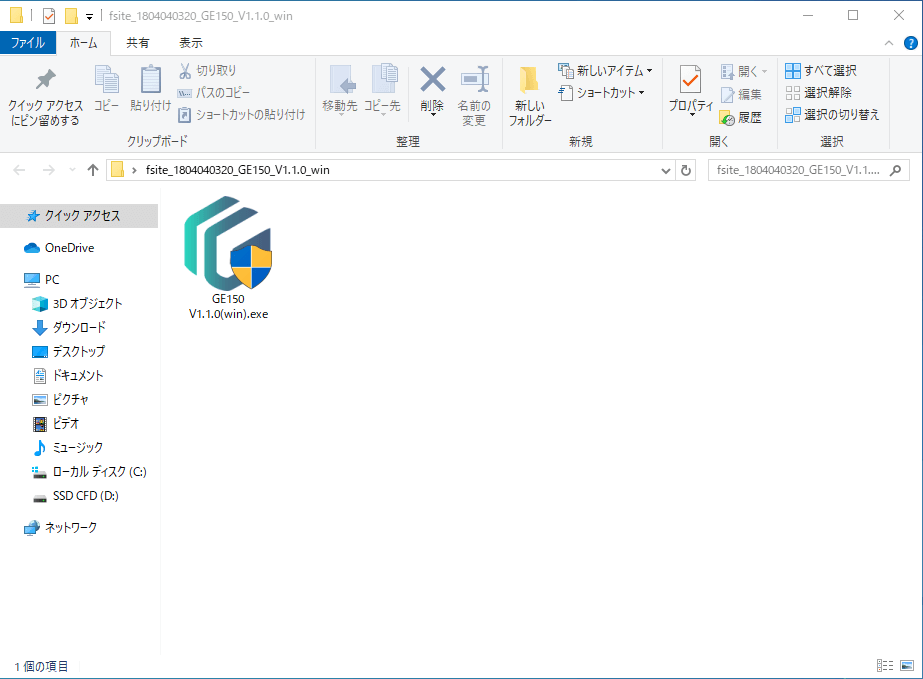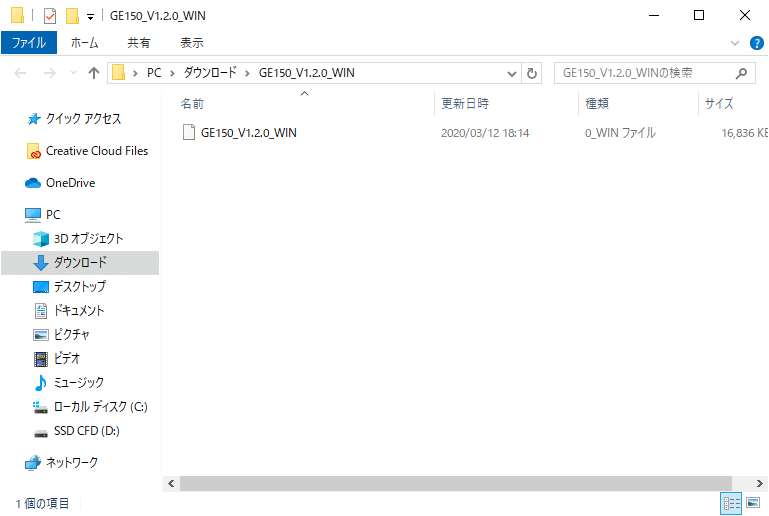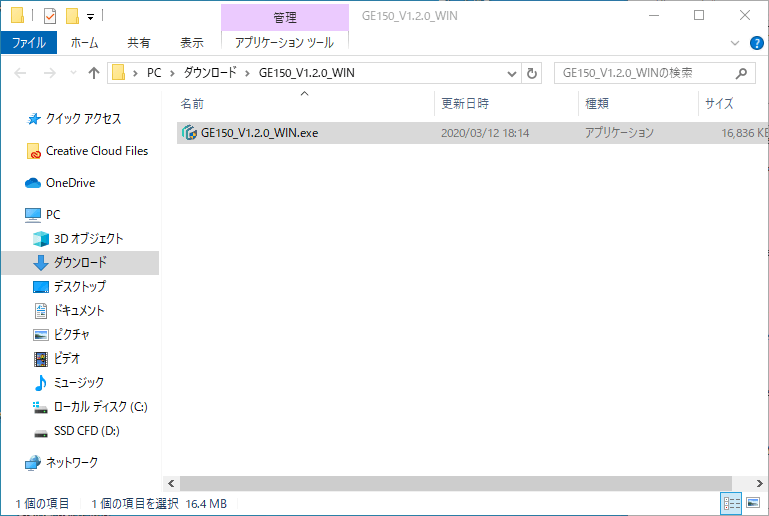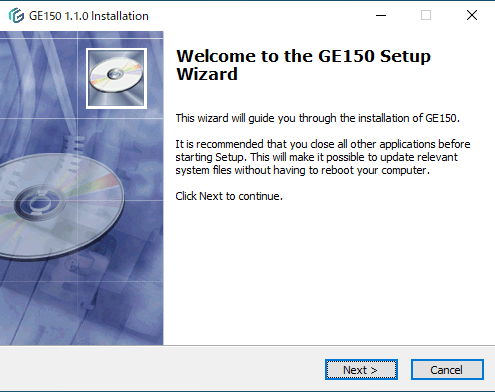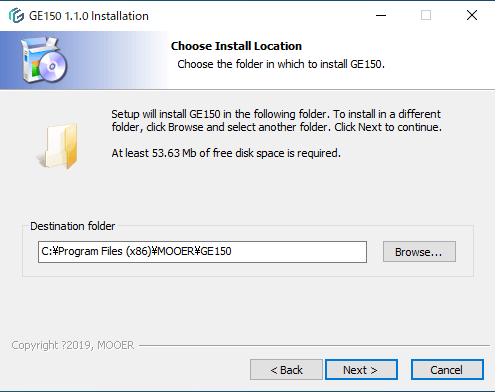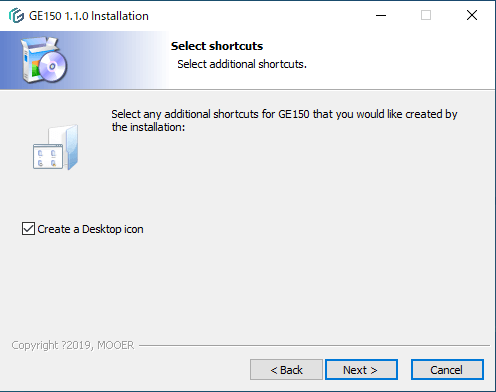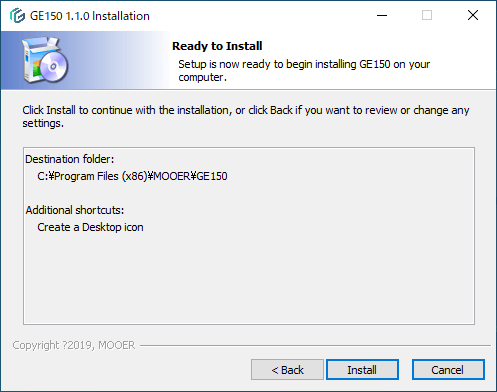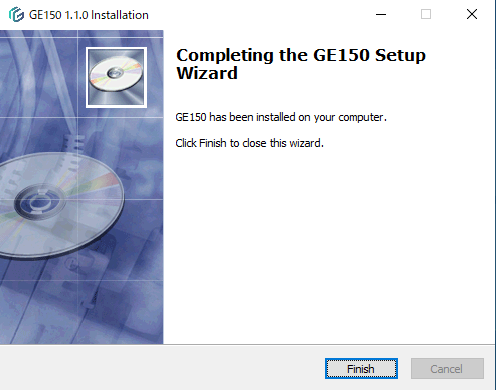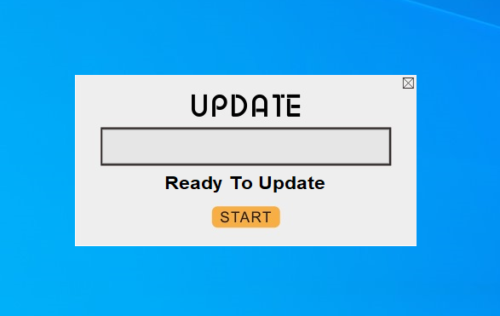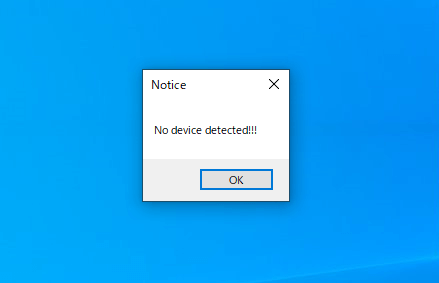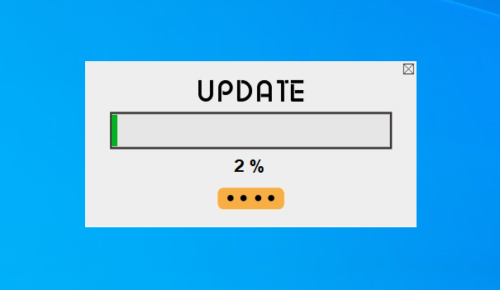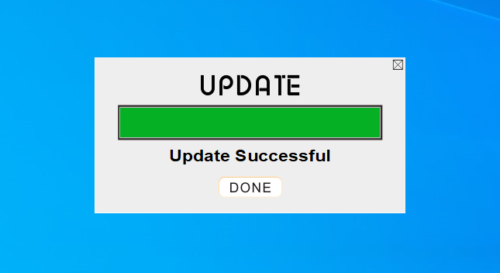この記事では、「MOOER GE150」でファームウェアを更新する方法を解説します。
公式に詳しい情報がないようなので、まとめることにしました。
ファームウェアを最新版にしておくと、PC上のエディタが使えるようになります。
GE150をフル活用するためにもぜひ更新しておきましょう。
注意:ファームウェアを更新するとプリセットがリセットされます。読み込んだIRはそのまま。
- OS:Windows 10 64bit Home
- GE150 V1.0.3からV1.1.0へ更新
- 検証日時:2019年10月16日
1.もともとのバージョンを確認する
まずは更新前のバージョンを確認しておきましょう。
「SYSTEM」ボタン→「RESET」と進むと、現在のバージョンが分かります。

(ディスプレイの内容が見やすいようにあえて画像を暗くしています)
今回の検証では、アップデート前のバージョンはV1.0.3でした。
(他に「OTG VERSION」というバージョンもありますが、今回の検証ではこちらは変わりませんでした)
2.GE150用ソフトをDLする
(既にDL&インストール済みの方は飛ばしてOKです)
GE150用のソフトはMOOERの公式Webサイトから配布されています。
まずはこちらのGE150製品ページにアクセスしてください↓
http://www.mooeraudio.com/product/GE150-228.html
だいぶ下の方にソフトのDLリンクがあります。OSに応じてファイルを選んでDLしましょう。
SUPPORTのページからもDLできます。Webサイトの構造が変わってしまった場合などに試してみてください。
http://www.mooeraudio.com/companyfile/GE150-Downloads-146.html
今回はWindows10で検証したので、WIN版を選びました。
DLしたファイルは解凍(展開)しておきます。
3.ソフトをインストールする
DLして解凍したファイルを実行します。これはGE150用ソフトのインストーラーです。
インストール作業で特に注意すべきことはありません。次のとおり進めましょう。
最初の画面では「Next >」をクリック。
インストール先のフォルダを指定して「Next >」をクリック。
(基本的にそのままでOK)
アイコンを作っておくと便利なので、チェックを入れて「Next >」をクリック。
インストールする内容を確認して「Install」をクリック。
「Finish」をクリックすればインストール完了です。
4.GE150をアップデートモードで起動する
GE150には2つのモードがあります。
ここでは便宜上それらを「普通のモード」と「アップデートモード」と呼ぶことにします。
ファームウェアを更新するのに使うのがアップデートモードです。
その状態にするには、2つのフットスイッチを押しながら電源を入れます。
画面に「Updating」と表示されれば、アップデートモードになっています。
続いてUSBケーブルでGE150とPCを接続します。
使うのはUSB TYPE-B(大きい方)です。Micro-Bでつないでも、ファームウェアの更新はできません。
これで準備は完了です。
5.ソフトを使ってファームウェアを更新する
この状態で先ほどインストールしたソフトを起動します。
下のような画面が出てくれば、アップデートの準備が正しくできています。
「START」をクリックしましょう。
緑のゲージが伸びていく間、しばらく待ちましょう。
「Update Successful」と表示されればアップデートは完了です。
6.バージョンを確認する
ここまで進めたら、もう一度バージョンを確認してみましょう。
同じように「SYSTEM」→「RESET」と進みます。
今回の検証では、もともとV1.0.3だったのがV1.1.0に変わりました。
確かに更新できています。
一方、今回の検証ではOTG VERSIONの方は変わらずでした。
おわり
以上、「MOOER GE150」でファームウェアを更新する方法を解説しました。
ファームウェアを最新にすると、PC上でのエディタが使えるようになります。
おそらくGE150を買った人ならそのうちやることになる作業だと思います。
ぜひ参考にしてください。
 初心者向けマルチエフェクターの比較とおすすめ5選【エレキギター用】
初心者向けマルチエフェクターの比較とおすすめ5選【エレキギター用】  【MOOER GE150レビュー】IR読み込み可能な2万円のマルチエフェクター
【MOOER GE150レビュー】IR読み込み可能な2万円のマルチエフェクター  【BOSS GT-1レビュー】アンプの前で使うべき2万円のマルチエフェクター
【BOSS GT-1レビュー】アンプの前で使うべき2万円のマルチエフェクター  【ZOOM G1X FOURレビュー】高コスパを誇る1万円のマルチエフェクター
【ZOOM G1X FOURレビュー】高コスパを誇る1万円のマルチエフェクター  【ZOOM MS-50Gレビュー】ペダルサイズのマルチエフェクター
【ZOOM MS-50Gレビュー】ペダルサイズのマルチエフェクター