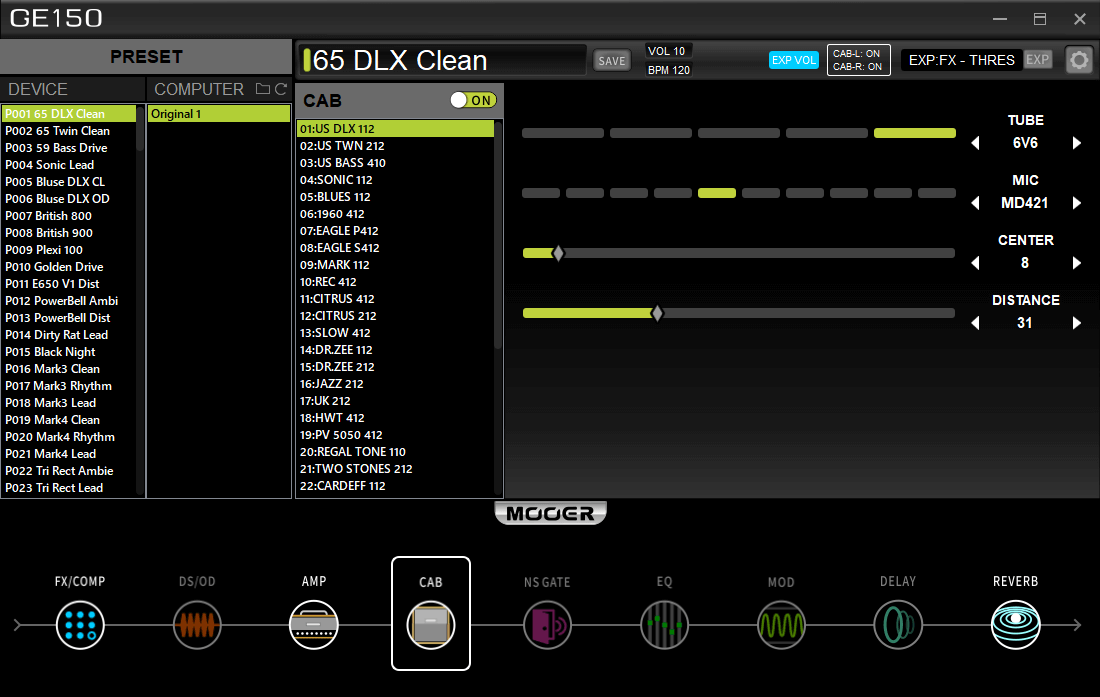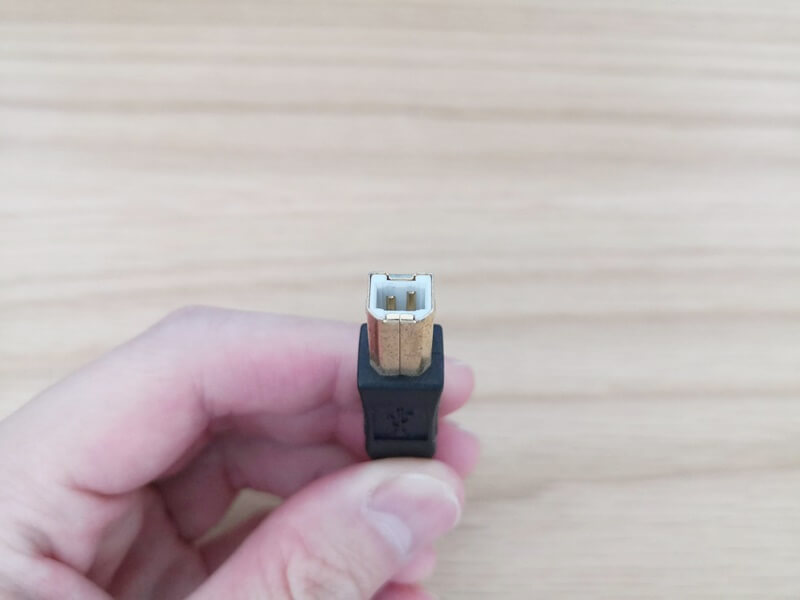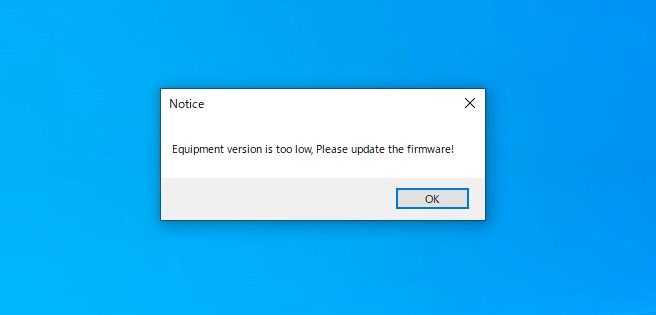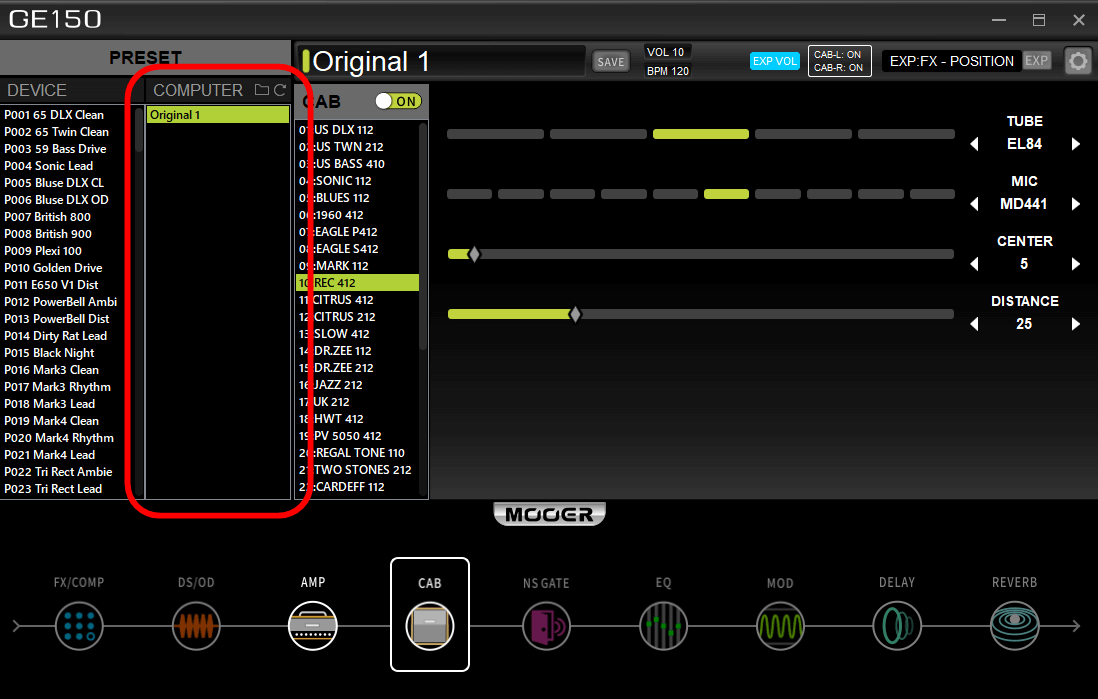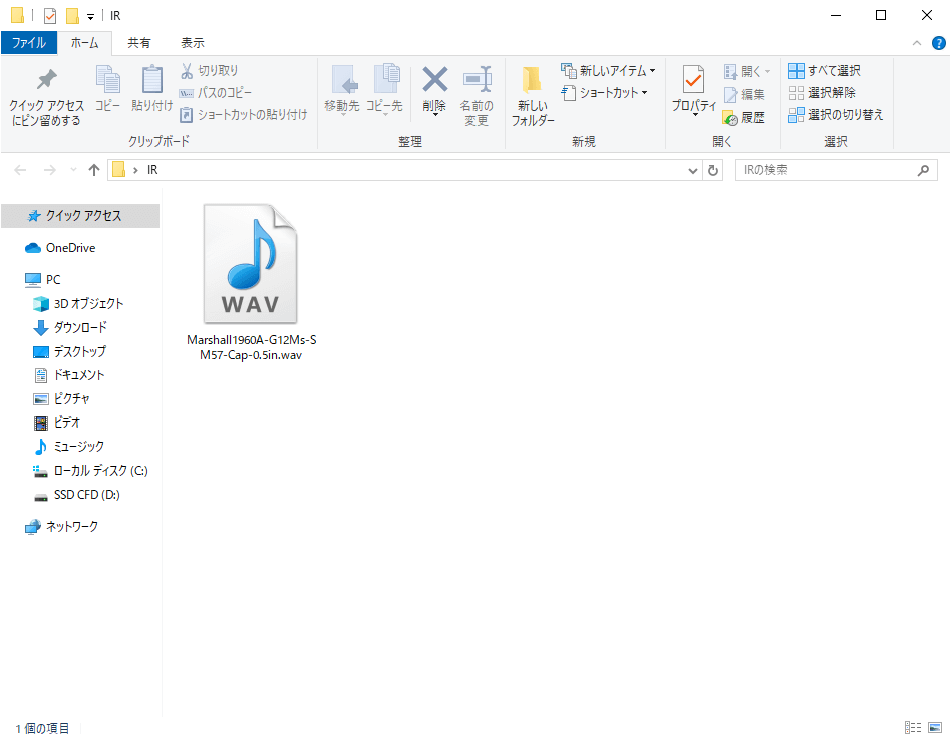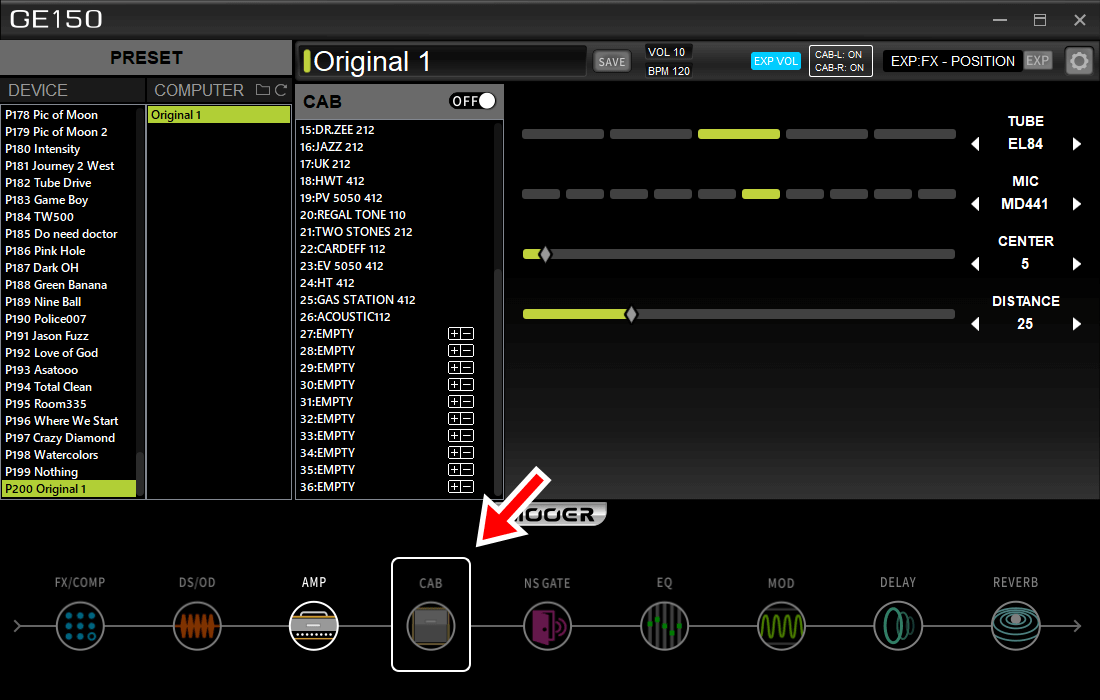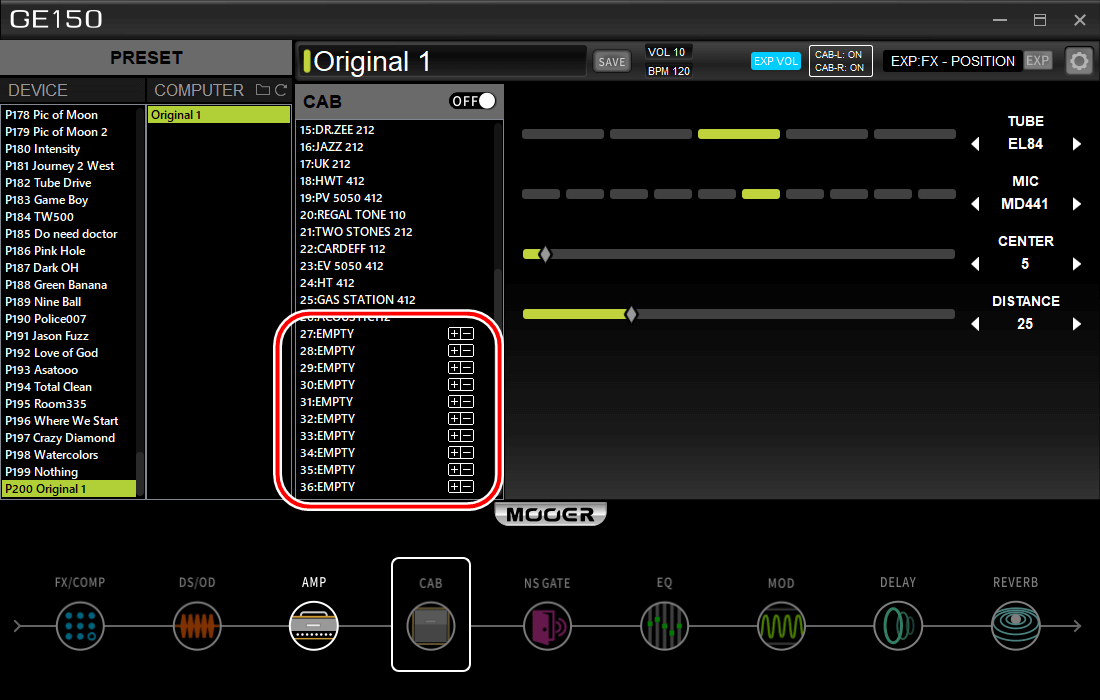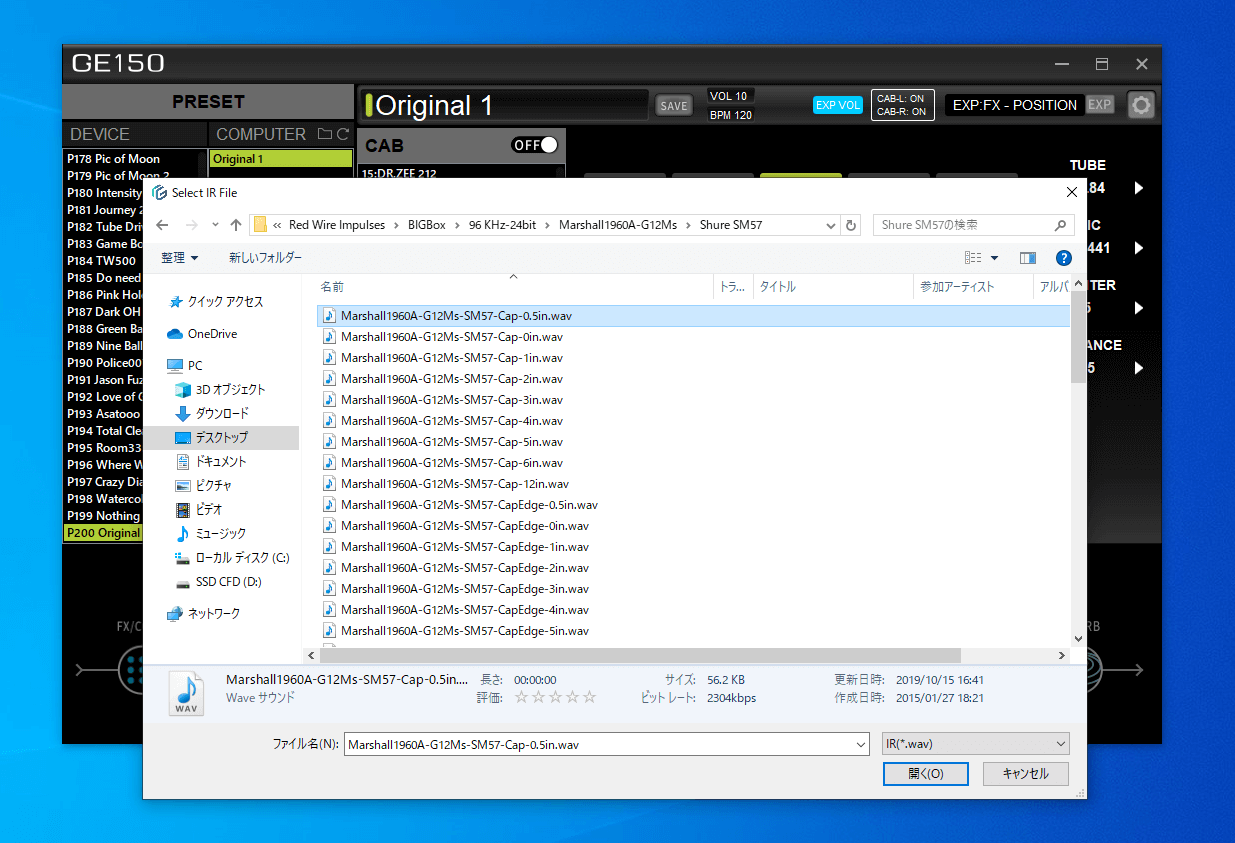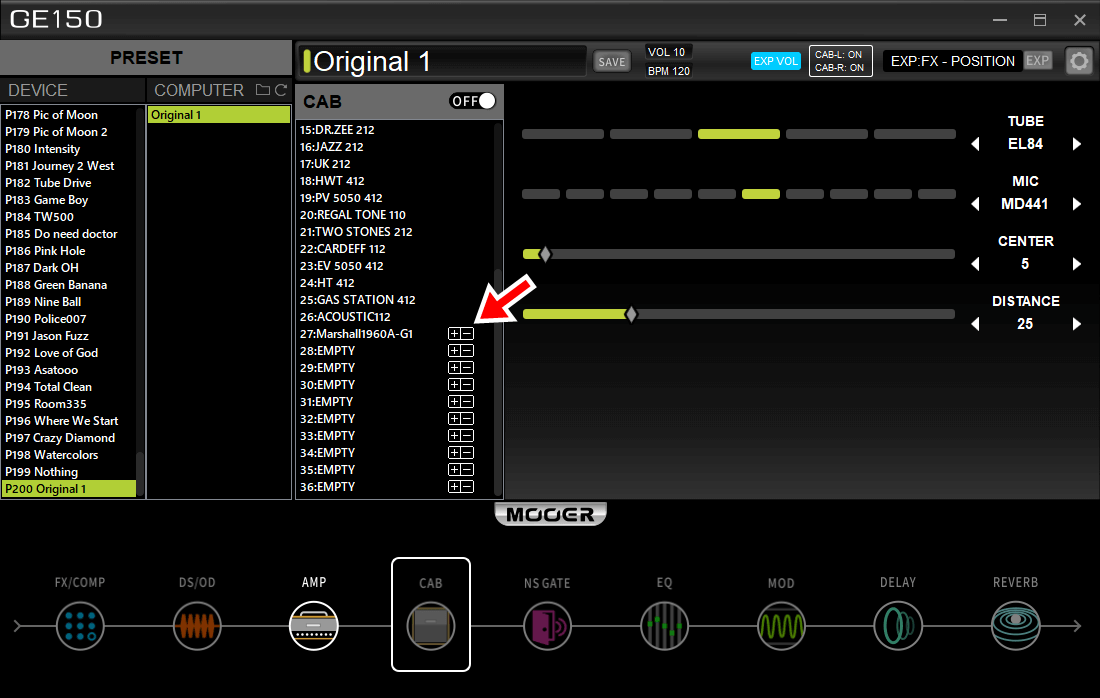この記事では、MOOERのマルチエフェクターGE150をPCをにつなぎ、エディタソフトを使う方法を解説します。
エディタを使うと次のようなメリットがあります。
- プリセットを簡単に編集できる
- プリセットをPCに保存・読み出しできる
- 外部のIR(キャビネットシミュレータ)を読み込める
既にGE150をお持ちの方はエディタをぜひ活用してみてください。
これからGE150を買おうとしている方も、どういう製品か知るためのお役に立つと思います。
手順1.GE150のファームウェアを最新にする
PC上のエディタを使うために、まずはMOOER GE150本体のファームウェアを更新しておきましょう。
エディタはファームウェアが最新でないと使えないようになっています。
やり方は下の記事で詳しく解説しています。
 GE150のファームウェアを更新する方法
GE150のファームウェアを更新する方法 こちらの記事の中ではGE150専用のソフトをインストールする手順も解説しています。
そのため、これ以降の解説ではそこまで完了していることを前提として話を進めます。
手順2.GE150をPCと接続する
GE150本体とPCをつなぎます。
エディタを使ったりファームウェアを更新したりする場合、USB TYPE-Bのケーブルを使います。
TYPE-BのUSBケーブルは本体に付属しています。
手順3.GE150専用エディタを使う
ファームウェア更新の際にインストールしておいたソフトを起動します。
すると下のような画面が出てくるでしょう。これがGE150の専用エディタです。
GE150はエフェクトの順番が固定されている分、プリセットの編集もシンプルです。
選べるエフェクトの大まかな種類は次の9つがあります。
- FX/COMP(ワウとコンプレッサー)
- DS/OD(歪みエフェクター)
- AMP(モデリングアンプ)
- CAB(IRを含むキャビネット)
- NS GATE(ノイズゲート)
- EQ(イコライザ)
- MOD(モジュレーション)
- DELAY(ディレイ)
- REVERB(リバーブ)
音作りでやることは基本的に、それぞれの種類ごとに使うエフェクトを選んで、調整するだけです。
本体でやれることがエディタではもっと簡単になっています。
プリセットをPCをに保存できる
エディタ固有の機能として、GE150ではプリセットをPCに保存・読み込みができます。
実際使ってみると、これはかゆいところに手が届く便利な機能です。
というのも、GE150本体に保存できるプリセットは200個という制限があります。
もとから入っているプリセットをなるべく消さずに、新しくプリセットを作る場合はこの機能が便利です。
また、GE150はファームウェアを更新すると全てのプリセットがリセットされる仕様になっています。
そこで、自分で作ったプリセットを一時PCに避難させておけば、ファームウェア更新の後もそのプリセットを使い続けられます。
外部IRを読み込める
GE150の機能の1つに、外部IRの読み込みがあります。
IR(Impluse Response)とは、とても簡単に言うとキャビネットシミュレータのようなものです。
IRとは何か、どうやって手に入れるかについては下の記事で詳しく解説しています。
 IR(Impulse Response)とは何か – ギター用のおすすめも紹介
IR(Impulse Response)とは何か – ギター用のおすすめも紹介 以下、GE150でIRを読み込む方法を解説します。
1.IRを用意する
まずは、読み込むためのIRを用意しましょう。
IRファイルの実体は、ただのWAVファイルです。
ネットで無料で配布されていたり、有料で売られていたりします。
最初に使ってみるなら無料のIRでかまいません。
何かしらの方法でIR手に入れたら、PC上の分かりやすいところに置いておきましょう。
2.エディタでIRを読み込む
IRを読み込むために、まずはエディタの「CAB」の項目をクリックします。
CABのモデルを下まで見ていくと、「+ー」マークがついた項目が10個あります。
これがIRを読み込むためのスロットです。
最初は「EMPTY」と表示されていて、何も入っていません。
右の「+」マークをクリックすると、読み込むIRファイルを選べます。
先ほど用意しておいたファイルを選びましょう。
すると最初は「EMPTY」だった項目に、IRが入ります。
これだけでIRの読み込みは完了です。
GE150のエディタはリアルタイムで反映されるため、すぐに音出しもできます。
エディタに表示されるIRの名前は、もとのファイル名で決まります。あらかじめ分かりやすい名前にしておくといいでしょう。
反対に、「-」マークをクリックするとIRを削除できます。
GE150エディタの使い方 まとめ
以上、MOOER GE150のエディタの使い方を解説しました。
まとめると、エディタを使うと次のメリットがあります。
- プリセットを簡単に編集できる
- プリセットをPCに保存しておける
- 外部IRを読み込める
特に外部IRを読み込めるのメリットは大きく、個人的にGE150を使いこなすなら欠かせない機能だと思います。
GE150をお持ちの方は、ぜひエディタを活用してみてください。
これから購入を検討されている方には、GE150はこういった使い方ができるものと知っていただければと思います。
IR(Impulse Response)関連記事
 IR(Impulse Response)とは何か – ギター用のおすすめも紹介
IR(Impulse Response)とは何か – ギター用のおすすめも紹介 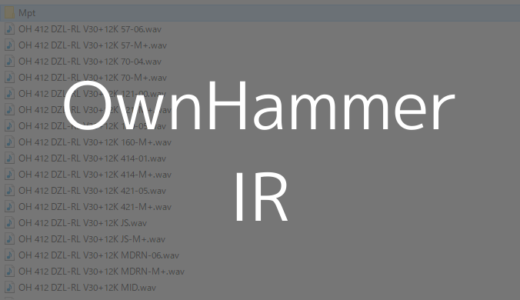 OwnHammerのIRと買い方の紹介
OwnHammerのIRと買い方の紹介  CelestionのIRと買い方の紹介
CelestionのIRと買い方の紹介  初心者向けマルチエフェクターの比較とおすすめ5選【エレキギター用】
初心者向けマルチエフェクターの比較とおすすめ5選【エレキギター用】  【MOOER GE150レビュー】IR読み込み可能な2万円のマルチエフェクター
【MOOER GE150レビュー】IR読み込み可能な2万円のマルチエフェクター  【BOSS GT-1レビュー】アンプの前で使うべき2万円のマルチエフェクター
【BOSS GT-1レビュー】アンプの前で使うべき2万円のマルチエフェクター  【ZOOM G1X FOURレビュー】高コスパを誇る1万円のマルチエフェクター
【ZOOM G1X FOURレビュー】高コスパを誇る1万円のマルチエフェクター  【ZOOM MS-50Gレビュー】ペダルサイズのマルチエフェクター
【ZOOM MS-50Gレビュー】ペダルサイズのマルチエフェクター