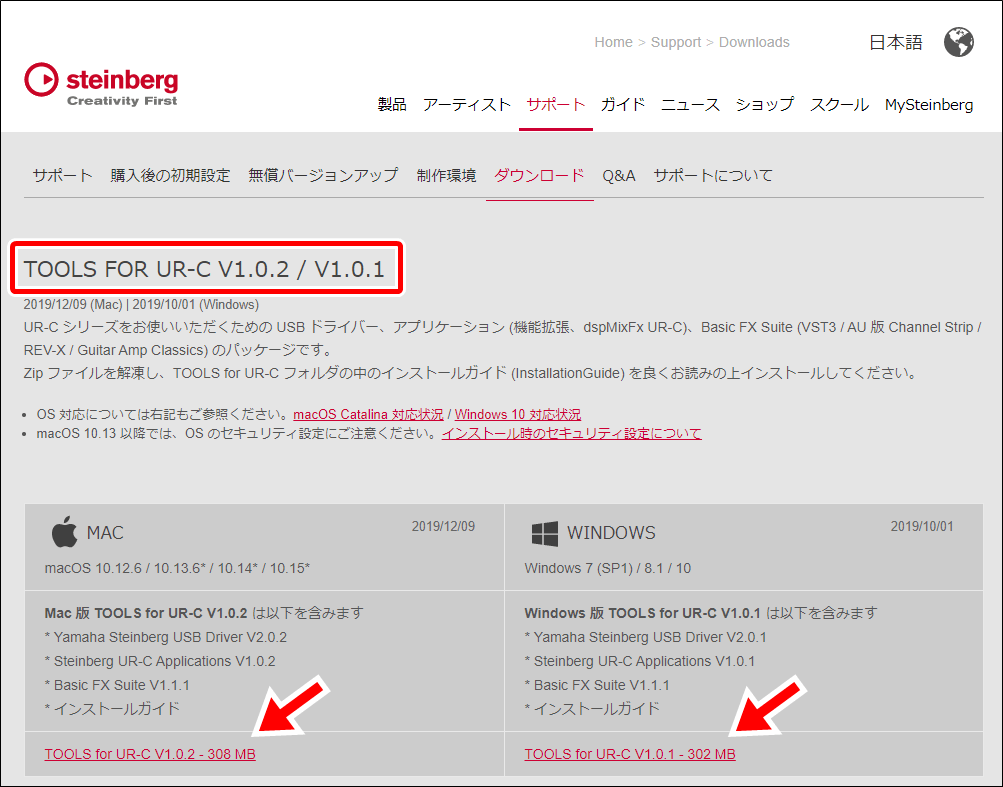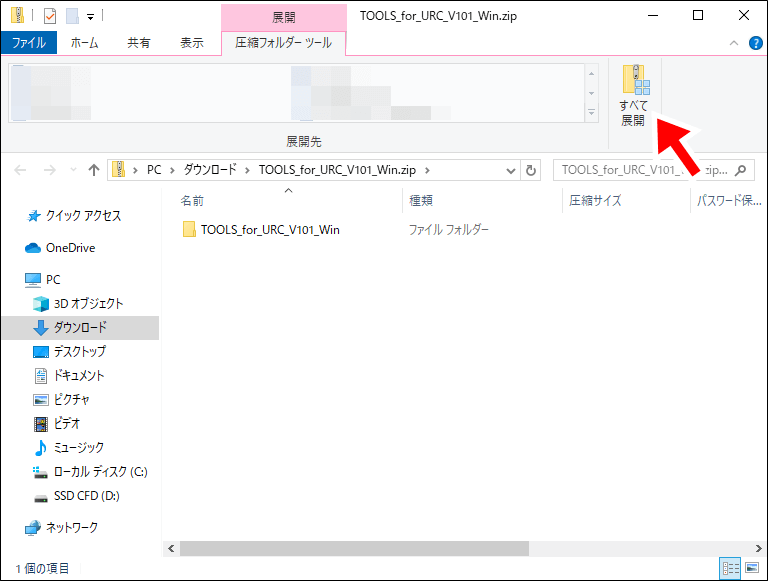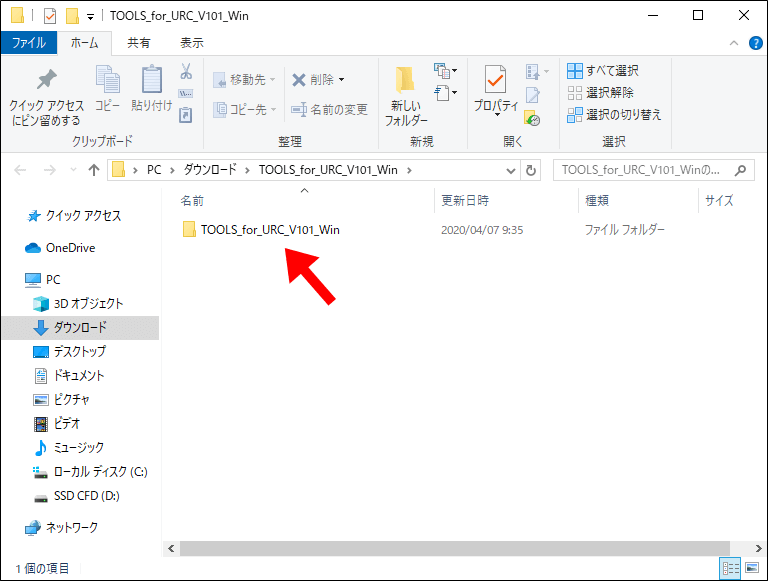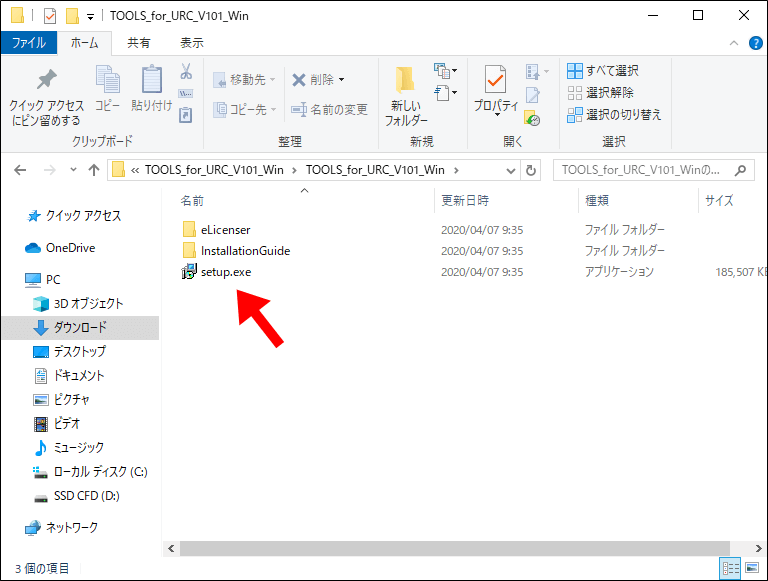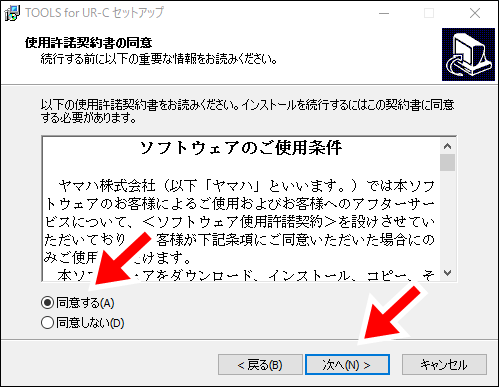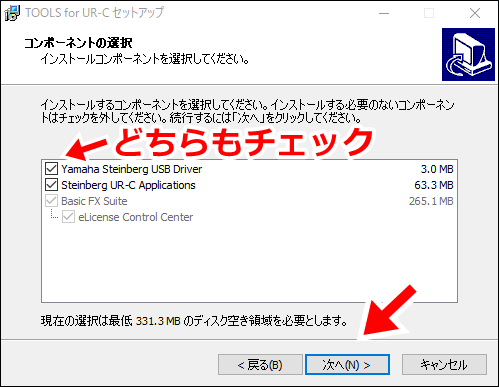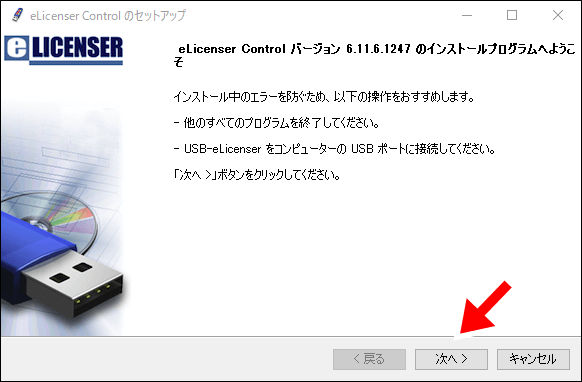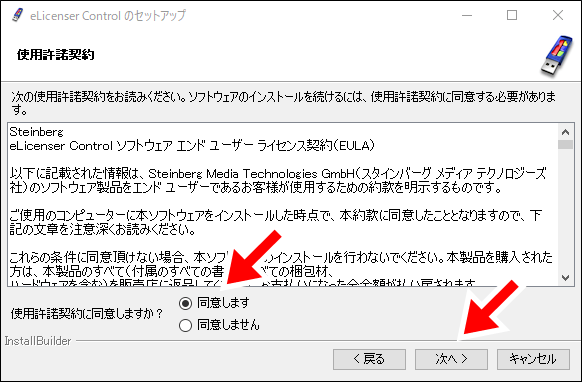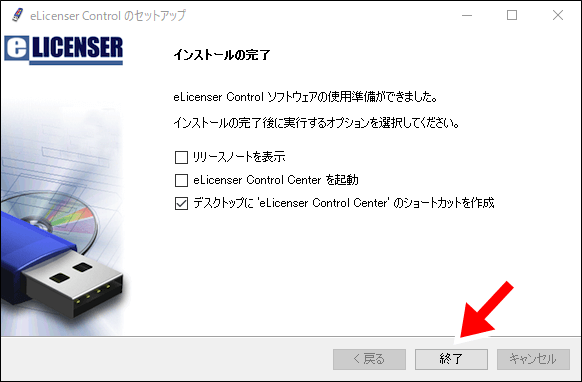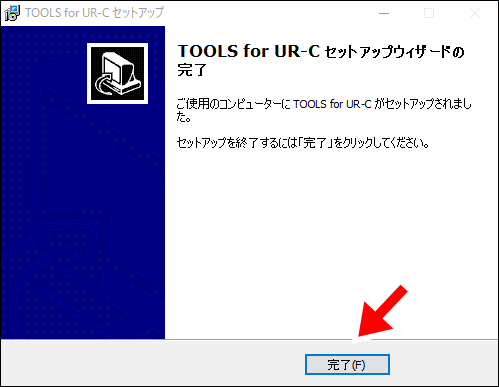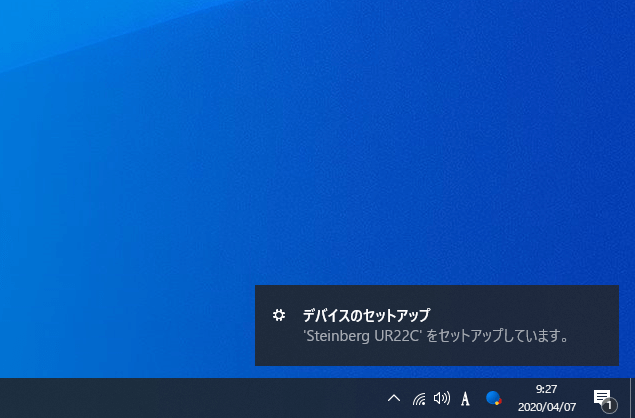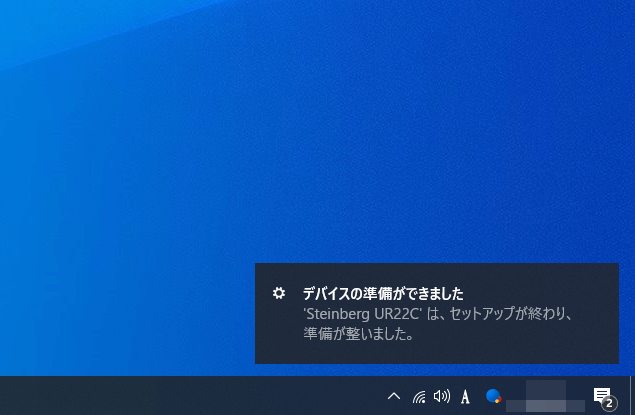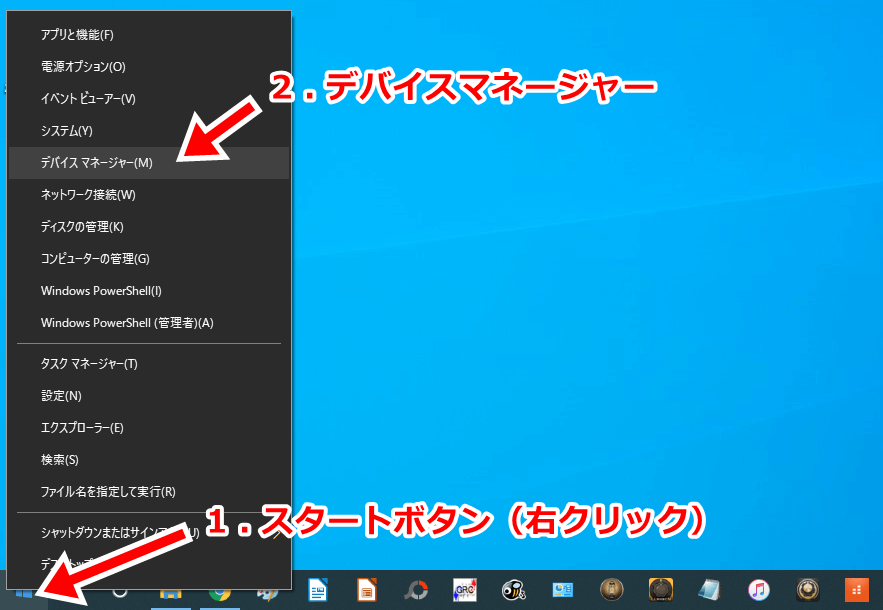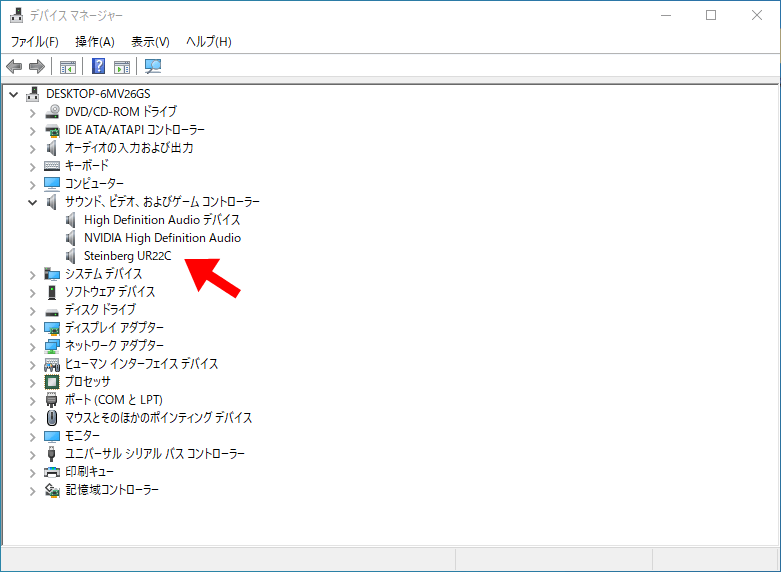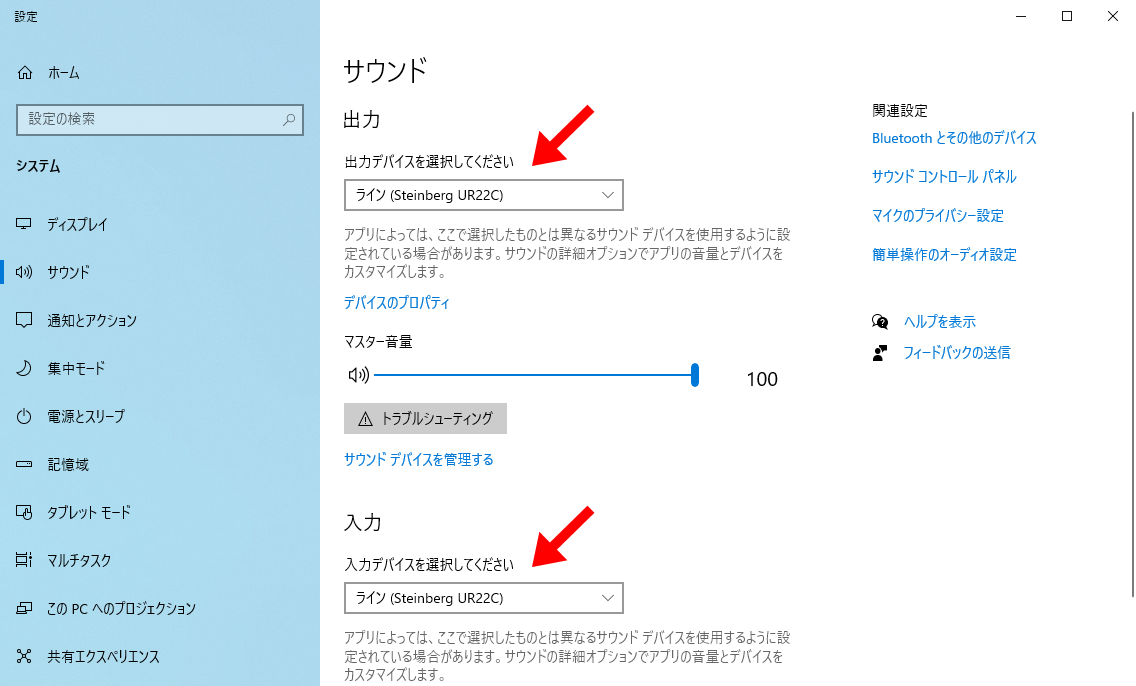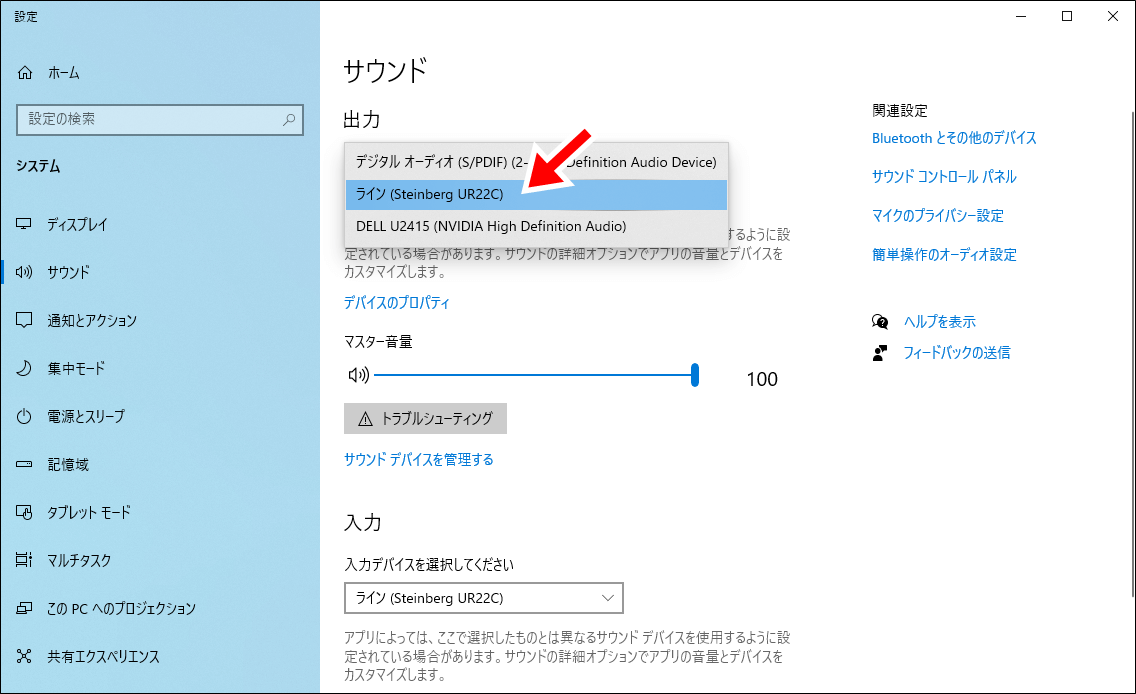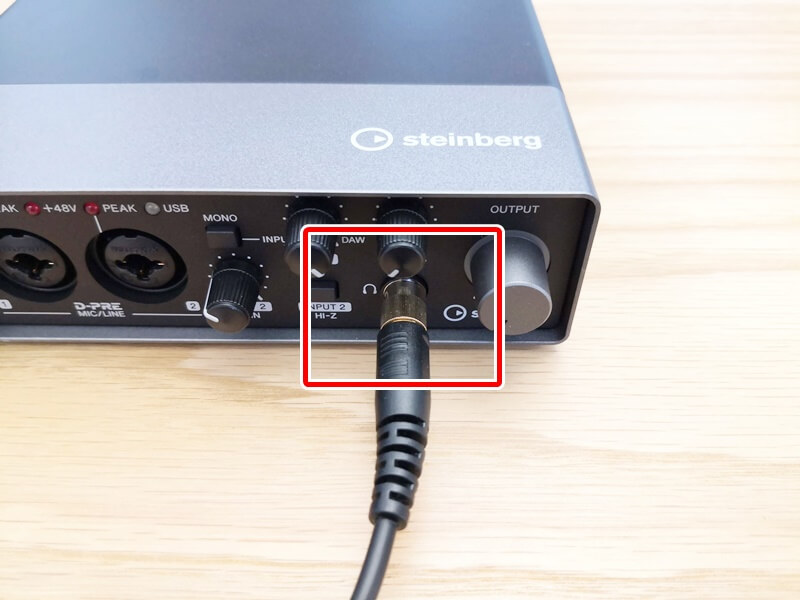この記事では、オーディオインターフェース「Steinberg UR22C」のセットアップ方法と使い方を解説します。
Windows10環境とエレキギターの使用を前提としますが、他の場合でも本質的な部分は参考にしていただけます。
UR22Cを買ったらまずは下の5つを順にやってみましょう。
- ドライバーなどのインストール
- PCとの接続
- ヘッドホンから音を聞く
- スピーカーから音を聞く
- エレキギターとPCを接続する
これでエレキギターに関するUR22Cの基本的な使い方はマスターできたことになります。
公式のマニュアル・取扱説明書と合わせて参考になれば幸いです。
UR22CのマニュアルPDFはこちらからDLできます。
【参考リンク】UR22C User Manuals
PC:Windows 10 Home 64bit
 【2020】1台目のオーディオインターフェースおすすめ3機種
【2020】1台目のオーディオインターフェースおすすめ3機種 ドライバーなどのインストール
UR22Cを手に入れたら、まずは「TOOLS FOR UR-C」をインストールしましょう。
TOOLS FOR UR-Cは、UR-Cはシリーズのオーディオインターフェースを扱うための関連ソフトがセットになったものです。
これをインストールすることで以下のソフトがまとめてインストールされます。
- Yamaha Steinberg USB Driver
- Steinberg UR-C Applications
- Basic Fx Suite
- eLicenser Control Center
各ソフトの役割・内容について
UR22Cに関連するソフトはたくさんあって紛らわしいです。
そこでまずはそれぞれがどういうソフトなのか簡単に解説していきます。
「細かいことは一旦置いておいて、とりあえず早く使ってみたい」という方は読み飛ばしてもOKです。
Yamaha Steinberg USB Driver
Yamaha Steinberg USB DriverはUR22Cのドライバーです。
このドライバーをインストールすることで、UR22CとPCの間で音声を正しくやり取りできるようになります。
ASIOに対応しているため低遅延・高音質な通信が可能。
Steinberg UR-C Applications
Steinberg UR-C Applicationsは次の2つのソフトから成り立っています。
- Steinberg dspMixFx UR-C
- Steinberg UR-C Extension
これらは発展的な機能を使うためのソフトであり、UR22Cの基本的な使い方には不要です。
UR22Cにはdsp(digital signal processor)というパーツが入っており、UR22Cそのものがエフェクターのような機能を持っています。
その設定を行うのが「Steinberg dspMixFx UR-C」です。
dspMixFxを通じて下記の3つのエフェクトを入力信号にかけられます。
- Sweet Spot Morphing Channel Strip
(EQとコンプレッサーのセット) - REV-X
(リバーブ) - Guitar Amp Classics
(アンプシミュレータ)
もう1つの「Steinberg UR-C Extension」はUR22CとCUBASEが連携するためのソフトです。
CUBASEは楽曲制作の土台となるDAWソフトの1つで、UR22Cにはその簡易バージョンである「CUBASE AI」がバンドル(付属)します。
 バンドルのCUBASE AIをインストールして使う方法【解説】
バンドルのCUBASE AIをインストールして使う方法【解説】 Basic Fx Suite
「Basic Fx Suite」は上に紹介した3つのエフェクトのVST/AUプラグイン版です。
UR22Cのdspではなく、一般的なプラグインのようにPC内部でエフェクトをかけます。
Basic Fx Suiteはライセンス管理されたプラグインなので、使うにはアクティベートが必要です。
こちらの記事ではアクティベートと基本的な使い方を解説しています。
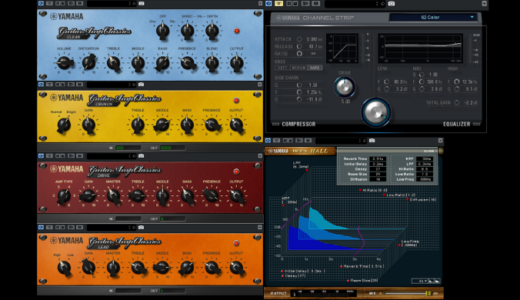 Basic Fx Suiteの使い方【インストールとアクティベート】
Basic Fx Suiteの使い方【インストールとアクティベート】 eLicenser Control Center
「eLicenser Control Center」はSteinbergのプラグインやDAWをライセンス管理するソフトです。
UR22Cに関わるソフトのうち「Basic Fx Suite」と「CUBASE AI」はライセンスで管理されています。
これらのソフトを使うときはeLicenserを通じてアクティベートを行います。
TOOLS FOR UR-Cをインストールする手順
ここからはTOOLS FOR UR-Cをインストールする手順を解説していきます。
この時点ではUR22CはまだPCから外しておきましょう。
必要なファイルはSteinbergのWebサイトから手に入ります。
TOOLS FOR UR-CのファイルをOSに合わせてダウンロードしましょう。
今回はWindows版を選びました。検証時のバージョンはV1.0.1。
ダウンロードしたZIPファイルで「すべて展開」をクリック。
展開したフォルダを開きます。
その中にある「setup.exe」をダブルクリック。
するとTOOLS FOR UR-Cのインストールが始まります。
まずは「次へ」をクリック。
「同意する」にチェックを入れて「次へ」をクリック。
インストールする内容については全てチェックを入れておきましょう。もし使わないとしても、あって困るものではありません。
その後「次へ」をクリック。
ここで「eLicenser Control Center」のインストールが始まります。「次へ」をクリック。
「USB-eLicenserをコンピューターのUSBポートに接続してください」とありますが、UR22Cのユーザーには関係ありません。
「同意します」にチェックを入れて「次へ」をクリック。
あとは「終了」をクリックすればeLicenser Control Centerのインストールは終了です。
eLicenserはこれから関連するソフトのアクティベートに使うことがあります。
デスクトップにショートカットを作成しておくと便利です。
その後TOOLS FOR UR-Cのインストールが再開し、すぐに終了します。
「完了」をクリックしてウインドウを閉じましょう。
ここまでの作業で、以下の4つのソフトがまとめてインストールされました。
- Yamaha Steinberg USB Driver
- Steinberg UR-C Applications
- Basic Fx Suite
- eLicenser Control Center
UR22CとPCを接続する
TOOLS FOR UR-Cのインストールが完了したら、次はSteinberg UR22CをPCに接続しましょう。
接続には付属のUSB3.0⇔TYPE-Cケーブルを使います。
付属のケーブルは短いので、同じ仕様なら別のケーブルを使ってもかまいません。
PCから電源を取るために「POWER SOURCE」スイッチは「USB 3.0」にセットします。
「USB3.0」と書かれたジャックにUSBケーブルのTYPE-C側を挿します。
PC側ではUSB3.0に対応する端子を使います。下のマークと青色の端子が3.0の目印です。
PCと接続するとUR22Cの電源が入り、PC上で認識されます。
最初に接続したときは次のようなメッセージが表示されるはずです。
これでUR22Cを使う準備は完了です。
UR22Cが正しくセットアップできているか確認してみましょう。
Windows10の左下にある「スタートボタン」を右クリックし、「デバイスマネージャー」を選びます。
デバイスマネージャーの「サウンド、ビデオ、およびゲームコントローラー」の中に「Steinberg UR22C」があればOKです。
あわせてサウンドの設定も確認してみましょう。
右下にある「サウンドのマーク」を右クリックします。
出力と入力の両方で「Steinberg UR22C」が選ばれているはずです。
もし違うデバイスやシステムが選ばれていれば、UR22Cを選び直しましょう。
以上でUR22CとPCを接続し、音声のやり取りをする準備が全て終わりました。
ヘッドホンから音を聞く
続いてはSteinberg UR22Cを通じてPCからの音を聞いてみましょう。
まずはUR22Cのヘッドホン出力「PHONES」にヘッドホンやイヤホンをつなぎます。
UR22Cのボリュームはヘッドホンとラインで別々に用意されています。
いきなり大きな音が鳴らないように、最初はヘッドホンのボリュームを0にしておきましょう。
PCからの音を聞くには「MIX」ツマミを右の「DAW」側の方にセットしておきます。
MIXツマミの仕組みは次のとおりです。
- DAW側:PCからの音が聞こえる
- INPUT側:入力した楽器などの音が聞こえる
- 中間:両方が混ざって聞こえる
この状態でYouTubeの動画やiTunesなど音楽プレイヤーの音楽を再生してみましょう。
UR22C本体のボリュームを上げていくと、ヘッドホンから音が聞こえてくるはずです。
以上がUR22Cのヘッドホン出力になります。
スピーカーから音を聞く
ヘッドホンの次はSteinberg UR22Cとスピーカーを使って音を聞いてみましょう。
UR22Cとヘッドホンを接続するには、背面の「MAIN OUTPUT」端子を使います。
UR22CのOUTPUTは「TRSフォーン端子」に対応しています。
TRSフォーン端子は下の写真のように、2本の線が入っているのが特徴です。
TRS端子による接続は「バランス接続」と呼ばれ、ノイズに強い傾向があります。
一方、下のように線が1本の場合は「TSフォーン端子」です。
例えばギターのシールドなどはTSフォーン端子が使われています。
TS端子の接続は「アンバランス接続」と呼ばれ、TRSに比べるとノイズが発生しやすいです。
UR22CのOUTPUTにはTRSとTSどちらをつないでも音は出ます。
また、せいぜい数mのケーブルであればTRSでもTSでもノイズの差はほとんどありません。
しかしUR22CはTRS対応である以上、これからケーブルを揃えるならTRS端子の製品を選ぶといいでしょう。
ケーブルのもう片方の端子はスピーカーの入力に合わせましょう。
例えばモニタースピーカー「YAMAHA MSP5 STUIDIO」には次の2つの入力がついています。
- XLR(バランス接続)
- TS(アンバランス接続)
UR22Cとバランス接続するために、MSP5 STUDIO側でもバランス接続のXLR端子を使います。
よってこの例では、TRS⇔XLRタイプのケーブルを使うことになります。
スピーカー側の端子は製品の仕様によって対応させましょう。
OUTPUTのボリュームはヘッドホンとは独立しています。
はじめは最小にしておき、後から徐々に音量を上げていってください。
あとはヘッドホンの場合と同じように、PC上で音声や動画を再生してみましょう。
スピーカーから音が聞こえてくるはずです。
エレキギターとPCを接続する
最後に、Steinberg UR22Cを使ってエレキギターとPCを接続する方法を解説します。
まず、コンデンサマイクに電源を供給する「+48V」スイッチは使わないのでOFFにしておきましょう。
UR22Cでは+48V電源はギターシールドの端子には無関係なため、ONにしておいても故障することはありません。
しかし使わない機能はOFFにしておくのが無難です。
UR22Cにギターシールドを挿すには右側の「入力2」を使います。
これはギターやベースを適切なボリュームで入力する「Hi-Z」がついているのが「入力2」だけだからです。
入力1に挿しても故障はせず音も出ますが、適切な音量が得られないことがあります。
シールドを接続したら「INPUT 2 Hi-Z」ボタンを押し込んでONにします。
入力の大きさを決める「INPUT 2 GAIN」は最小にしておき、後で上げていきましょう。
以上でギターとUR22C、PCを物理的に接続できました。
これ以降はPC上でアンプシミュレータやDAWなどを使うことになります。
それらはUR22Cの使い方の範囲を超えてしまうので、ここでは省略します。
 エレキギター向けアンプシミュレータPCソフトの比較とおすすめ
エレキギター向けアンプシミュレータPCソフトの比較とおすすめ Steinberg UR22Cのセットアップと使い方 まとめ
以上、オーディオインターフェース「Steinberg UR22C」のセットアップと使い方を解説しました。
まとめると、この記事で解説した内容は次のとおりです。
- ドライバーなどのインストール
- PCとの接続
- ヘッドホンから音を聞く
- スピーカーから音を聞く
- エレキギターとPCを接続する
これらの手順を実践すればUR22Cの基本的な使い方はマスターできたことになります。
これからUR22Cを使う方の参考になれば幸いです。
Steinberg UR22Cの関連記事
 【Steinberg UR22C レビュー】エントリーモデルの最有力オーディオインターフェース
【Steinberg UR22C レビュー】エントリーモデルの最有力オーディオインターフェース  UR22CとiPadの接続・CUBASIS LEのアクティベート方法【解説】
UR22CとiPadの接続・CUBASIS LEのアクティベート方法【解説】 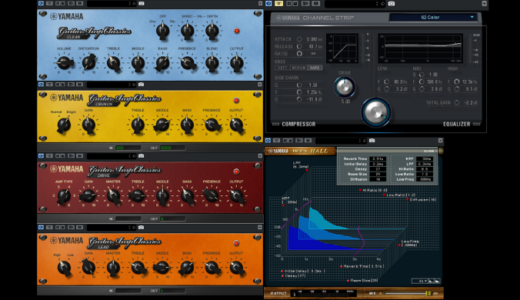 Basic Fx Suiteの使い方【インストールとアクティベート】
Basic Fx Suiteの使い方【インストールとアクティベート】  バンドルのCUBASE AIをインストールして使う方法【解説】
バンドルのCUBASE AIをインストールして使う方法【解説】  UR22CはUSB2.0でバスパワー電源で駆動できる場合もある【検証】
UR22CはUSB2.0でバスパワー電源で駆動できる場合もある【検証】